
ブログ記事の作成で
シリーズ物などや続きの記事ってページ全体の構成が同じですよね。
中には文章・画像を差し替えるだけでいいものもあったりします。
そこで投稿自体を複製できる
プラグイン「Post Cloner」の紹介です。
ワンクリックでクローンを作成できるので便利ですよ。
ここでは画像付きで使い方を説明してるので参考にしてみてください。
Post Clonerとは
WordPressの投稿一覧ページで
各投稿のクローンを作成できるプラグインです。
複製ボタンは各投稿の下に追加されます。
プラグイン「Post Cloner」のインストール
それでは始めていきましょう。
WordPressにログインしたら
ダッシュボードから「プラグイン」→「新規追加」へとクリックします。
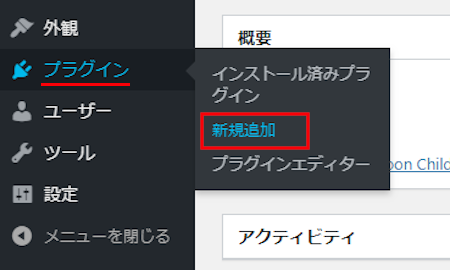
プラグインを追加のページが表示されたら
キーワード検索欄に「Post Cloner」と入力しましょう。
検索結果は、自動で反映されます。
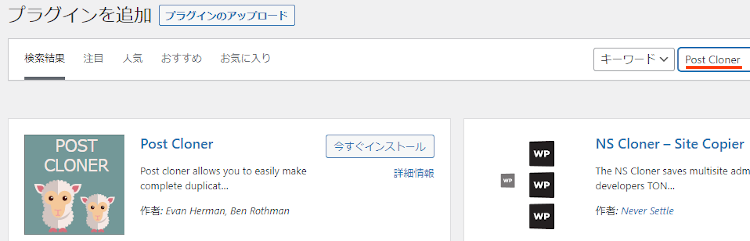
Post Clonerを見付けたら
「今すぐインストール」をクリックします。
*下の方や右側、または違うページにある場合があります。
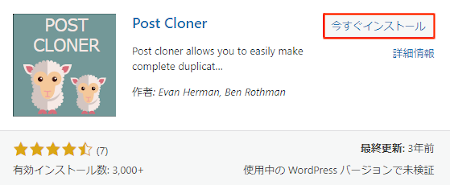
インストールが終わると「有効化」をクリックしましょう。
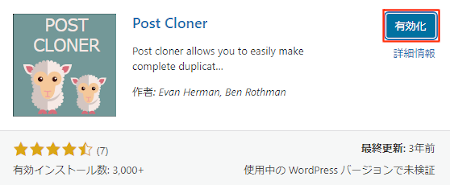
有効化すると自動でインストール済みプラグインのページに移動します。
もし、WordPressバージョンの違いで移動しない場合は
自分で「プラグイン」→「インストール済みプラグイン」に移動しましょう。
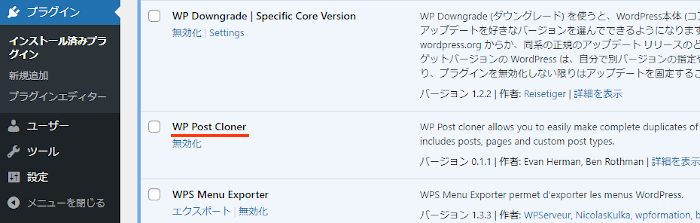
これでPost Clonerのインストールは終わりです。
初期設定
ここでは投稿の複製する対象の投稿タイプを指定しています。
ただ、デフォルト状態で正しい設定になているので
変更することはありません。
初期設定ページがあるため紹介するだけの意味合いになります。
では、管理メニューから
「設定」→「WP Post Cloner」をクリックしましょう。
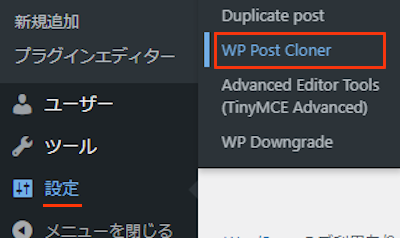
設定ページが開いたら複製を可能にする対象を選びます。
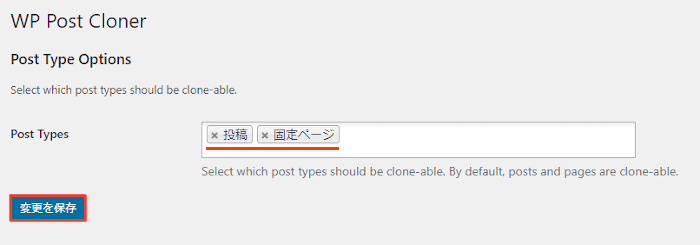
Post Types: 複製可能はタイプになります。
ここは投稿、固定ページになっています。
最後に「変更を保存」をクリックしましょう。
これで初期設定は終わりです。
投稿のクローン作成
ここでは投稿一覧ページで実際に投稿を複製していきます。
ワンクリックなので簡単ですよ。
管理メニューから
「投稿」→「投稿一覧」に移動しましょう。
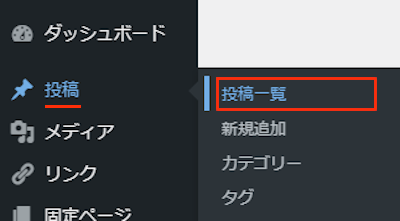
投稿一覧ページが開いたら
適当に投稿にマウスを合わせましょう。
すると「Clone 投稿」ボタンが追加されています。
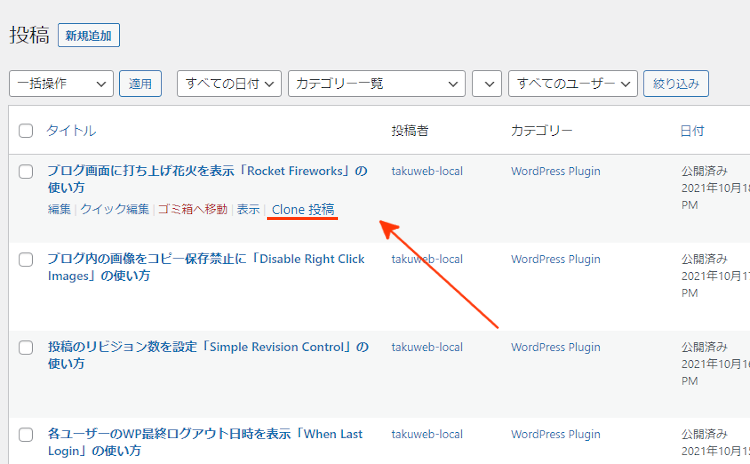
クリックすることで
簡単に投稿のクローンが作成されます。
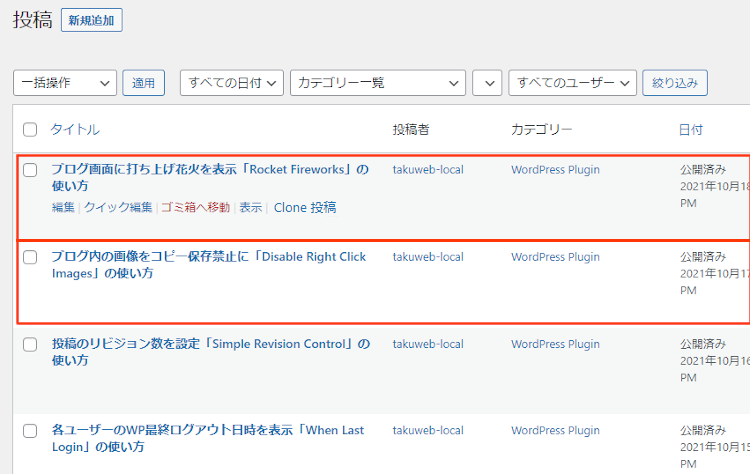
これでPost Clonerの紹介は終わりです。
コピー関係のプラグインは他にもありますよ。
メディアライブラリーから画像を複製できるものや
ブログのメニューを複製できるものもあります。
また、記事上でクリップボードにコピーできるボタンの作成や
コピー防止に右クリック禁止にできるものまでありますよ。
ここでは画像付きで設定、使い方を説明してるので参考にしてみてください。
まとめ
ブログ記事の作成で
シリーズ物などや続きの記事ってページ全体の構成が同じですよね。
中には文章・画像を差し替えるだけでいいものもあったりします。
そこで投稿自体を複製できる
プラグイン「Post Cloner」の紹介です。
ワンクリックでクローンを作成できるので便利ですよ。
ここでは画像付きで使い方を説明してるので参考にしてみてください。
そこでこれをやらなきゃ損をするということで
ブログ維持のためにアフィリエイトを始めてみませんか。
大きく稼ぐには全力で挑む必要がありますが
ブログ維持費なら片手間でも大丈夫!
気になる方はここよりアフィリエイト会社(ASP)の紹介を見てみましょう。








