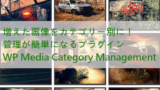WordPressを使ってブログ作成をしていて
ときどき前に使った画像を再編集して使いたいことってありますよね。
でも、PCにどこに保存したのかわからない、、、
そこでメディアライブラリー内の画像を複製できる
プラグイン「LH Copy Media File」の紹介です。
メディアライブラリーの一覧ページにある各画像に
コピーボタンが追加されるので簡単ですよ。
ここでは画像付きで設定、使い方を説明してるので参考にしてみてください。
LH Copy Media Fileとは
WordPressのメディアライブラリー内にある
各画像を複製できるプラグインです。
以前使った画像の再編集や編集前の保険に便利です。
一覧ページの各画像には「Copy File」が追加されます。
プラグイン「LH Copy Media File」のインストール
それでは始めていきましょう。
WordPressにログインしたら
ダッシュボードから「プラグイン」→「新規追加」へとクリックします。
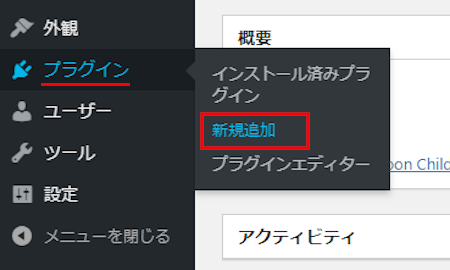
プラグインを追加のページが表示されたら
キーワード検索欄に「LH Copy Media File」と入力しましょう。
検索結果は、自動で反映されます。
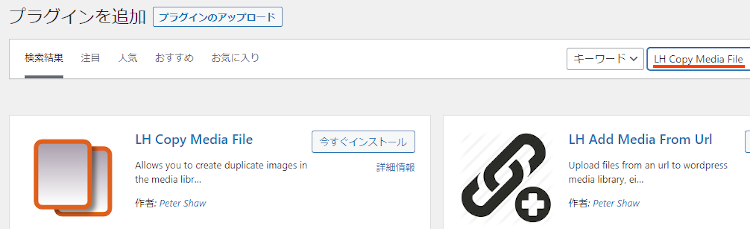
LH Copy Media Fileを見付けたら
「今すぐインストール」をクリックします。
*下の方や右側、または違うページにある場合があります。
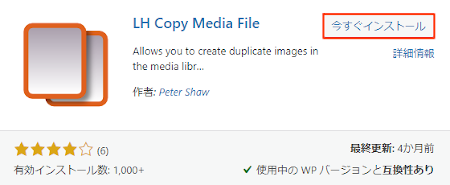
インストールが終わると「有効化」をクリックしましょう。
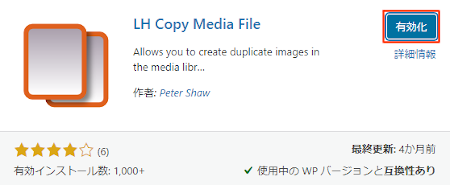
有効化すると自動でインストール済みプラグインのページに移動します。
もし、WordPressバージョンの違いで移動しない場合は
自分で「プラグイン」→「インストール済みプラグイン」に移動しましょう。
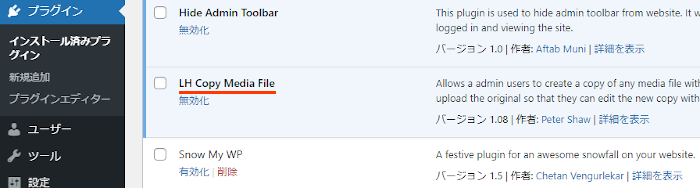
これでLH Copy Media Fileのインストールは終わりです。
メディアライブラリー内の画像を複製
ここでは実際にメディアライブラリー内の画像を選んで複製していきます。
ワンクリックで複製はできますが
一覧ページへの切り替えが必要なので紹介していきます。
では管理メニューから
「メディア」→「ライブラリ」をクリックしましょう。
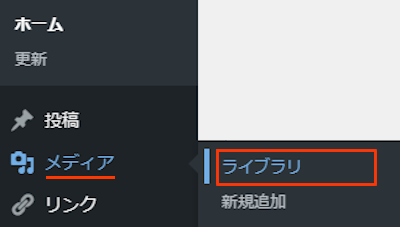
メディアライブラリーが開いたら
表示方法を「一覧表示」に切り替えましょう。
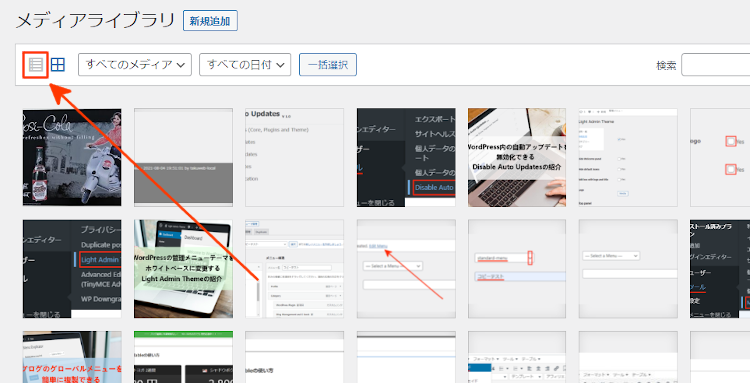
複製機能はこの一覧ページのみ対応しています。
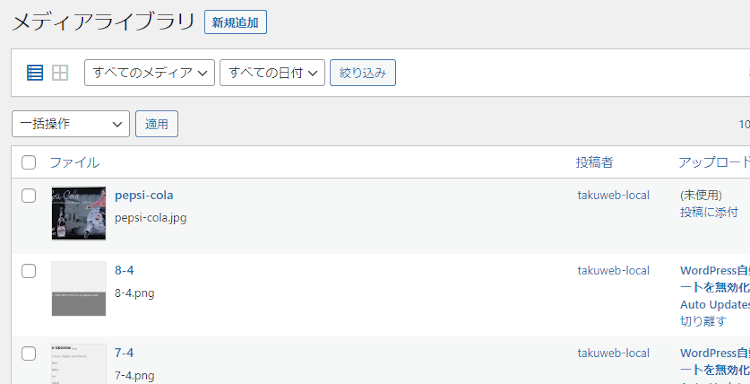
まず複製したい画像にマウスを合わせましょう。
すると「Copy File」が追加されているのでクリックします。
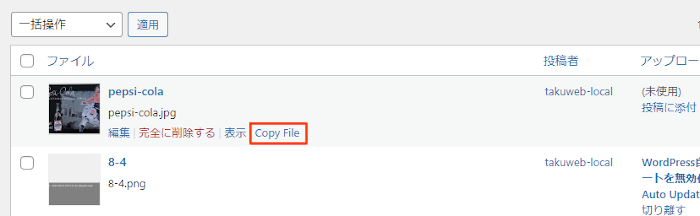
このように複製された画像のページが開くので
オリジナルとの区別がつくようにタイトルを少し変更しておきます。
そして「更新」をクリックしましょう。
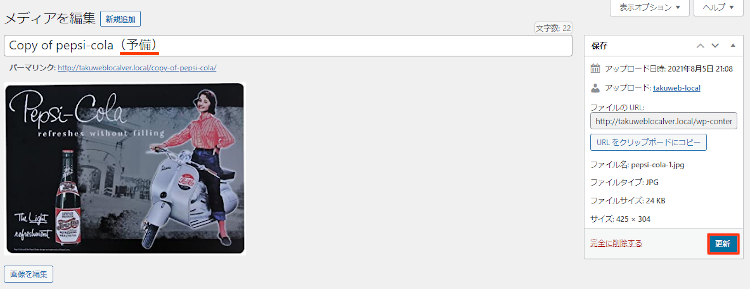
「メディアファイルを更新しました。」と表示されたらOKです。
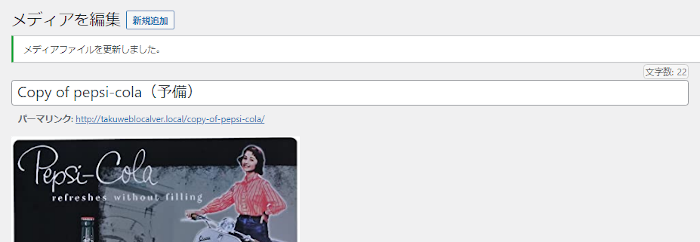
それでは「ライブラリ」から複製後の一覧ページを確認していきましょう。
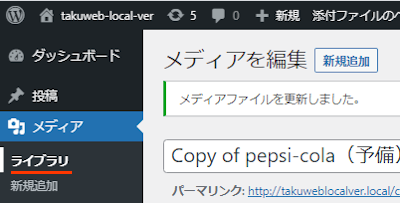
きちんと複製されていますね。
これで安心して編集ができますよ。
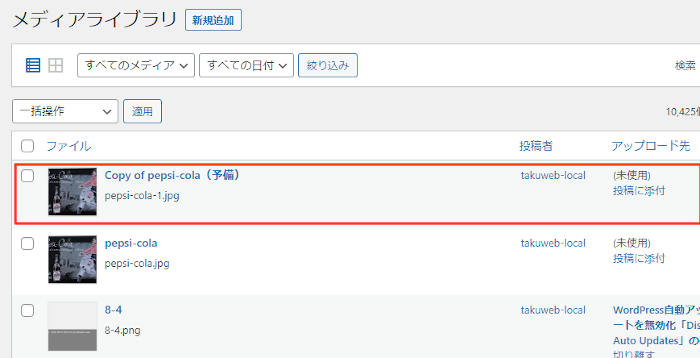
これでLH Copy Media Fileの紹介は終わりです。
メディア関係や便利なプラグインは他にもありますよ。
メディアライブラリーでペイントソフトが使えるものや
メディアライブラリー内の画像を個別に保存できるものもあります。
また、メディアをカテゴリー分けできるようにしたり
投稿にある画像にSNSシェアボタンを追加できるものまでありますよ。
興味のある方はここより参考にしてみてください。
まとめ
メディアライブラリーにある画像を複製できるプラグインでした。
頻繁に使うわけではないですが
いざというときにあると便利な機能ですよね。
プラグインを多く常駐させたくない場合は
PC内でオリジナルの画像がわからないとときに
インストールして使ってみてはどうでしょうか。
そこでこれをやらなきゃ損をするということで
ブログ維持のためにアフィリエイトを始めてみませんか。
大きく稼ぐには全力で挑む必要がありますが
ブログ維持費なら片手間でも大丈夫!
気になる方はここよりアフィリエイト会社(ASP)の紹介を見てみましょう。