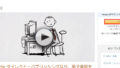徐々に電子書籍の人気が高まってきましたね。
自分で文章と表紙画像を用意すると無料で電子書籍化ができて
Amazonで販売までしてくれるというサービス
KDP(Amazon の Kindle ダイレクト・パブリッシング )です。
ここまでしてくれて無料というのはありがたいですよね。
でも、KDPには登録したけど電子書籍化ってどうするの?
そこでKDPで電子書籍化する方法を画像付きで順番に紹介していきます。
同じように進めて自己出版してみませんか。
もし、KDPに登録をしていない方は
ここで登録方法を画像で紹介しているので参考にしてみてください。
KDP(Amazon の Kindle ダイレクト・パブリッシング )とは
アメリカのAmazonが運営するKindleストアで
電子書籍をセルフ出版できる無料サービスになります。
また、出版と同時にAmazonサイトで販売されます。
*販売後の編集・価格変更も可能になっています。
電子書籍をセルフ出版するために必要なもの
ここではKDPサイトで困らないように
あらかじめ用意しておくといいものを紹介していきます。
・KDPに電子書籍化に対応した形式での文章ファイル
・電子書籍のタイトルとサブタイトル
・表紙の画像(JPEG/JPG,TIF/TIFF)
50M未満で2560×1600ピクセルが理想もしくはそれ以上
・電子書籍の内容紹介を4000文字以内なら何文字でもOK
KDPサイトでの電子書籍化に対応している拡張子は7種類と多いですが
実用的な拡張子は、ePub(イーパブ) , doc , docx になります。
* docxは無料オンラインのGoogleドキュメントの拡張子のことです。
無料で電子書籍化ができてAmazonサイトで販売もしてくれるので
文章を書くことが好きな方は、
是非、著者になってみませんか。
上記の4つが揃っているとKDPサイトでの自己出版の手続きが
スムーズに進み悩まず完了できますよ。
*私は電子書籍の内容紹介を知らなくてブラウザを開きながら書く羽目になりました。
KDPで電子書籍(Kindle本)の出版の手続きは3つの工程
KDPサイトでの手続きは3つの工程になります。
この記事では全てを書くと長くなりますので①②と分けています。
記事① Kindle本の詳細
記事② Kindle本のコンテンツ
Kindle本の価格設定
各工程で保存ができるようになっているので安心ですよ。
今読んでいるこのページは記事①になりますよ。
Kindle本の詳細の入力方法
ではさっそく電子書籍化を進めていきましょう。
まず、KDPのサイトを開きます。
KDPのサイトが開いたら各自サインインしましょう。
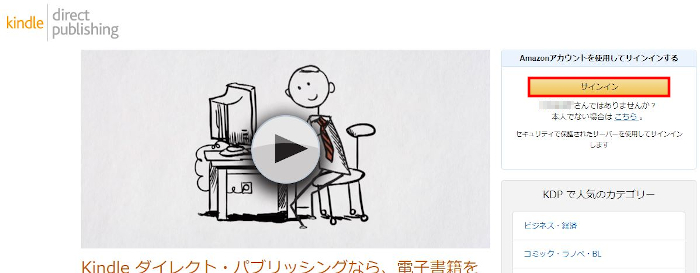
管理ページに移動したら
「電子書籍または有料マンガ」をクリックしましょう。
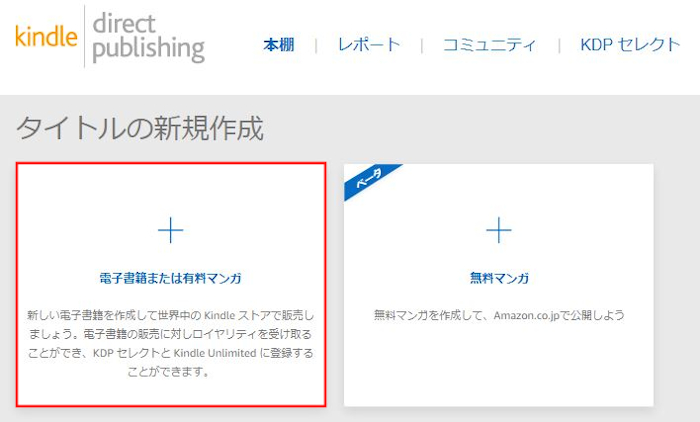
では「Kindle本の詳細」を設定していきましょう。
各項目に説明がありますので参考にしてみてください。
言語: 電子書籍の言語を選びます。
日本語を選びましょう。
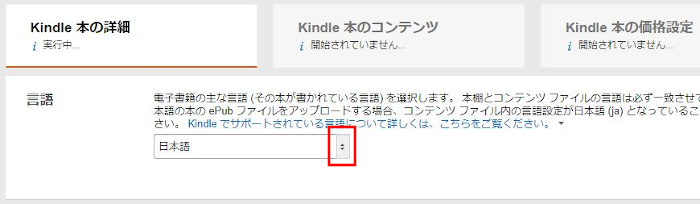
「本のタイトル」
本のタイトル: タイトルを入力します。
ここでは「明日のあなたはブログを書いている」にしました。
タイトルのフリガナ: タイトルをカタガナで入力します。
ここでは「アスノアナタハブログヲカイテイル」にします。
ローマ字: タイトルをローマ字または英語で入力します。
ここは「Tomorrow You are writing a blog」にします。
*ローマ字がわからない場合はGoogle翻訳で英語にしてコピペでもOKです。表示されません。
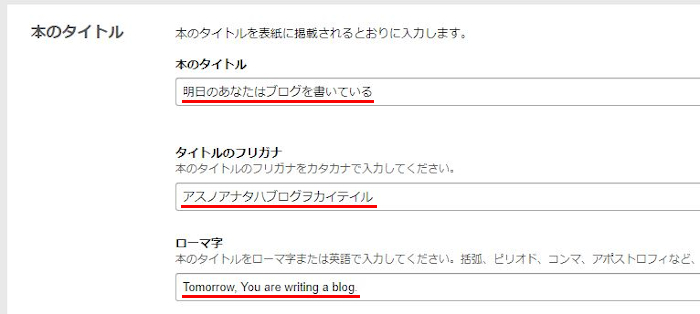
サブタイトル: サブタイトルをカタガナで入力します。
ここでは「60分マネたらできたブログデビュー」にしました。
サブタイトルのフリガナ: サブタイトルをカタガナで入力します。
「ロクジュップンマネタラデキタブログデビュー」にします。
*数字もNGなのでカタガナにしますよ。
サブタイトルのローマ字: サブタイトルをローマ字または英語で入力します。
「Make a blog debut after mimicking for 60 minutes」にします。
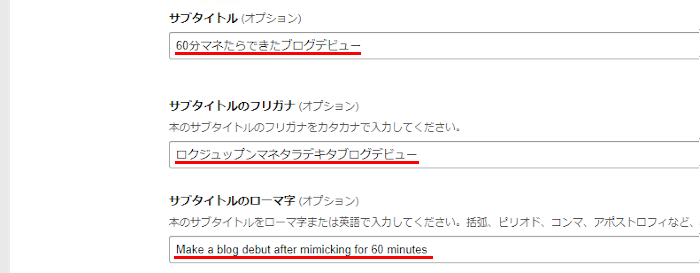
レーベル: 電子書籍で扱うコンテンツの種類などを入力します。
ここではブログを始める書籍なので「ブログ」にしました。
レーベルのフリガナ(カタガナ): レーベルをカタガナで入力します。
元々カタガナなので「ブログ」にしました。
レーベル(ローマ字): レーベルをローマ字書きで入力します。
「Burogu」にします。
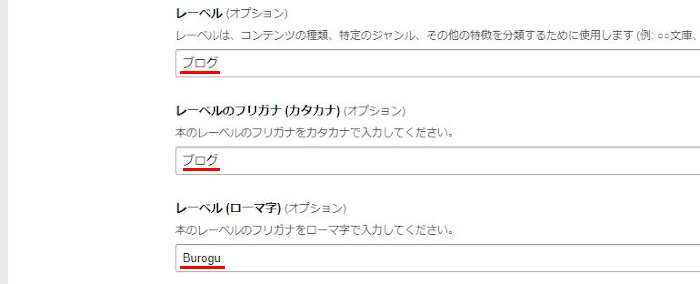
シリーズは電子書籍がシリーズ化した場合に読者が検索しやすくなる設定です。
「シリーズ」
シリーズのタイトル: 「ブログ支援」にしました。
巻: 「1」にします。
*シリーズなら次のは2にします。
シリーズタイトルのフリガナ: 「ブログノシエン」します。
シリーズ名(ローマ字): 「Burogunoshien」にします。
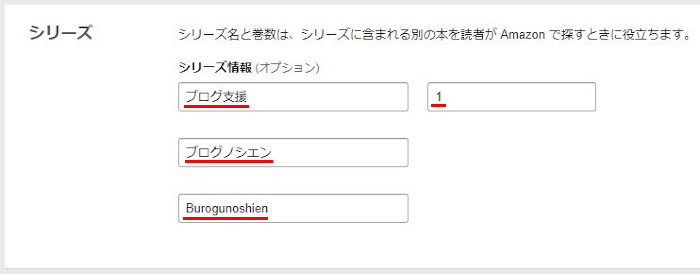
版: この電子書籍のバージョンのことです。
編集ではなく新作なので「1」にします。
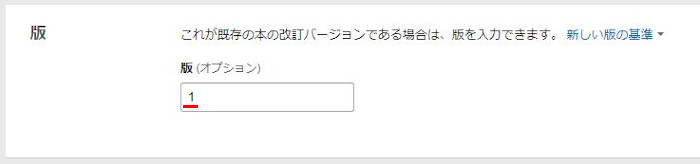
「著者」
氏名: 著者の名前(ペンネーム可)を入力します。
ここでは「taku」にしました。
*本名でなくても大丈夫ですよ。
フリガナ: 「タク」にします。
ローマ字: 「taku」にします。
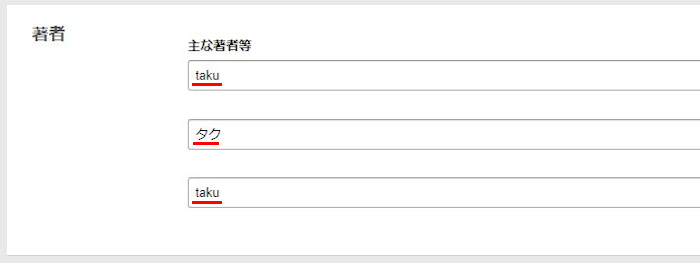
「著者等」連名などの時に入力する項目です。
著者等: ここでは空白のままにしています。
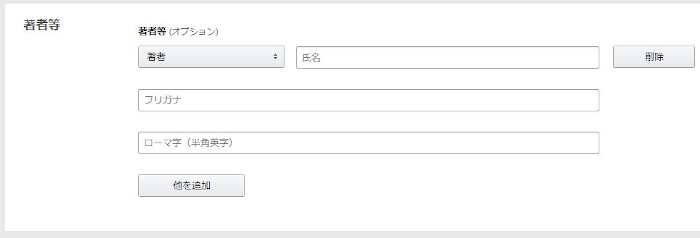
「内容紹介」
ここでは電子書籍の内容紹介文章を入力します。
最大で4000文字まで可能ですがあくまで上限になります。
ここでは1000文字程度にしました。
ルールはないので500文字でも大丈夫ですよ。
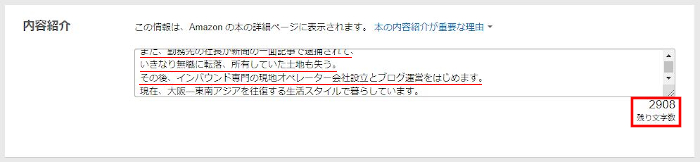
「出版に関して必要な権利」
会社の共同作品やコピーではないかの確認になります。
「私は著作権者であり、出版に関して必要な権利を保有しています。」
にチェックを入れましょう。

「キーワード」
読者がAmazonで検索した時に引っかかるために検索キーワードを入力します。
キーワード(オプション):
ブログの始め方、ホームページ、在宅、開設
ノートパソコン、趣味、ノマド
こんな感じにしてみました。
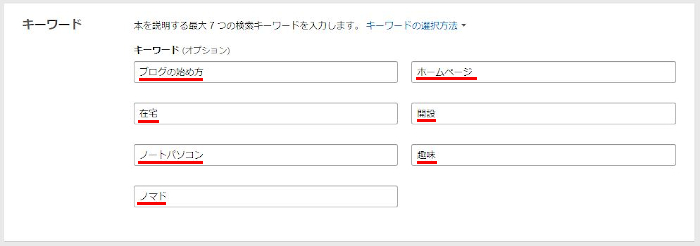
「カテゴリー」
電子書籍のカテゴリーを2つ選びます。
「カテゴリーを選択」をクリックしましょう。
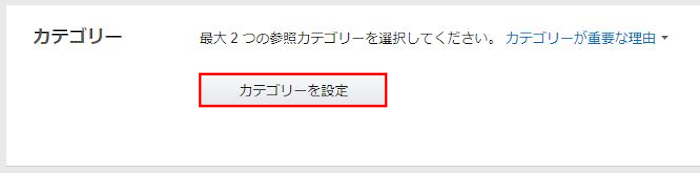
階層が開くので
カテゴリーを2つ選びます。
*ものすごいカテゴリー量ですよ。
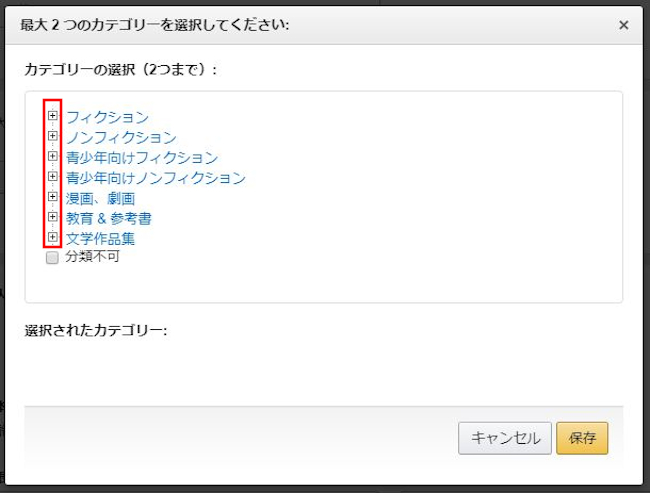
選びと下に階層が表示されます。
OKなら「保存」をクリックしましょう。
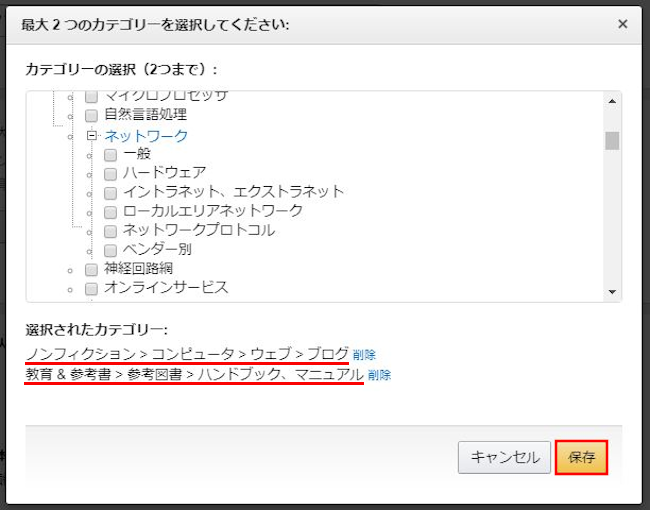
このように表示されればOKですよ。
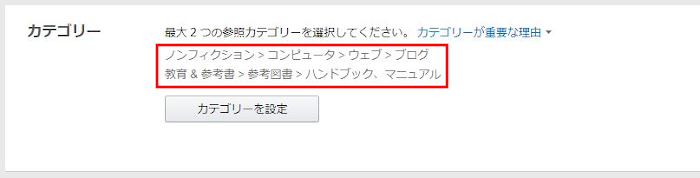
「年齢と学年の範囲」
成人向けコンテンツ(18歳未満には不適切な内容が含まれている)
なのかの確認になります。
問題ないなら「いいえ」にチェックを入れます。
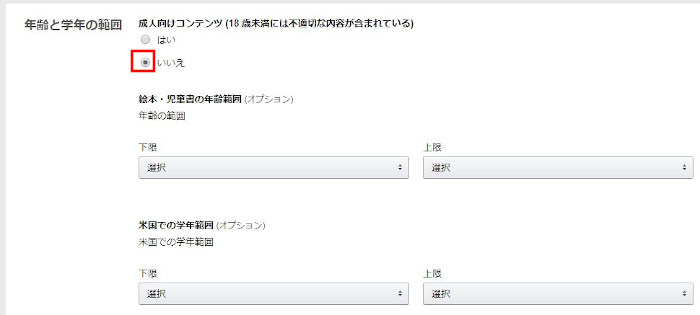
次に「下書きとして保存」をクリックしましょう。
もし、間違いがある場合は赤色で教えてくれますよ。
「正常に保存しました。」が表示されたらOKです。
これで3つの工程の1つ「Kindle 本の詳細」が終わりました。
残りは記事②で紹介していきます。

保存してしまえば
次回、サインインしても「設定の続行」から
続けることができますよ。
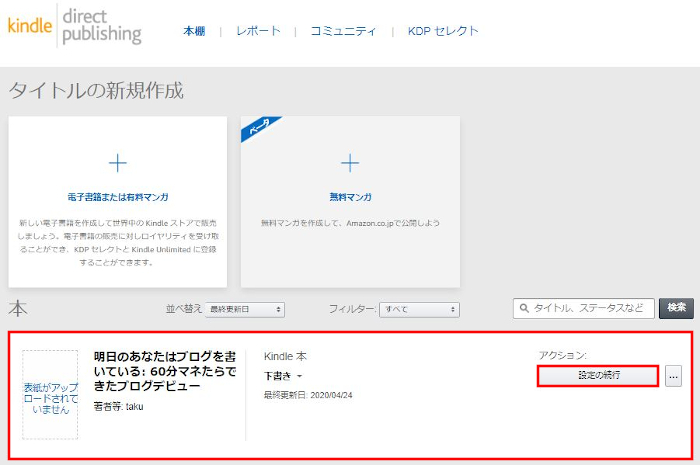
これでKDPで電子書籍(Kindle本)をセルフ出版・販売の手順①が終わりました。
続いて記事②を続けていきましょう。
*記事②の方が項目が少なく早く終わりますよ。
まとめ
この記事は電子書籍化する方法の記事①でした。
記事①の状態だと進行具合は6割程くらいですよ。
このKDPでの電子書籍化ですが
入力項目は多いですが説明画像を見ながらだと簡単ですよね。
記事②は、ファイルから電子書籍化したり
販売価格を決めたりと楽しくなってきますよ。