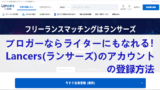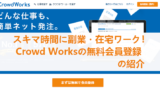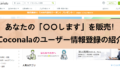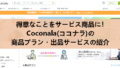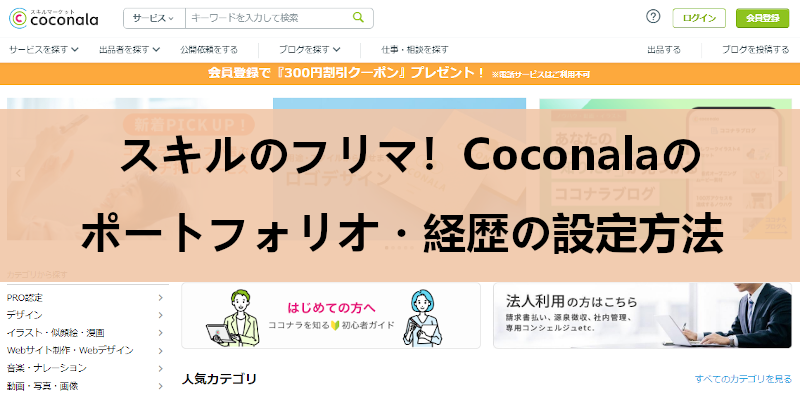
ブログで収益というとアフィリエイト、アドセンスが有名ですが
正直、Googleさんのさじ加減で収益が上がったり下がったりしますよね。
小遣い程度の取り組みならそれでもいいのですが
ブログを仕事としている場合は少し不安だったりします。
そこでブログ運営をしながら
あなたのスキルを副業としてサービス販売してみませんか。
通常は販売というと物販と思いますが
スキルのフリーマーケットCoconala(ココナラ)だと
あなたの「〇〇します」が販売できるんです。
スキルなので仕入れをするわけでもなく
「似顔絵書きます」「サイト制作します」「占いします」「相談のります」など
〇〇しますはあなたの発想次第でいくらでも商品になります。
Coconalaは仕事の案件を探す側ではなく
あなたがサービスを販売する側になります。
副業・在宅ワークにもなるので
ブログのサブとしてアカウントを持ってみてはどうでしょうか。
ここではそんなスキル販売ができる
Coconalaの会員登録後に行う
ポートフォリオ、資格、経歴の設定を紹介していきます。
画像付きで一つずつ説明しているので参考にしてみてください。
スキルの販売ではなく
記事作成など自分で案件を選んでスキマ時間に働きたい方はこちらです。
クラウドソーシングの有名な2社。
Coconala(ココナラ)とは
自分のスキルを使って「〇〇します」を
サービスとして販売できるサイトです。
特にスキルを特定しているわけではないので
制作、似顔絵、占い、相談など自由なスキル販売が可能になっています。
もちろん、サービス料金は自分で決めることができます。
また、会員登録・利用も無料で
Coconala側の手数料は
売り上げからのシステム手数料(25%)、決済システム手数料になっています。
25%が少し気になる方もいますが
無料で初期投資なしに販売できるのは好条件ですよ。
*おひねりなどのオプションもあり。
アイコン・似顔絵作成、悩み相談、占い、美容相談、料理の手ほどき、
音声・画像・動画制作、WEB・IT関係の制作・相談、語学のレッスン、翻訳など
まだ会員登録(無料)していない方はこちらの公式サイトココナラ
![]() から
から
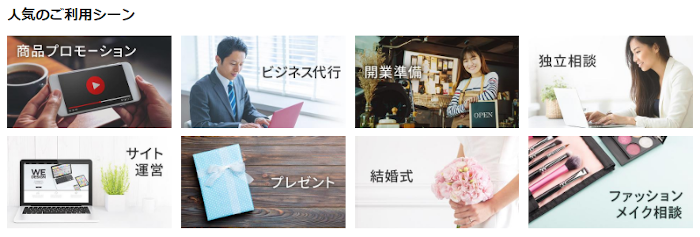
ポートフォリオ
ここではCoconala(ココナラ)の会員登録後の
ポートフォリオ、資格、経歴を設定していきます。
Coconalaは会員登録後の設定の方が時間がかかりますが
一つずつ項目を埋めていきましょう。
ではさっそく公式サイトココナラ
![]() を開きます。
を開きます。
Coconalaが開いたら「ログイン」をクリックしましょう。
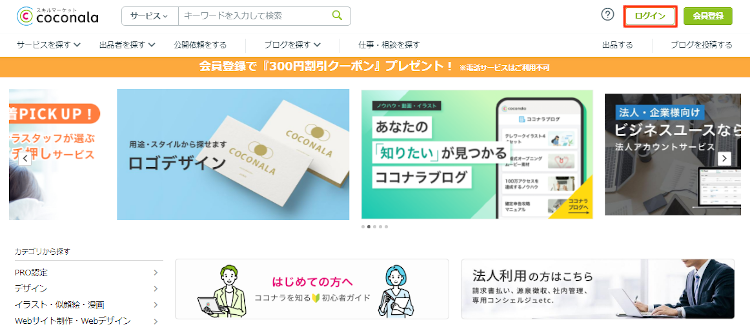
ログイン画面が表示されたら
自分の登録した方法を選んで
「メールアドレスでログインする」をクリックしましょう。
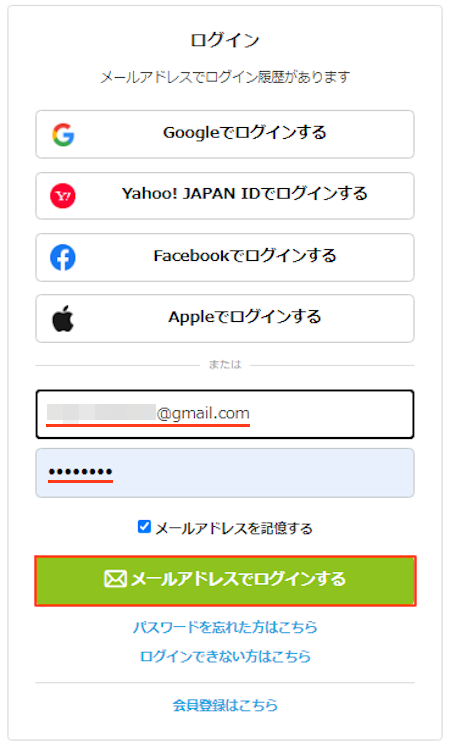
ログインしたら右上にある
「アイコンマーク」から「プロフィール編集」をクリックしましょう。
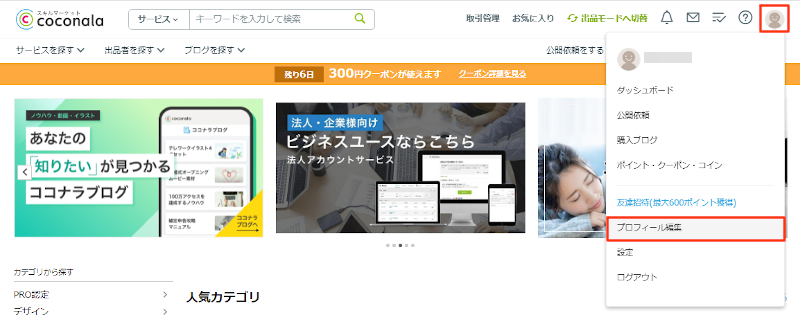
するとプロフィールページが開くので
下へスクロールしていきます。
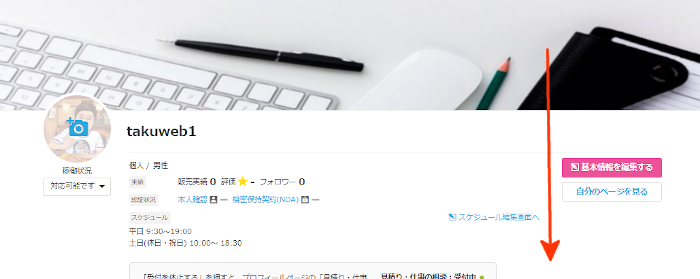
ポートフォリオの項目が出てきたら
「最初の作品を投稿する」をクリックしましょう。
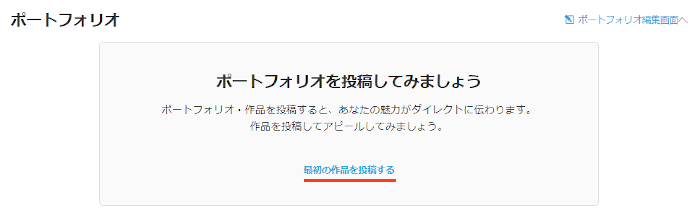
「最初の作品を投稿する」をクリックしましょう。
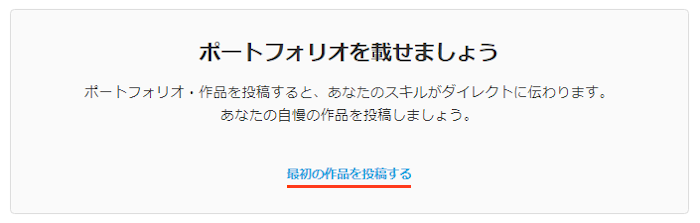
ここでポートフォリオを登録していきます。
各項目の説明は画像の下にあるので参考にしてみてください。
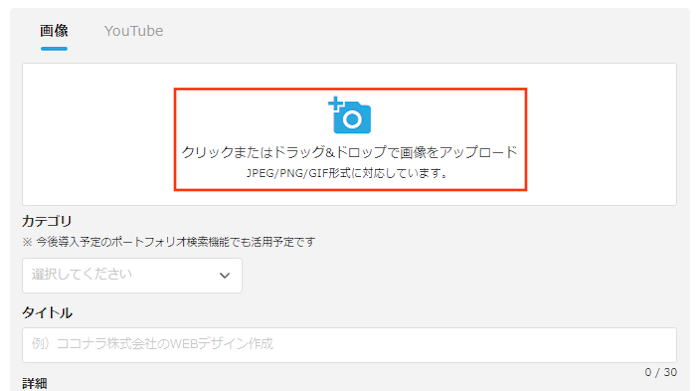
画像: カメラマークからポートフォリオに使う画像を設定します。
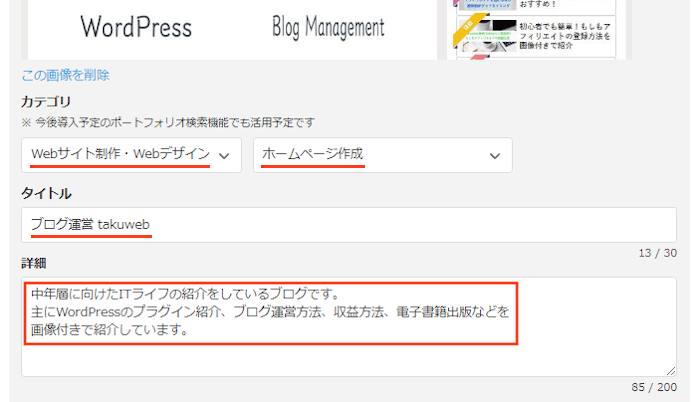
カテゴリ: 登録するポートフォリオのカテゴリを選びます。
「Webサイト制作・Webデザイン」から「ホームページ作成」にしました。
タイトル: ポートフォリオのタイトルを入力します。
ここではブログを登録するのでブログ名にしてみました。
詳細: このポートフォリオの説明を詳しく入力します。
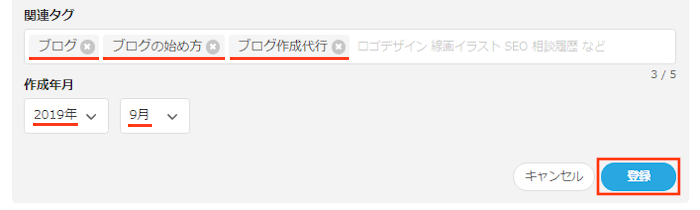
関連タグ: 検索で引っかかりやすいタグを入力しましょう。
入力後にエンターキーでタグになります。
「ブログ」「ブログの始め方」「ブログ作成代行」にしてみました。
作成年月: その作品の開始日などです。
ここは2019年9月にしました。
最後に「登録」をクリックしましょう。
するとこのようにポートフォリオが1つ登録されました。
一つでは寂しいのでもう一つ追加していきましょう。
「新しく追加する」をクリックしましょう。
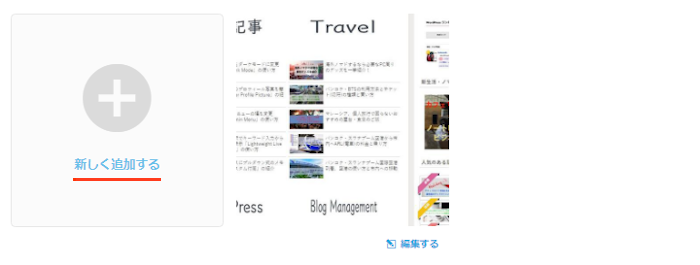
先ほどと同じように2つ目のポートフォリオを入力していきましょう。
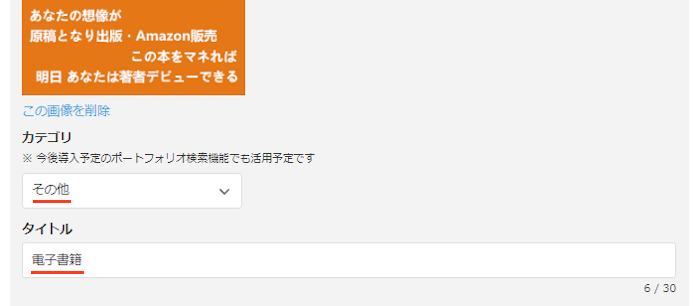
カテゴリ: その他にしています。
タイトル: 電子書籍にしています。
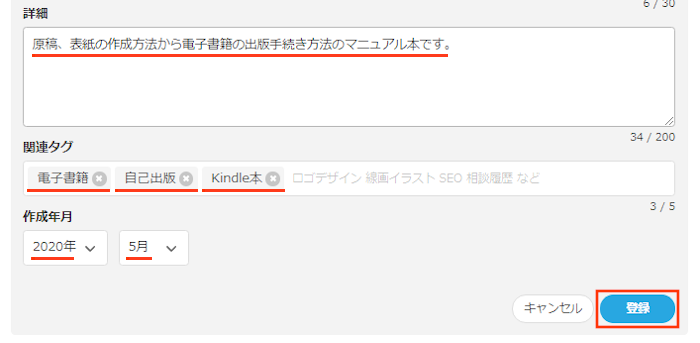
詳細: ポートフォリオの説明を詳しく入力します。
関連タグ: 「電子書籍」「自己出版」「Kindle本」にしてみました。
作成年月: ここは2020年5月にしました。
最後に「登録」をクリックします。
これでポートフォリオが2つ登録されましたね。
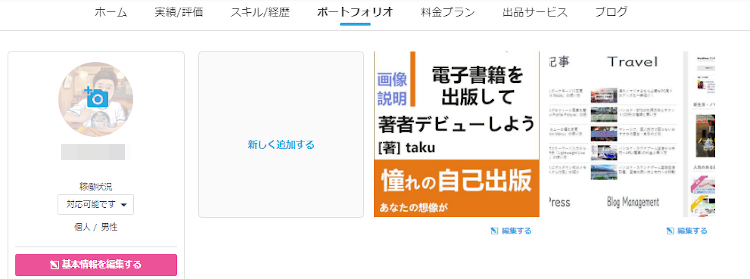
資格
ここでは資格を登録していきます。
経歴ボタンから進んで行きますが資格の登録からになります。
まずは右上にある
「アイコンマーク」から「プロフィール編集」をクリックしましょう。
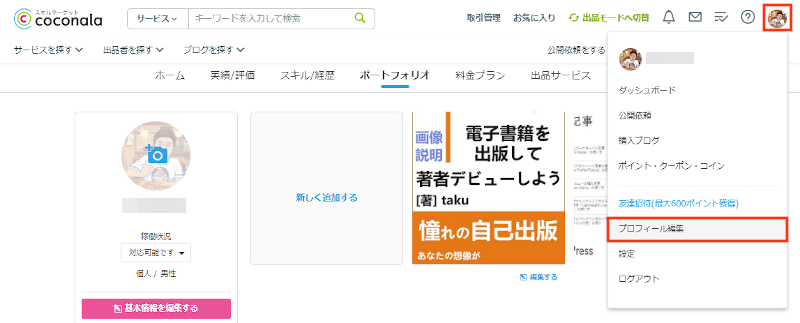
するとプロフィールページが開くので
下へスクロールしていきます。
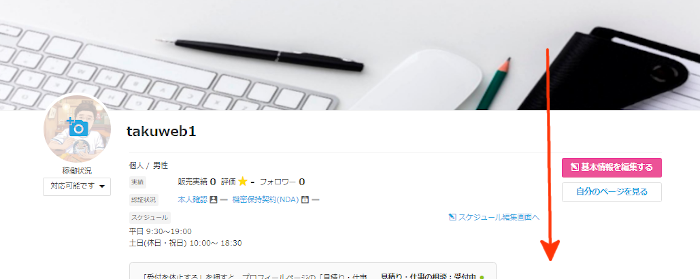
経歴の項目が出てきたら
「経歴を追加する」をクリックしましょう。
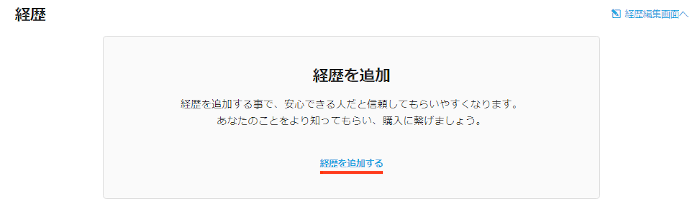
資格、経歴などの項目が並んでいるので
ここでは資格から登録していきます。
「資格」をクリックしましょう。
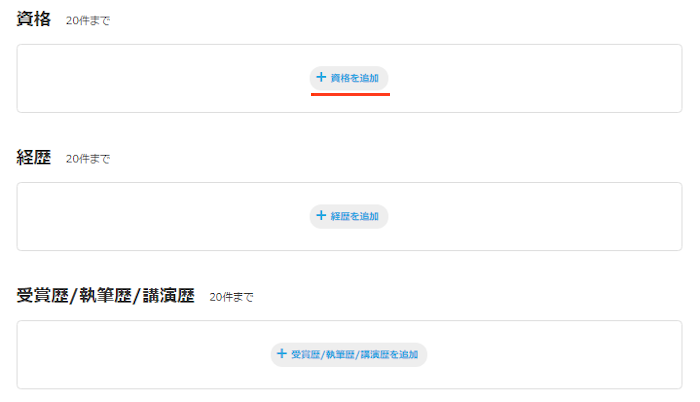
資格が開いたら入力していきます。
*資格のある方だけ入力で大丈夫です。
資格名: ここでは入力していません。
取得年: ここでは入力していません。
入力した場合は「登録」をクリックしましょう。
登録した場合は反映して表示されます。
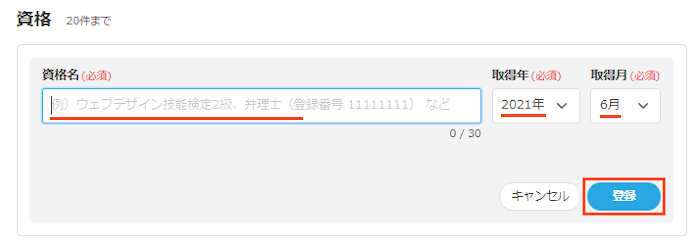
経歴
経歴の項目にある
「経歴を追加」をクリックしましょう。

ここで経歴の各項目を入力していきます。
各項目の説明は画像の下にあるので参考にしてみてください。
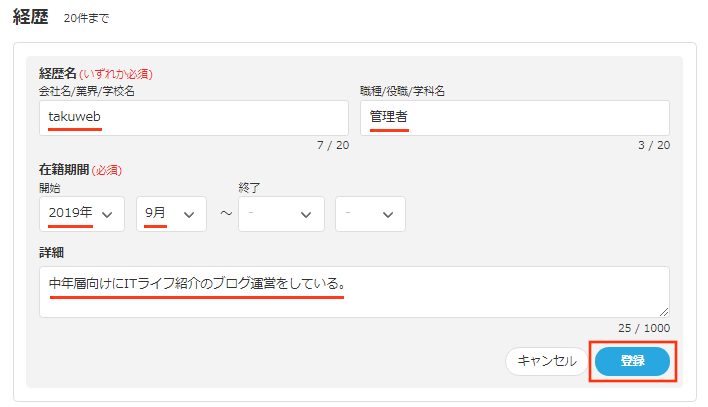
ここではこのブログ歴にしてみます。
*本職のことを入力してもOKですよ。
経歴名: ブログ名にします。
「takuweb」にしました。
職種/役職/学科名: 「管理者」にしました。
在籍期間: ここでは開始だけを設定しました。
詳細: 説明を入力します。
最後に「登録」をクリックしましょう。
するとこのように経歴が登録されます。
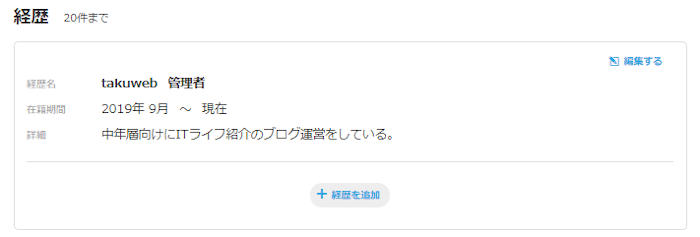
受賞歴/執筆歴/講演歴
受賞歴/執筆歴/講演歴の項目にある
「受賞歴/執筆歴/講演歴を追加」をクリックしましょう。

ここで受賞歴/執筆歴/講演歴のどれかを選んで入力していきます。
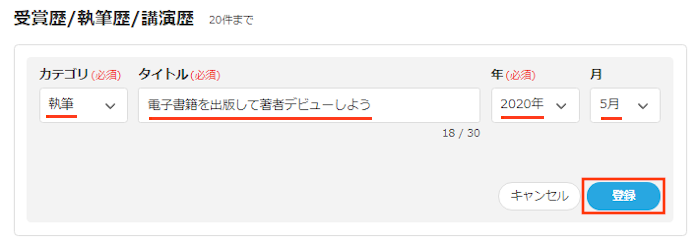
カテゴリ: 受賞歴/執筆歴/講演歴を選択します。
ここでは「執筆」にしました。
タイトル: 電子書籍のタイトルを入力しました。
年: 2020年しました。
月: 5月にしました。
最後に「登録」をクリックしましょう。
するとこのように執筆歴が登録されました。
複数ある方は追加してもOKですよ。
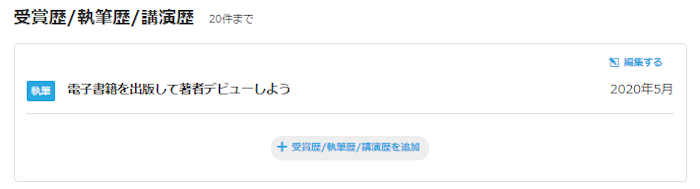
これでCoconalaのポートフォリオ、資格、経歴の紹介は終わりです。
Coconalaのポートフォリオ、経歴関係が済んだら
次は商品料金プラン・商品サービスの登録になります。
これで販売できるようになりますね。
このブログでは一つずつ設定方法の記事を公開していきます。
・Coconalaの無料会員登録の設定
・ユーザー情報・スキル・得意分野の設定
・ポートフォリオ、資格、経歴の設定 *この記事
・商品プラン、出品サービスの設定
まとめ
Coconalaのポートフォリオ、資格、経歴の設定方法でした。
このブログのCoconala紹介を順番に進めてきた場合は
次の記事から商品の作成になっていきます。
時間はかかったかと思いますが
ここまでくればあなたの〇〇しますが販売できるようになるので
頭の中で自分の○○しますを考えておいてくださいね。
*ココナラの表記はcoconara・kokonaraと間違えやすいので気を付けましょう。
そこでこれをやらなきゃ損をするということで
ブログ維持のためにアフィリエイトを始めてみませんか。
大きく稼ぐには全力で挑む必要がありますが
ブログ維持費なら片手間でも大丈夫!
気になる方はここよりアフィリエイト会社(ASP)の紹介を見てみましょう。