
WordPressは、初心者でも簡単にブログを始めることができると人気がありますよね。
みなさんも趣味や副業などの目的で興味を持たれたかと思いますが、
ブログを始めるには、WordPressに限らず
レンタルサーバー、ドメインがないと始めることができません。
そこでこのページでは必要なレンタルサーバー、ドメイン
そして、WordPressのインストールまでを
画像付きで順番に説明していきますので参考にしてみて下さい。
ゼロからWordPressでのブログ開設まで作業自体は90分あれば十分なので
土日の暇な時間に行うだけでブログを始めることができますよ。
WordPressの始め方(開設手順)
目次で項目の多く感じたかと思いますが
大きく分けると4つのステップですので順番に進めると大丈夫ですよ。
途中でパソコンを閉じても良いようにページはお気に入りにしておくと便利ですよ。
【ステップ1】レンタルサーバーを借りる
まず、レンタルサーバーを契約することから始まります。
順番に進んでいくと約15分くらい済むと思います。
おすすめのレンタルサーバーは?
ネットで探すといろいろなサーバー会社があるのですが、
初心者には料金的にも便利性からみても「エックスサーバー」がおすすめです。
エックスサーバーのおすすめ理由は、
・利用者が多いため情報が多くある
・高性能なのでサイトの表示が速い
・簡単なで分かりやすい操作性になっている
・SEOに強く集客にも期待できる
・トラブルもあまり聞かない
やはり嬉しいポイントは、高機能で性能が高いのに安い料金であること。
月900円程度からレンタルすることもできます。
* 聞いたこともない安いサーバーなどでもっと安い物がありますが性能的に試そうとは思いません。
性能が高いということでSEO対策にも期待ができ、なおかつ安いという点でおすすめします。
WordPress と エックスサーバーの組み合わせはとても利にかなっていますよ。
どこの会社が良いのかわからない場合は、エックスサーバーにしておけば無難です。
レンタルサーバーの申込み
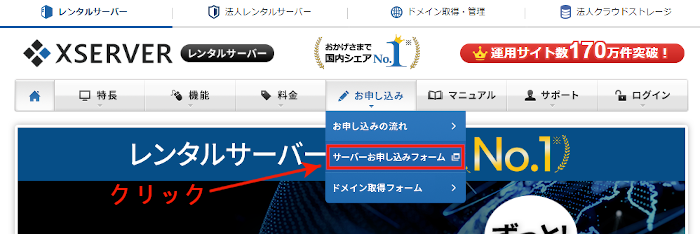
XSERVERお申し込みフォームが表示されたら、
「新規お申し込み」をクリックします。
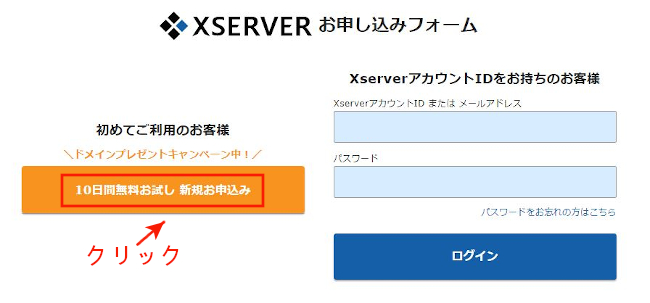
XSERVERお申し込みフォームが開いたら
ここで各項目を入力していきます。
難しい項目は特にありませんが、
すべての項目に記入例を付けましたので参考にしてください。
②プラン: まずは「x10プラン」で十分、将来変更可能!
③メールアドレス: 必ず届くメールアドレス
④メールアドレス: 確認用なので上のメールアドレスと同じ
⑤登録区分: 「個人」、会社経営なら「法人」
⑥名前: あなたの名前
⑦フリガナ: カタガナであなたの名前
⑧郵便番号: 郵便番号
⑨住所(都道府県、市区町村): 自動入力
⑩住所(町域、丁目、番地): 丁目、番地など自分で記入
⑪住所(建物名): ある場合
⑫電話番号: 携帯番号がいい
⑬インフォメーションの配信: 希望するにチェック
⑭利用規約と個人情報に関する公表事項: 確認してからチェック
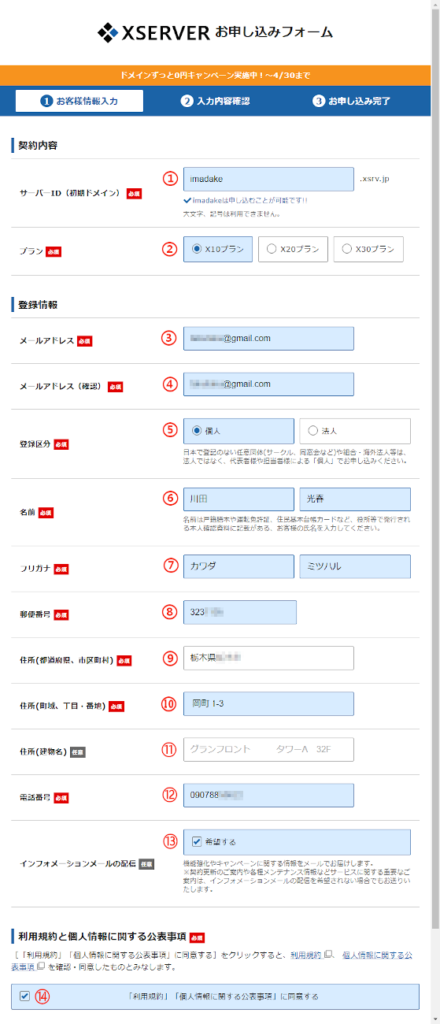
XSERVERお申し込みフォームのすべての項目を入力したら
「お申込み内容の確認へ進む」をクリックします。

確認画面になります。
入力内容をきちんと確認しましょう。
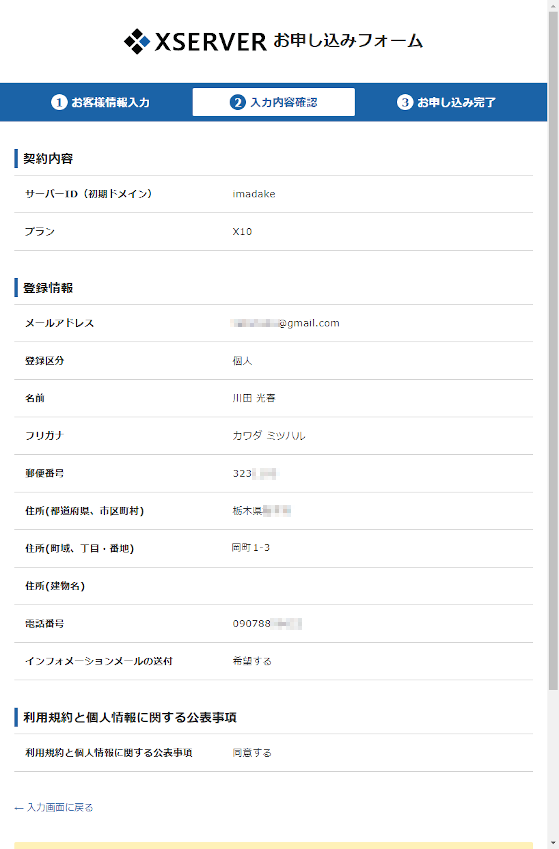
間違いがなければ「SNS・電話認証へ進む」をクリックしましょう。

「SNS・電話認証」の設定画面が表示されます。
①自動入力
②テキストメッセージで取得(SMS)
先ほど書いた携帯電話にSMSが届きます。
ここで自動音声通話にすると紙に書き留めることになりますよ。
テキストメッセージになっていることを確認して
「認証コードを取得する」をクリックします。
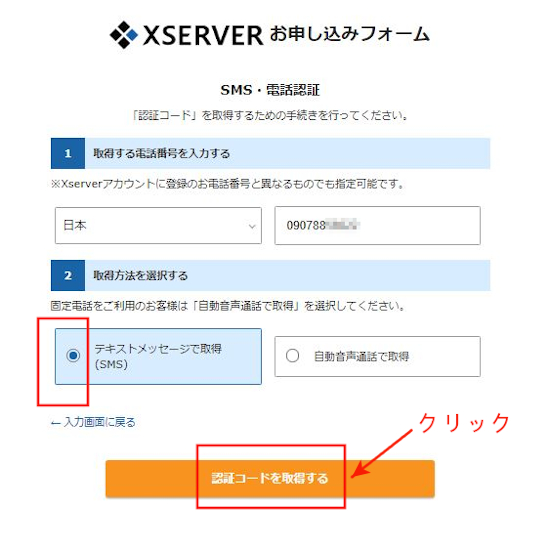
暗証コードを受け取り入力します。
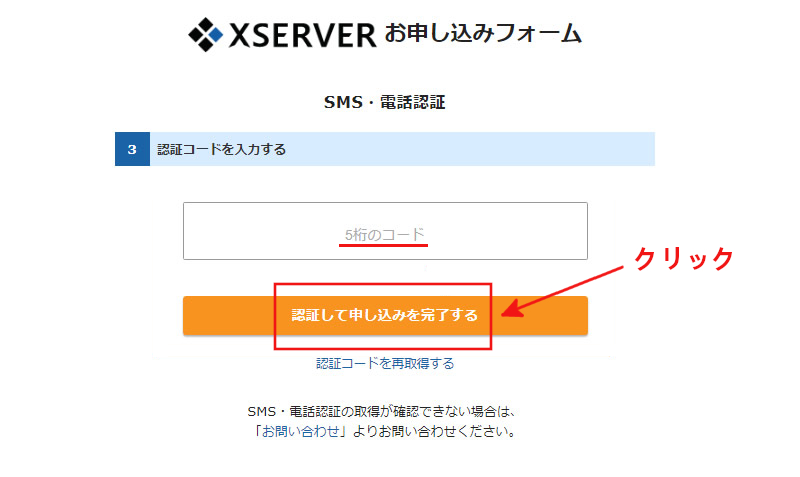
認証が済むとお申込み完了です。
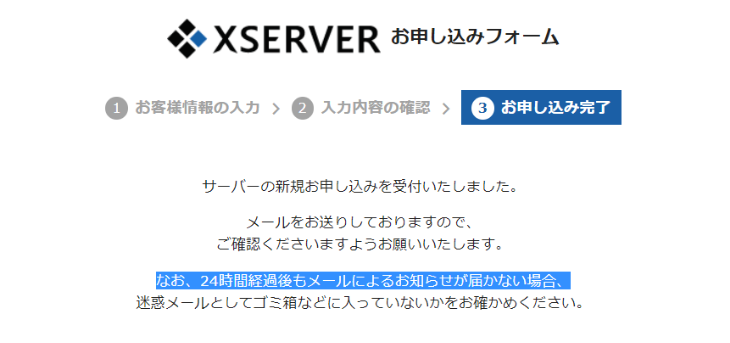
この後、大事なメールが下記のような件名で届くので必ず確認しましょう。
【Xserver】■重要■サーバーアカウント設定完了のお知らせ[使用期間]
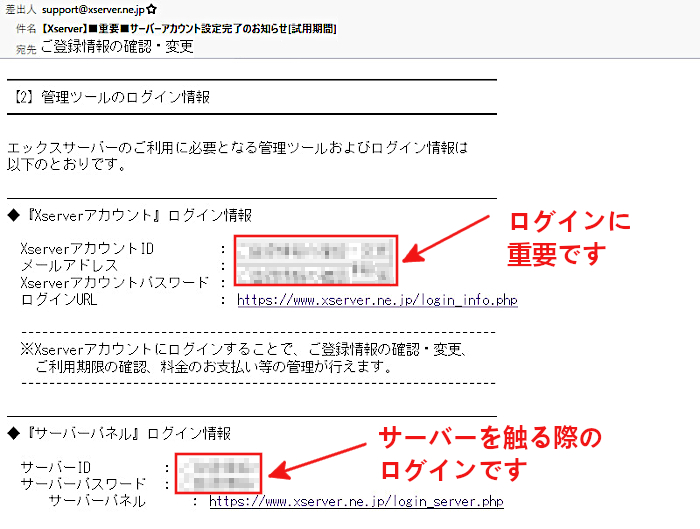
このメールにはアカウントのID/パスワードが記載されています。
間違って削除しないよう保護して大切にしてください。
また、手続きを進めていく上でも使うので、メモしておくと良いですよ。
インフォパネルとXserverアカウントは同じ名称になります。
これでサーバーの仮申し込みが完了しました。
偶然キャンペーンで10日間の無料期間となっています。
本当にブログを始めるのですから、10日後にいきなり自分の作ったブログが消えては意味がありません。
先ほど選んだ一番安い「X10」プランの支払い手続きを済ませておきましょう。
※無料期間中に支払いをしても10日後から利用日数がカウントされるので同じですよ。
ちなみに先ほどの適当に入力した新規ドメインはこの無料10日間用のIDになっています。
10日で辞めるわけないので、後で正式な自分のドメイン名を作成します。
サーバー料金の支払い
それでは、「X10」プランの支払い手続きを行いましょう。
まずはXserverアカウントにログインします。
画面右上のログインのところをマウスオーバーすると、
Xserverアカウントが出てくるのでそれをクリックしましょう。
ID(またはメールアドレス)/パスワードは、
先ほどの受け取ったメールの中にあるユーザーアカウントを参照してください。
入力が済んだら「ログイン」をクリックします。
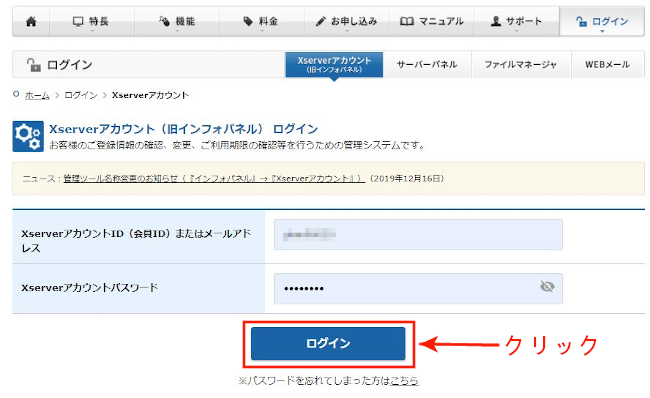
Xserverアカウントの左下にある「料金のお支払い/請求書発行」をクリックしましょう。
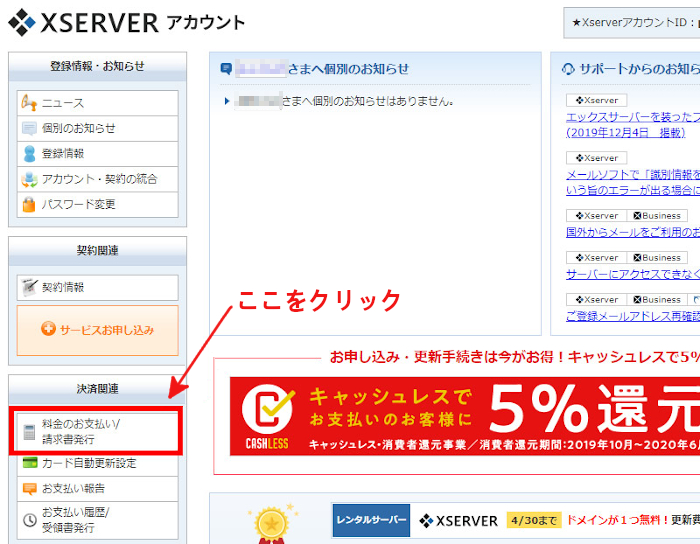
画像のようにチェックを入れて、期間を選択したら、
「お支払い方法を選択する」をクリックします。
*支払い期間は最短3か月から選べますが、3か月後に支払いを忘れないように注意してください!
私は海外にいることもあり期限を忘れがちなので、12ヵ月を選んでいます。
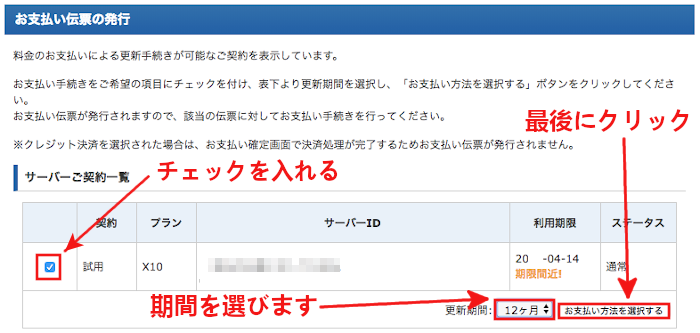
支払い方法は以下の4つから選べます。事前にカードなどを用意しておくと焦らないですよ。
●銀行振込み
●クレジットカード *デビットカードはクレジットカード扱いです。
●コンビニ支払い
●ペイジー
ここでは、クレジットカード支払いを選択します。
「クレジットカード決済画面へ進む」をクリックします。
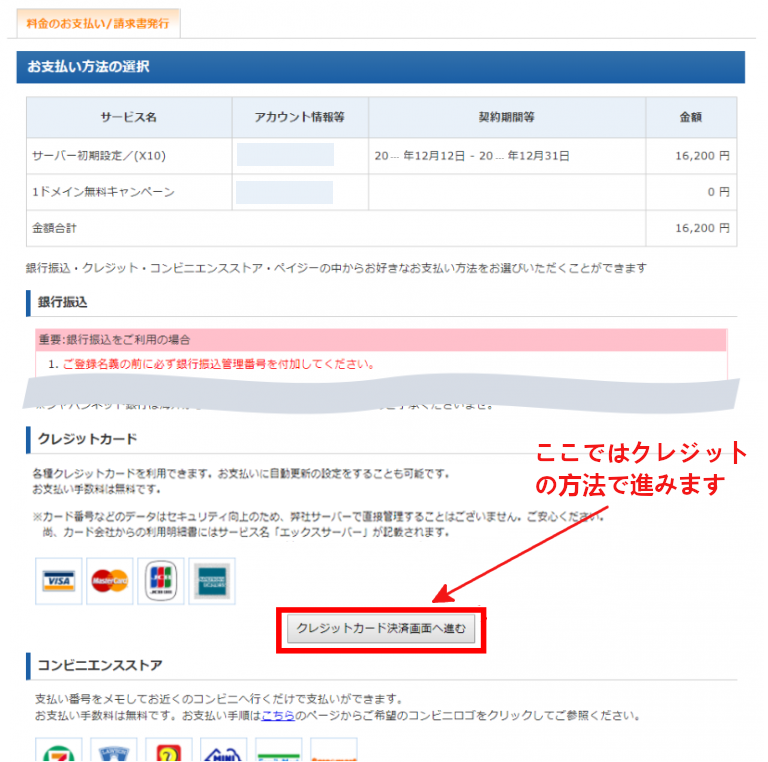
必要な情報を確認しながら入力しましょう。
「カードでのお支払い(確認)」をクリックします。
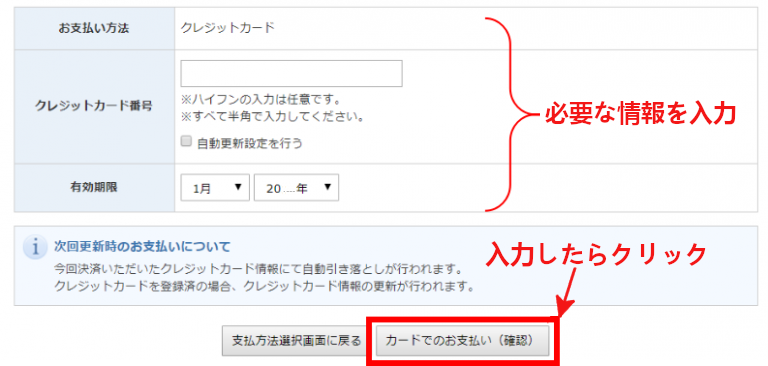
もう一度確認して、「カードでのお支払い(確定)」をクリックします。
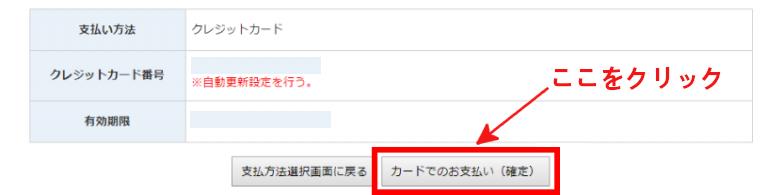
決済処理が済むと支払い確認のメールが届きますよ。
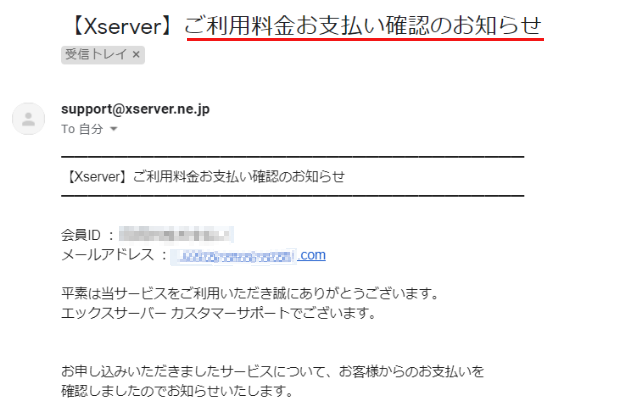
これでサーバーの申し込みが、完了しました。
続いて、ドメイン取得に進みましょう。
サーバー、ドメインが揃うと残すはWordPressになるのでブログはもうすぐですよ!
【ステップ2】独自ドメインを取得する
次に独自ドメインを取得します。
順番に進んでいけば10分程度で取得できます。
独自ドメインとは?
ドメインとはURLの前半部分のことです。
ページのアドレス(URL)でいう「travel-asia.net」までがドメインになります。
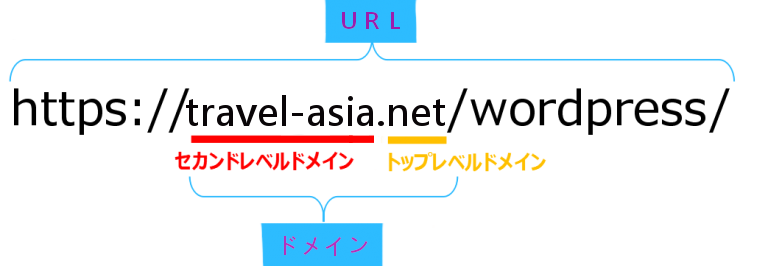
独自という表現は、ネット界に1つしかない自分専用のドメインということになります。
WordPressを始めるには、この独自ドメインが必要になります。
このページでは、独自ドメインの取得にお名前.comを利用します。
お名前.comは国内シェアNo.1、料金も安いので都合いいですよ。
ドメイン取得にあたって、進めていく前に自分の好きなドメインの文字列を決めておくと困らないですよ。
また、希望するドメイン文字列が既に誰かに使われている可能性もあるので、
なるべく、いくつかの候補があるとスムーズに進みます。
ドメインを選ぶ
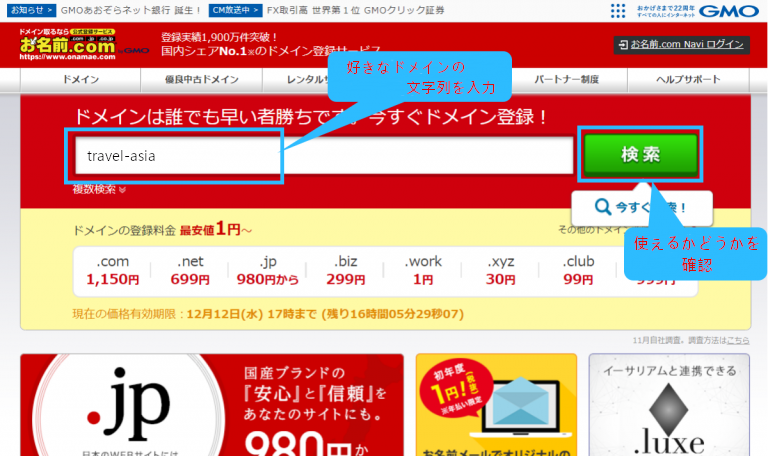
お名前.comを開いたら、入力欄に好きなドメインの文字列を入力して検索します。
これでドメインの空き状況を調べることができます。
※ここで入力するのはセカンドレベルドメインです。
ここでは「travel-asia」で進めます。
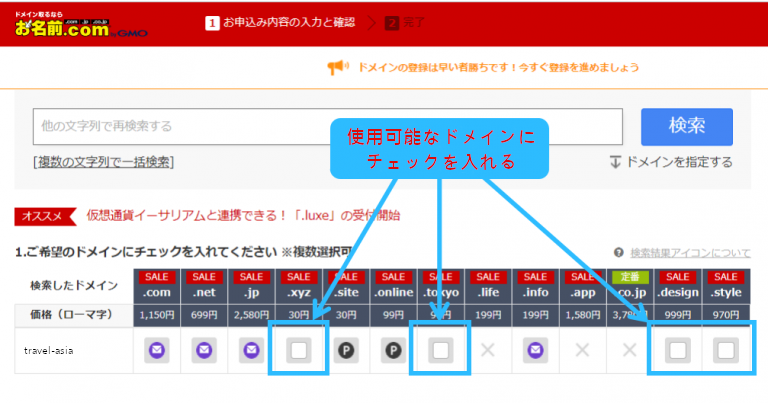
空いているトップレベルドメインから好きなものを選んでチェックを入れます。
また、記載されている料金は1年間の金額になっています。
ここでは「.design」を選びました。
今回は「travel-asia.design」が取得するドメインとなります。
*定番のトップレベルドメインだと「.com」「.net」「.co.jp」が多いですが、
人気があるので思ったほど空きがなく料金も少し高めになります。
ちなみに、それぞれのアイコンの説明はこのようになります。
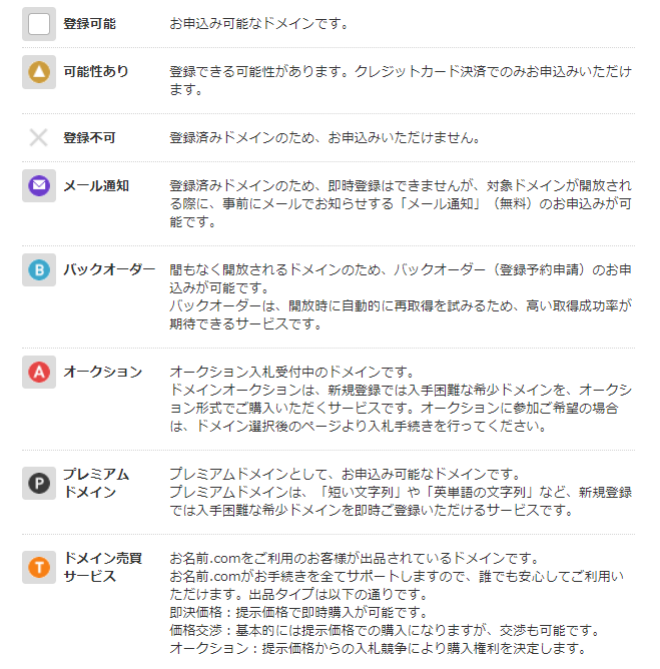
右側に選択したドメインが表示されます。
間違いなければ「料金確認へ進む」をクリックしましょう。
*この後、すぐに支払いではなく会員登録になります。
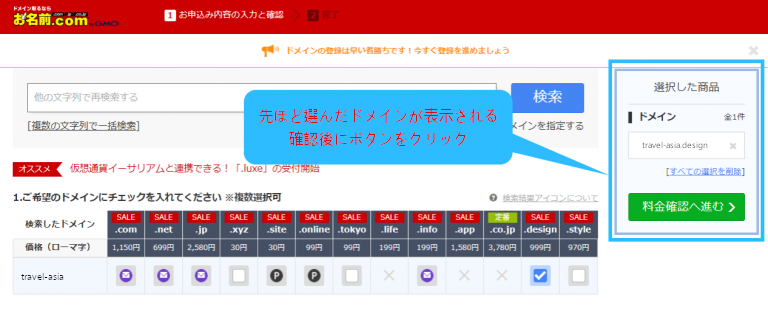
料金を確認して間違いなければ
メールアドレス: 届くもの
パスワード: 好きな文字列
を決めて入力します。
そして、「次へ」をクリックしましょう。
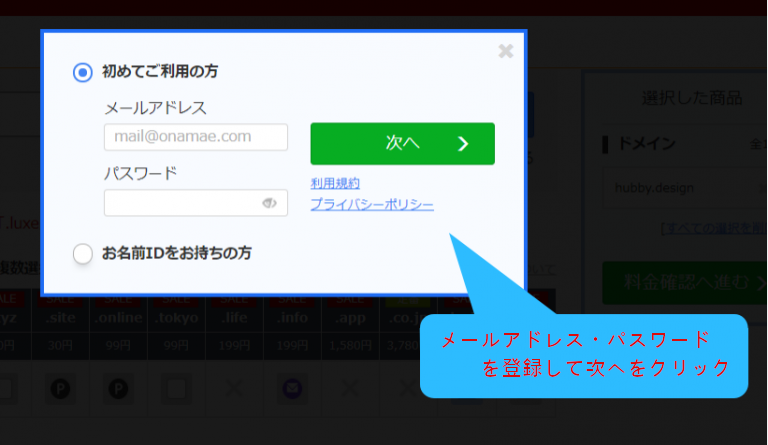
メールアドレス、パスワードは忘れないように保管しましょう。
会員登録&支払い
まずは、個人情報を入力してから「次へ進む」をクリックします。
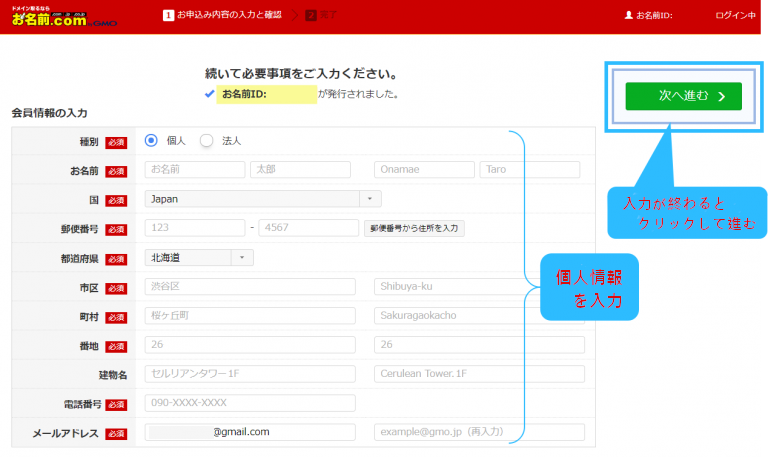
個人情報の入力が終えたら「ご注文商品」です。
①登録年数を選択します。まずは1年でよいと思います。
②Whois情報公開代行が表示されていることを確認します。
③「Whois情報代行メール転送オプション」「ドメインプロテクション」の
2つはチェックしなくても大丈夫です。
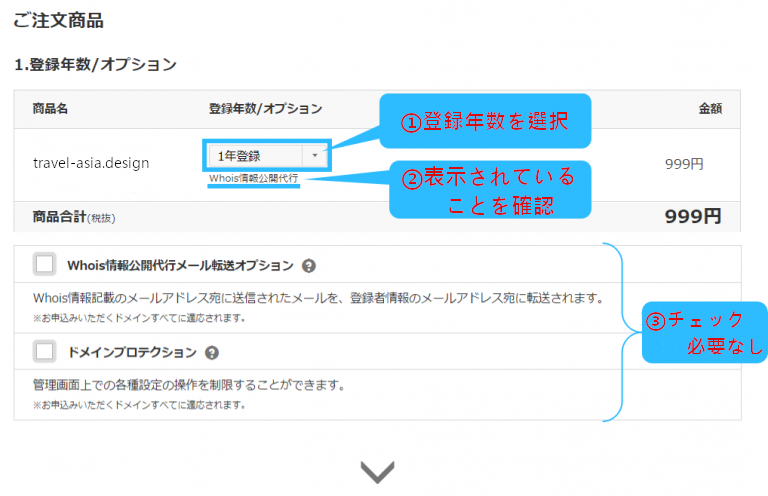
下図のように Whois情報公開代行の欄がある場合は、チェックを入れます。
サイト運営者の個人情報が公開されてしまうので必ず確認しましょう。
有効になっていれば問題ないです。
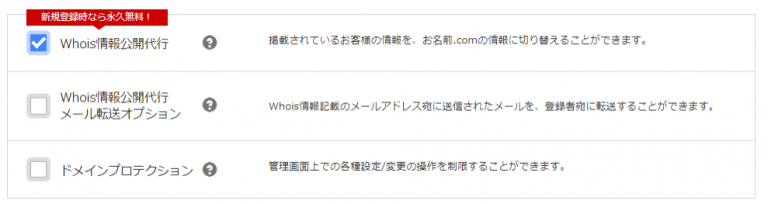
次は「ドメインを利用するためにサーバーをご選択ください」です。
レンタルサーバーは既にエックスサーバーと契約しているので
利用しないにチェックを入れましょう。
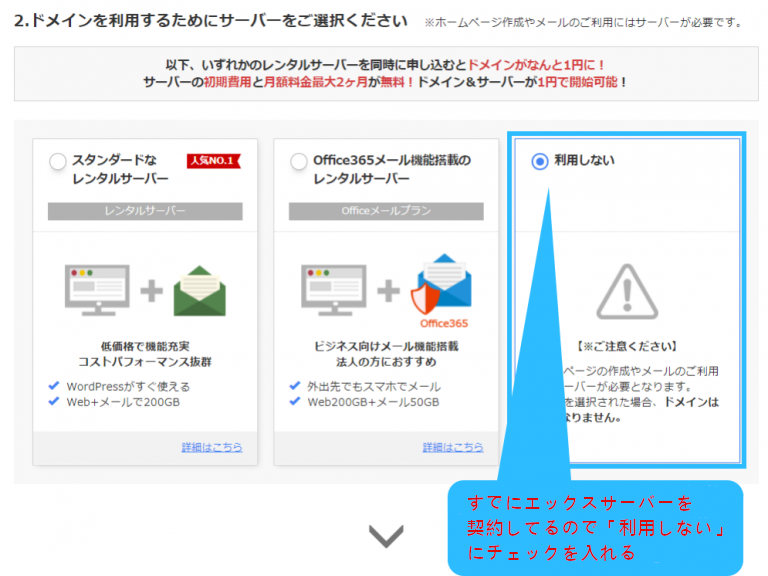
ここでは、希望のお支払い方法を選択し、チェックを入れます。
必要情報を入力したら、右上の「申込む」をクリックします。
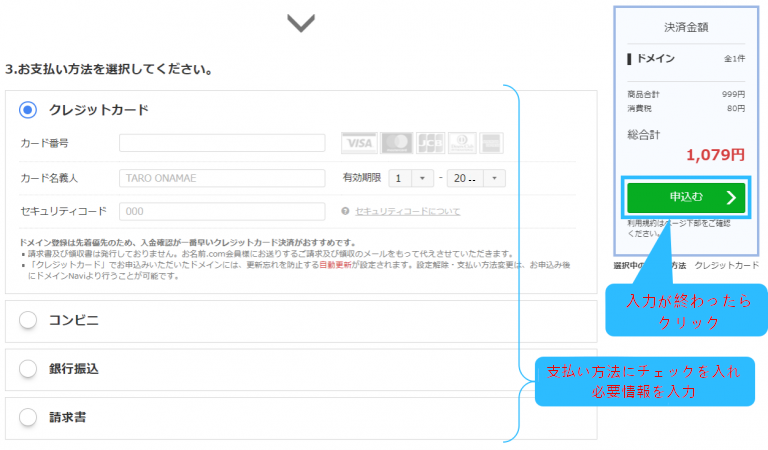
申し込み完了の100%になるまでしばらく待ちましょう。
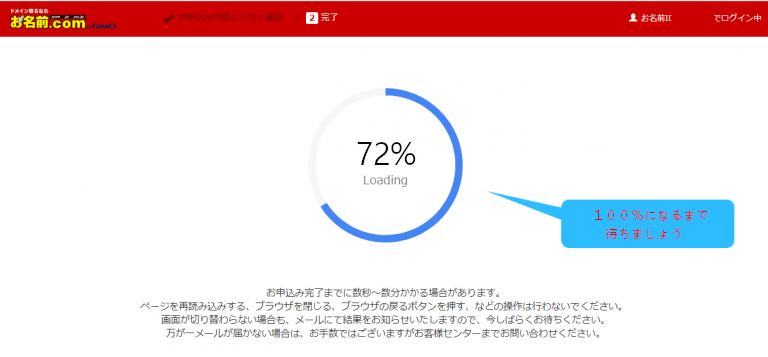
これでドメインの取得ができました。
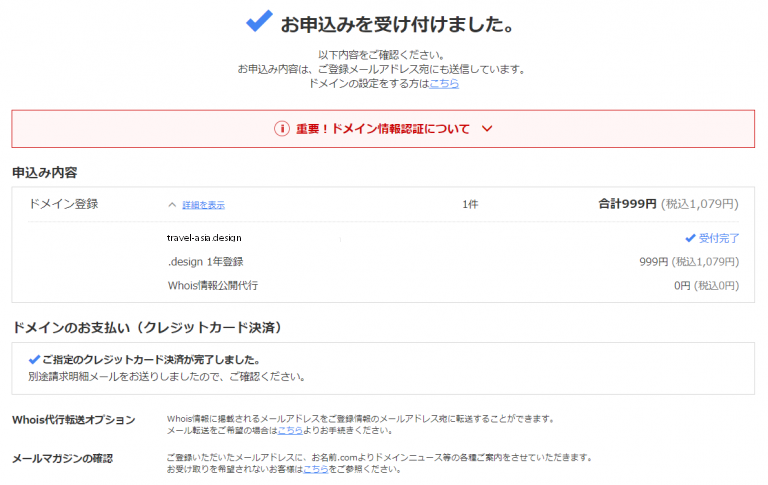
ドメインの取得手続きは終了ですが
まだメール認証が終わっていないので、メールの中にあるリンクから認証します。
メールの確認&認証
【重要】【お名前.com】ドメイン情報認証のお願い
というメールが届くので、メールを開きます。
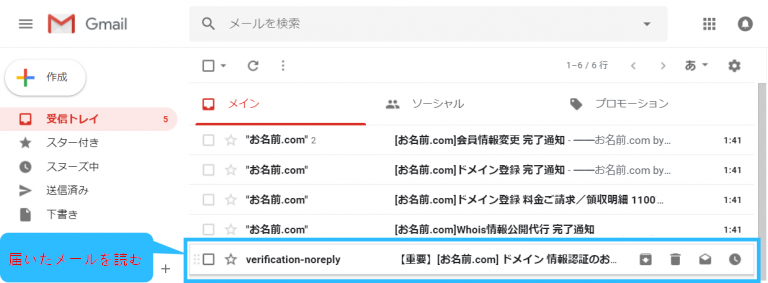
上図のURLをクリックし、
メールアドレスの有効性を認証してもらいます。
期限があるのでメールを受け取ったら放置せずに認証しましょう!
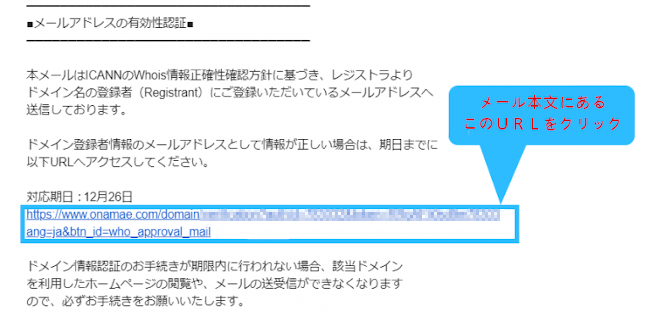
このようなページが表示されます。
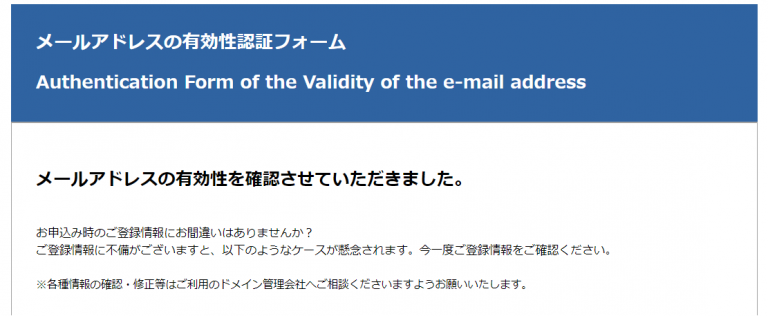
同時に[お名前.com]会員情報変更 完了通知
という件名のメールが送られてきます。
この中にお名前IDなどの会員情報が記載されているので大切に保管してください。
また、 手続き上この情報はすぐに使うことになります。
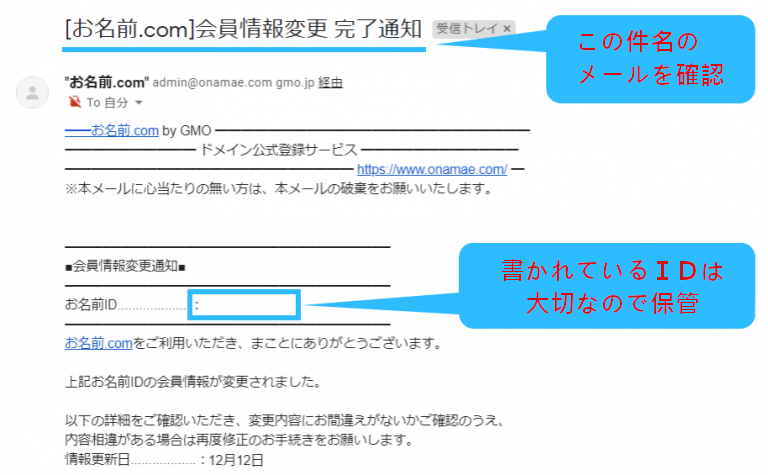
これで独自ドメインの取得が完了しました。
次はサーバーとドメインを関連させる作業です。
これで契約した2つが結ばれればWordPressに王手です。
【ステップ3】サーバーとドメインを関連させる
ここではサーバーとドメインを関連させる(紐づけ)作業を行います。
簡単には
●このサーバーで、このドメインを使います。
●このドメインは、このサーバーを使います。
このようなことを契約した会社の各管理画面で設定して繋げる作業です。
文章だと複雑なイメージが出てしまいますが、手順通りに進めるとあっさり終わります。
作業自体は20分程度ですが、各会社の反映までの時間は余裕をもって待ちましょう。
現時点で、もうブログ開設環境までの道のりは7割は超えていますよ。
頑張ってブログを書く段階まで進めましょうね。
お名前.com側の設定
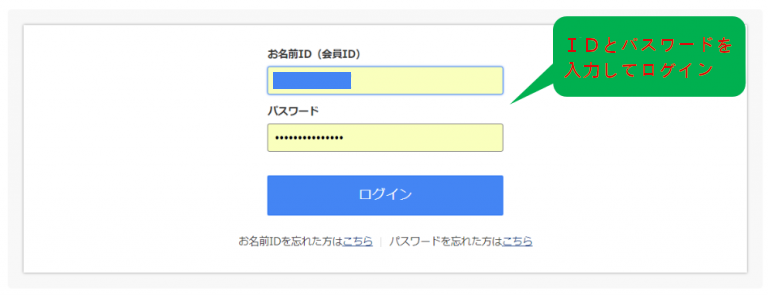
ログイン画面が表示されます。
先ほど受け取ったメールの
[お名前.com]会員情報変更 完了通知に記載されているIDと、
ドメイン取得した際に設定したパスワード
を使ってログインしましょう。
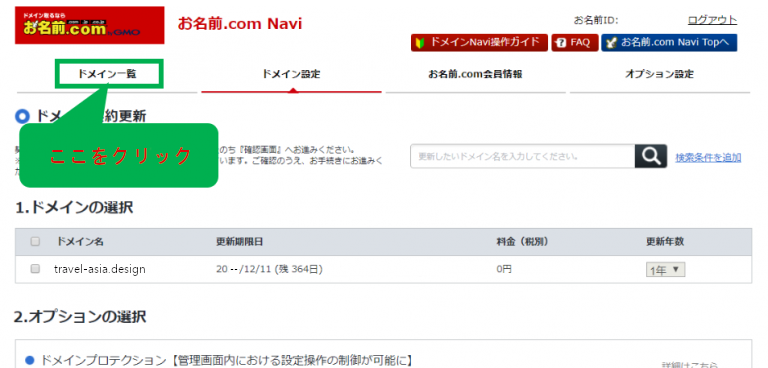
このページが表示されたら、
ページ上部のメニューから「ドメイン一覧」を選択します。
設定したいドメインの「変更する」をクリックします。
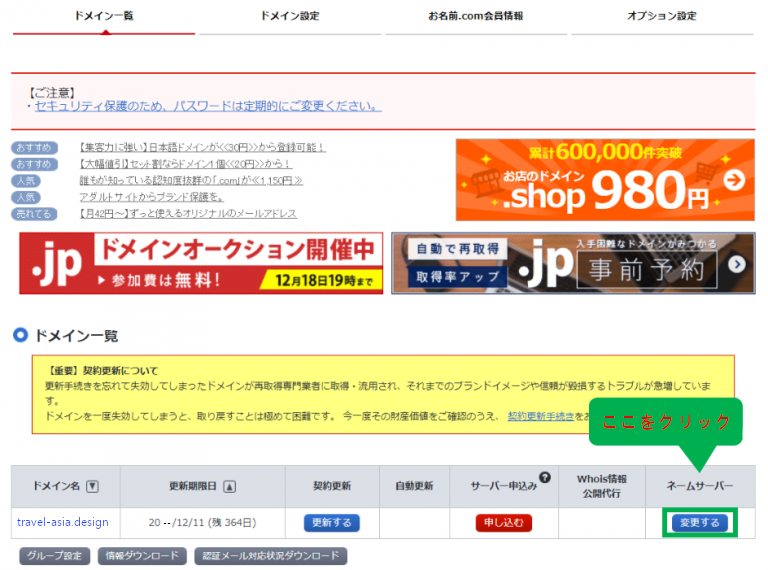
設定するドメインを選択してクリックしましょう。
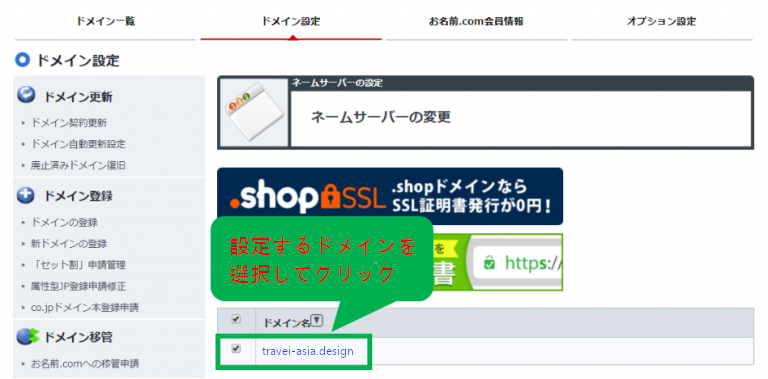
セキュリティ上、このような注意書きが表示された場合は、
「登録情報は正しいので手続きを進める」をクリックします。
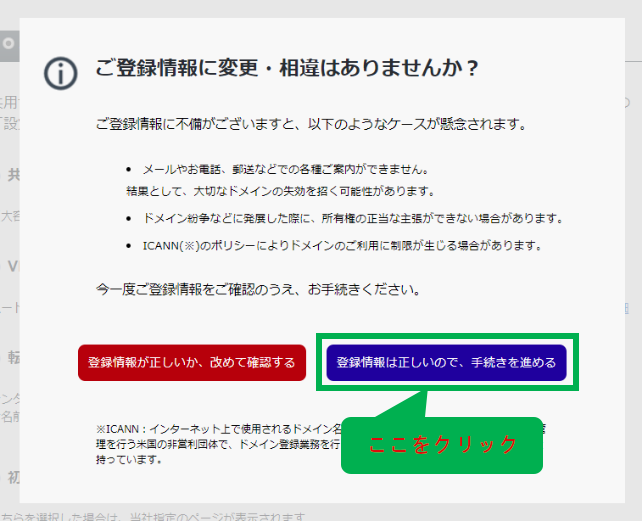
ここでは「他のネームサーバーを利用」を選択します。
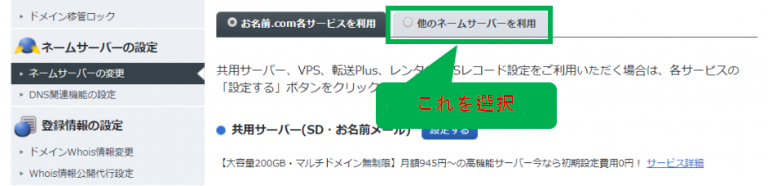
ここでは他のネームサーバーを利用を選択します。
1~5の入力欄に、エックスサーバーのネームサーバー情報を入力します。
全員共通なのでコピーしていただいて大丈夫ですよ。
この画像の下に、 1~5の入力欄の内容がありますので参考にしてください。
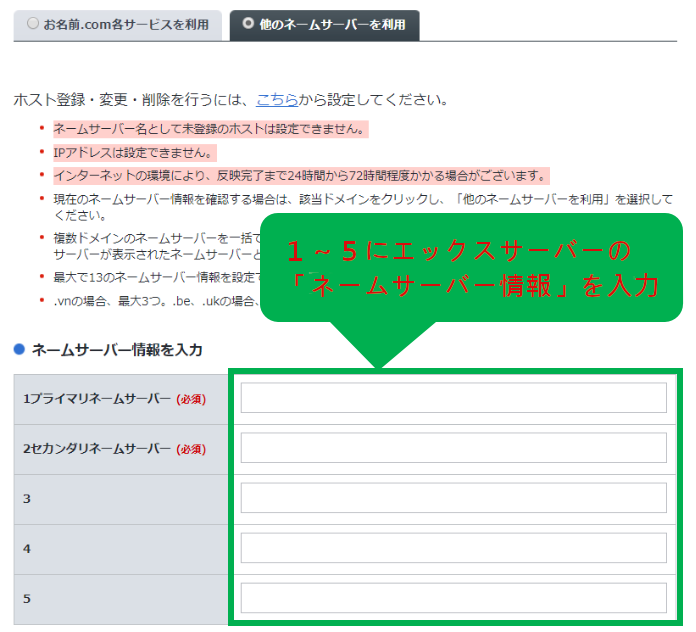
②セカンダリネームサーバー ns2.xserver.jp
③ ns3.xserver.jp
④ ns4.xserver.jp
⑤ ns5.xserver.jp
ちなみに、エックスサーバーから
【Xserver】■重要■サーバーアカウント設定完了のお知らせ
という件名でメールが届いてるのですが、
その中にこの情報が記載されていますよ。
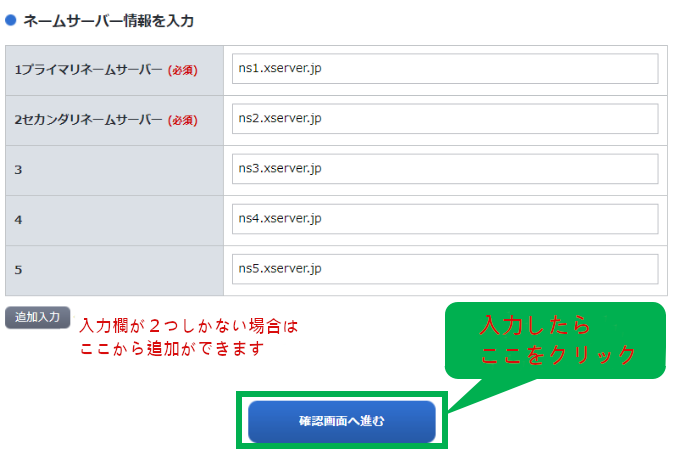
上図の通り入力できたら、「確認画面へ進む」ましょう。
再度入力内容を確認し、
間違いがなければ「設定する」をクリックします。
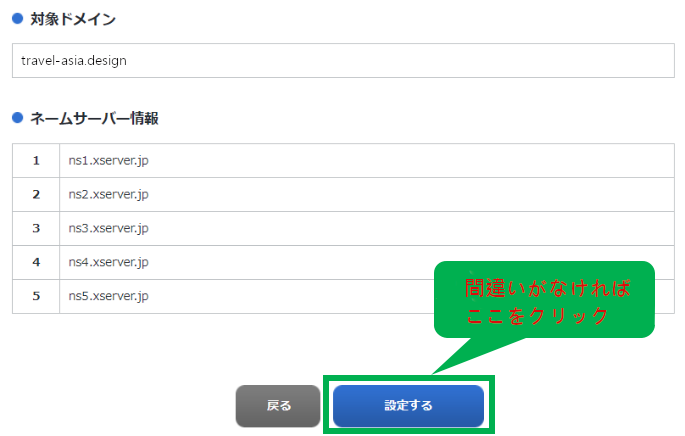
設定が済むまで待ちましょう。通常は10秒もあればで終わりますよ。
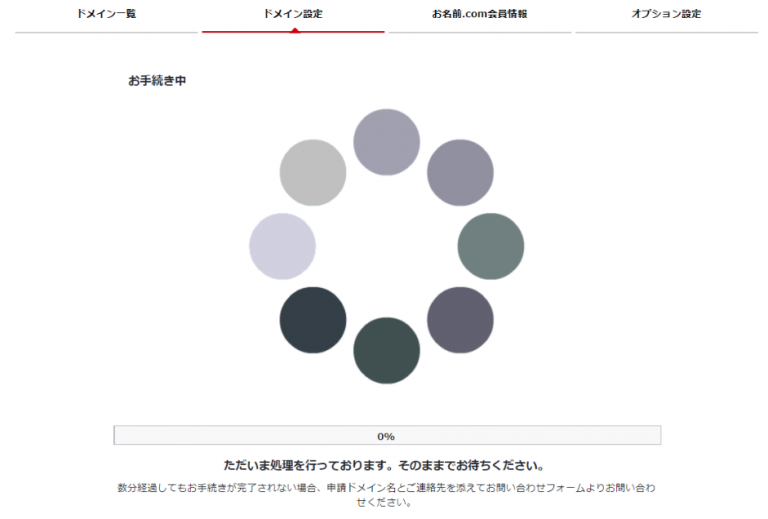
設定が済むと完了です。
状態が完了になっていることを確認してください。
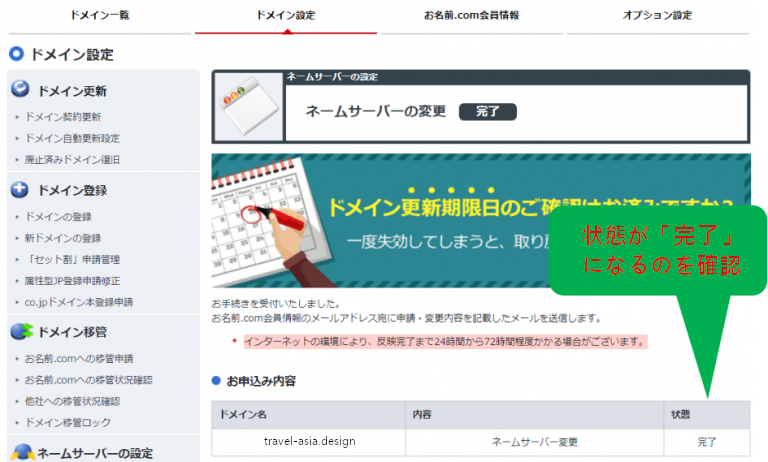
これでお名前.com側の設定は完了しました。
済むとこのようなメールが送られてきます。
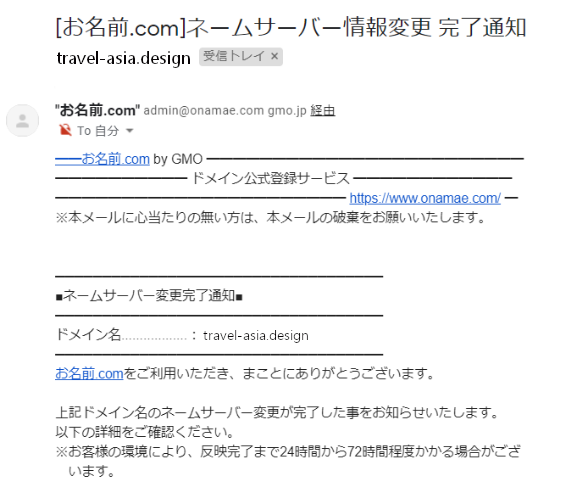
※ネームサーバーの反映はすぐに終わることもあるのですが、
環境や時期によっては反映されるのに24~72時間かかる場合があるそうです。
心配なのと早くブログを開設したいという気持ちに挟まれますが、
ここは余裕をもって待ちましょう。
続いて、エックスサーバー側の設定を行いましょう。
エックスサーバー側の設定
画面右上のログインというところをマウスオーバーすると、
サーバーパネルが出てくるのでそれをクリックしましょう。
※エックスサーバーの管理画面はログインの箇所にマウスを乗せると
「サーバーパネル」や「Xserverアカウント」…などが表示されます。
マウスを乗せないと項目が見えないので注意しましょう。
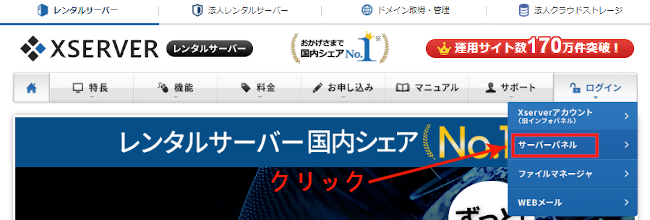
ログイン用のID・パスワードは、
既に受け取っているメールに記載されていますよ。
エックスサーバーから
【Xserver】■重要■サーバーアカウント設定完了のお知らせ
という件名でメールが届いてるので、
その中のサーバーアカウント情報のサーバーID・サーバーパスワード
を使用します。
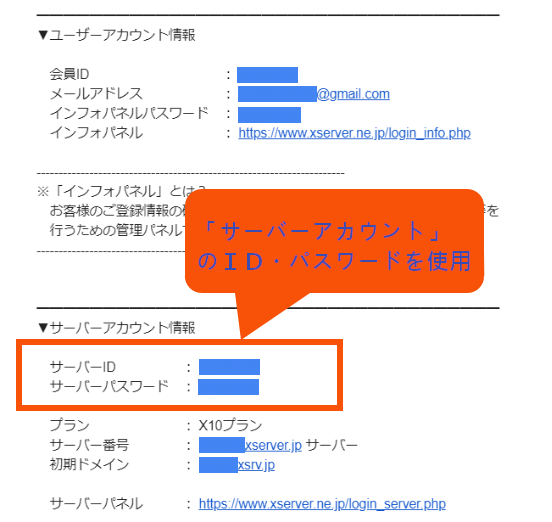
ログインができたら「ドメイン設定」をクリックしましょう。
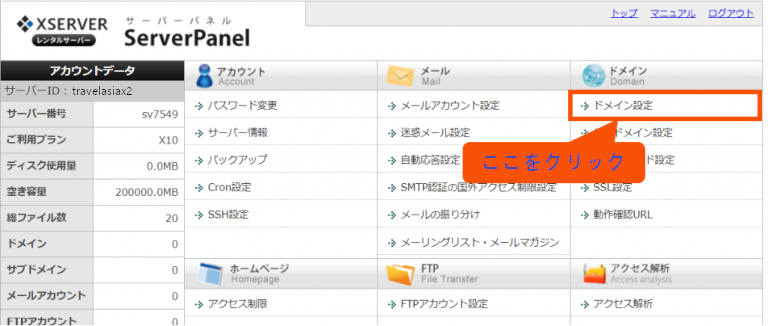
「ドメイン設定」の追加をクリックします。
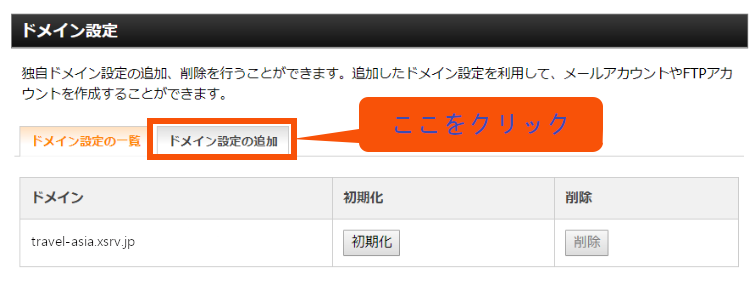
①お名前.comで取得したドメインをここに入力します。
「https : //」は不要ですが「.net」や「.com」なども入力します。
②両方チェックを入れます。
独自SSL(※通信を暗号化=https化する)は無料なのでしておくと安心です。
サイトを高速化させるXアクセレータの機能も有効にしておきましょう。
③最後に「ドメイン設定の追加(確認)」をクリックします。
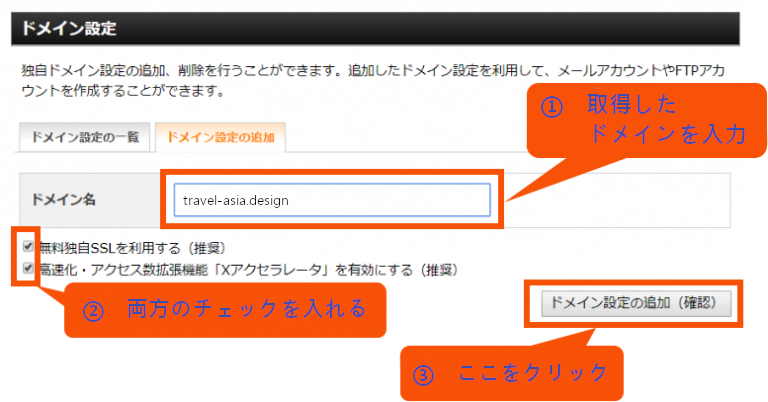
内容を確認し「ドメイン設定の追加(確定)」をクリックします。
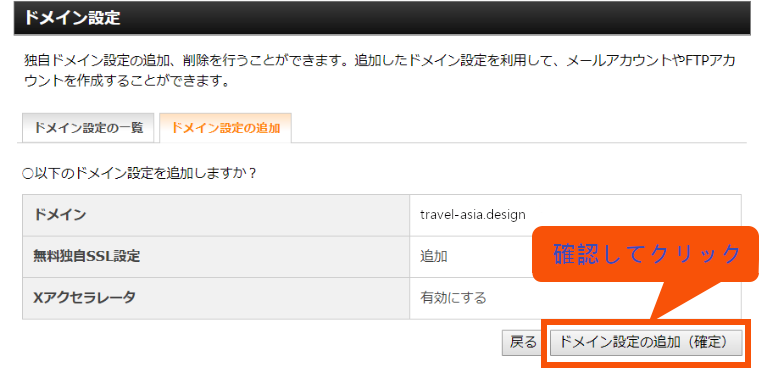
これでエックスサーバー側の設定が完了しました。
次のような画面が表示されます。
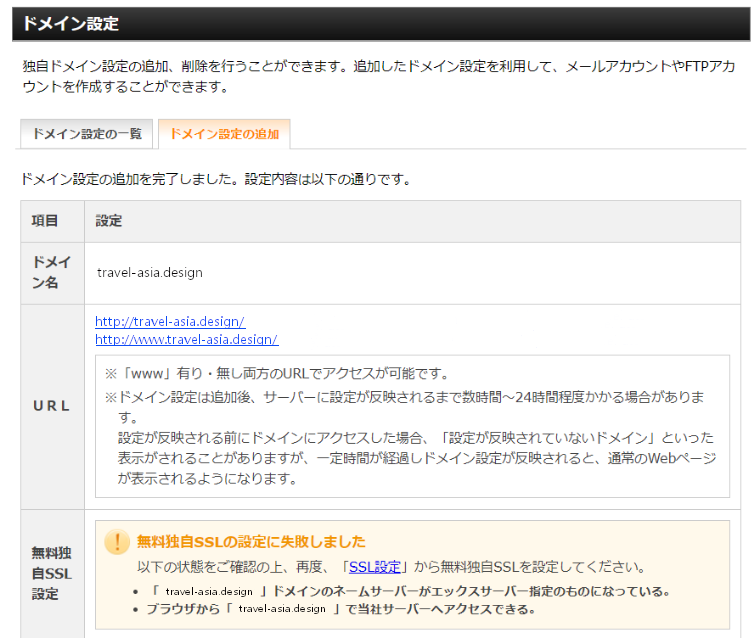
関連させる(紐づけ)作業は完了なのですが、
続いて、SSL設定もしてしまいましょう。
下の方に無料独自SSLの設定に失敗しましたと出ていますね。
このページは次に使うので開きっぱなしにしておいてください。
無料独自SSLの設定
https化(暗号通信化)は、近年に入りほぼ間違いなしにした方がいい対策です。
読者にも優しい気配りになるので、
安心してもらうことでアクセス数を増やすことにも繋がります。
ブラウザソフトによっては保護されていないサイトと表示されることもあります。
先ほどのドメイン設定の追加完了画面に、
「無料独自SSLの設定に失敗しました」と出ているはずなので、
「SSL設定」のリンクをクリックしましょう。
*わからない場合はTOPページで「ドメイン」の中のSSL設定をクリックしても大丈夫です。
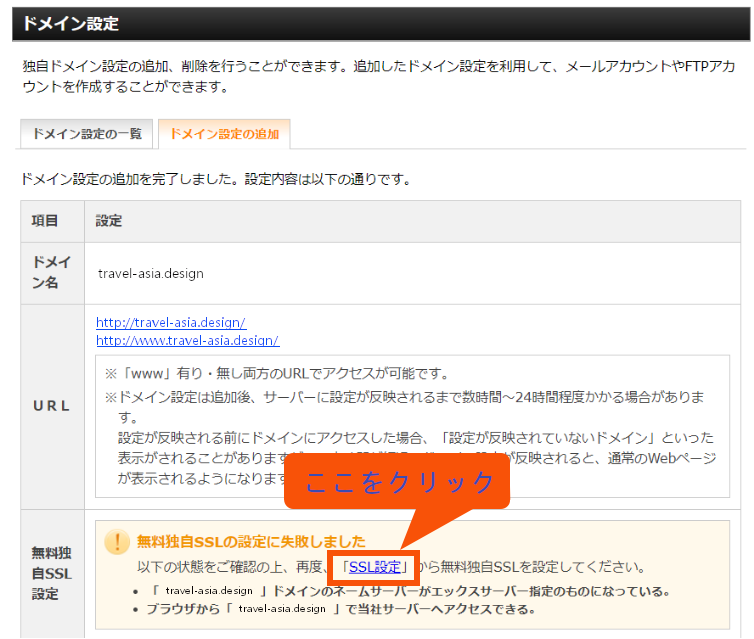
「独自SSL設定の追加」をクリックします。
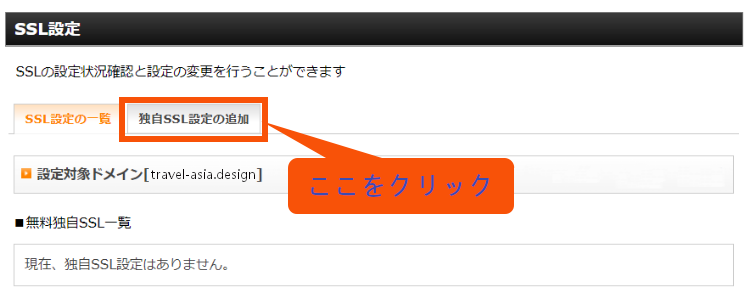
①プルダウンから設定対象のドメインを選択します。
②「独自SSL設定を追加する(確定)」をクリックします。
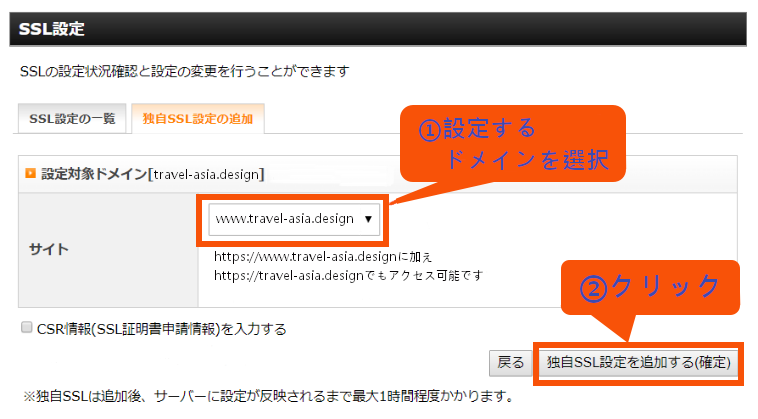
独自SSLの設定(https化)が終了しました。
SSLの反映には数分~最大1時間くらいかかるようです。
その間はhttps://~のURLでアクセスしても表示されないので、
反映されるまで待ちましょう。
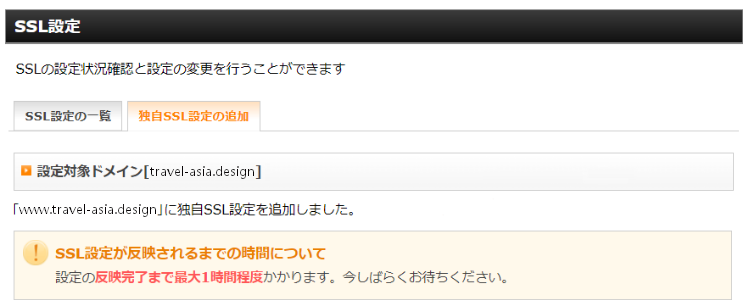
これでサーバーとドメインの関連させる(紐づけ)終了しました。
次の章では、やっと最後のWordPressのインストールになります。
【ステップ4】WordPressをインストールする
それでは、サーバーにWordPressをインストールします。
WordPressは、サイトやブログを作成する便利ツールなので、
これをサーバーにインストールすることでWordPressが使えるようになります。
エックスサーバーには「WordPress簡単インストール」という機能が
付いているので簡単です。
WordPressをサーバーにインストール
画面右上のログインというところをマウスオーバーすると、
サーバーパネルが出てくるのでそれをクリックしましょう。
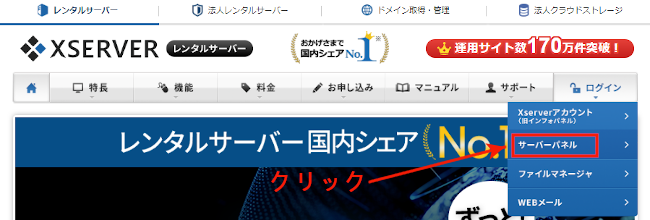
サーバーパネル用アカウントはXseverアカウントと同じIDとパスワードでログインします。
*現在はXserverアカウントとサーバーパネルのログインは
XserverアカウントID、パスワードに統合されました。
入力したら「ログイン」をクリックしましょう。
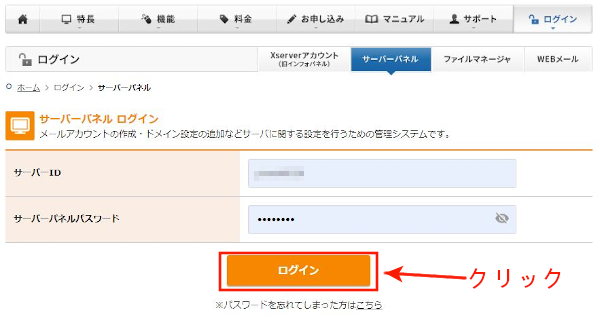
ログインしたらWordPressの項目を探して
「WordPress簡単インストール」をクリックします。
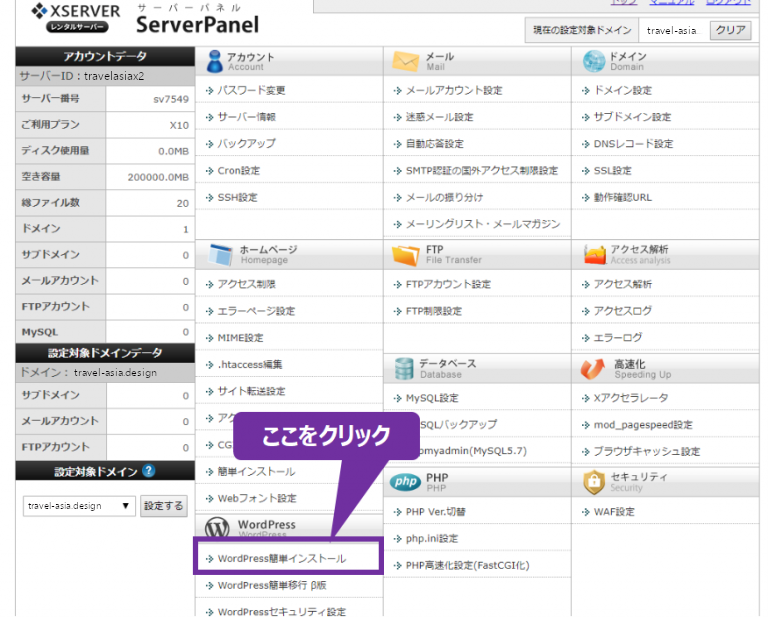
「WordPressのインストール」をクリックします。
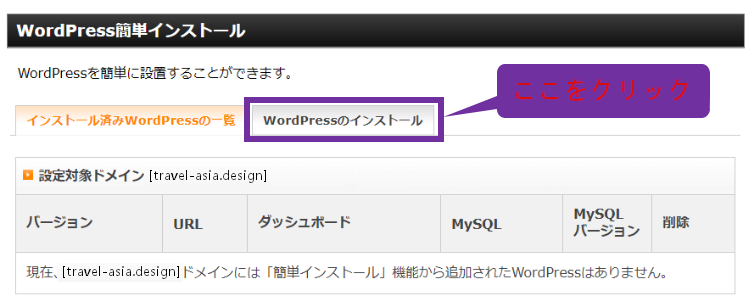
WordPressのインストールをクリックします。
ここで各項目を入力していきます。
画像に直接説明書きがありますので参考にしてください。
ここでWordPress管理画面にログインするための
ユーザー名・パスワードも設定します。
最後に「インストール(確認)」をクリックしましょう。
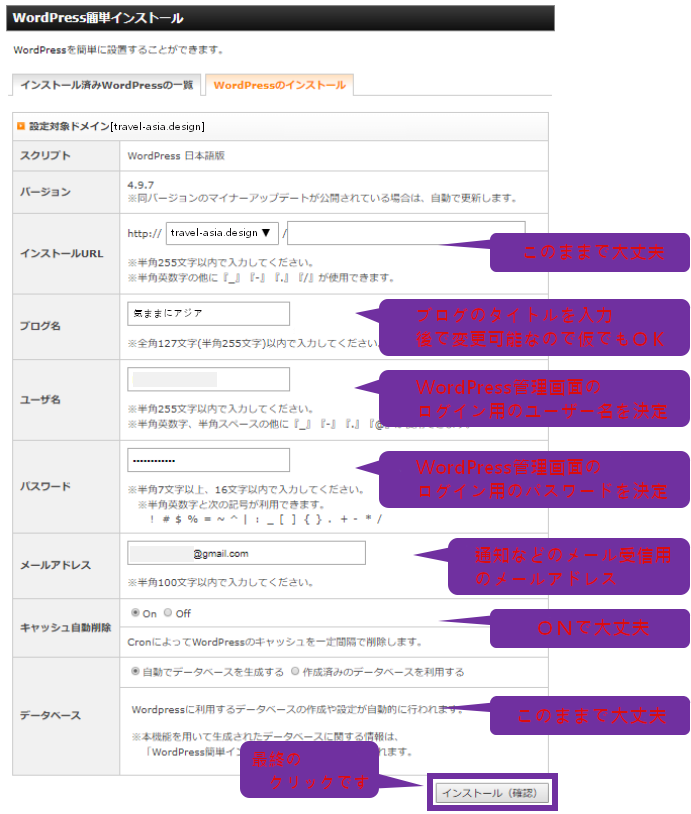
内容を確認し「インストール(確定)」をクリックしましょう。
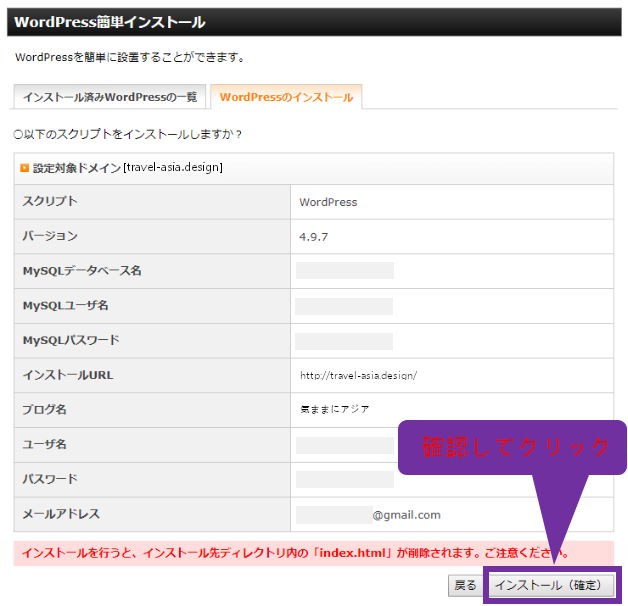
内容を確認し「インストール(確定)」をクリックしましょう。
これでWordPressのインストールが完了しました。
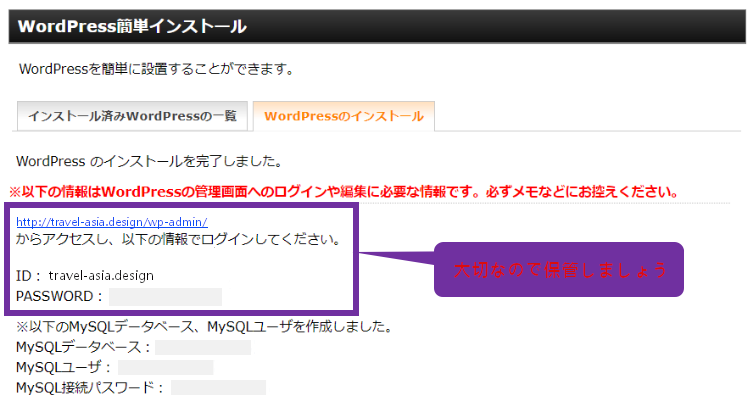
ここに表示されている情報はとても重要です。
WordPress管理画面のログインID
WordPress管理画面のパスワード
ID・パスワードは大切に保管しましょう。
管理画面URLはメモしたり、
アクセスしてお気に入り(ブックマーク)しておきましょう。
ちなみに、この時点でサイトURLにアクセスすると下に似たようなデザインの初期設定の画面が表示されます。
これはサンプル用に画像の差し替えなど手を加えています。
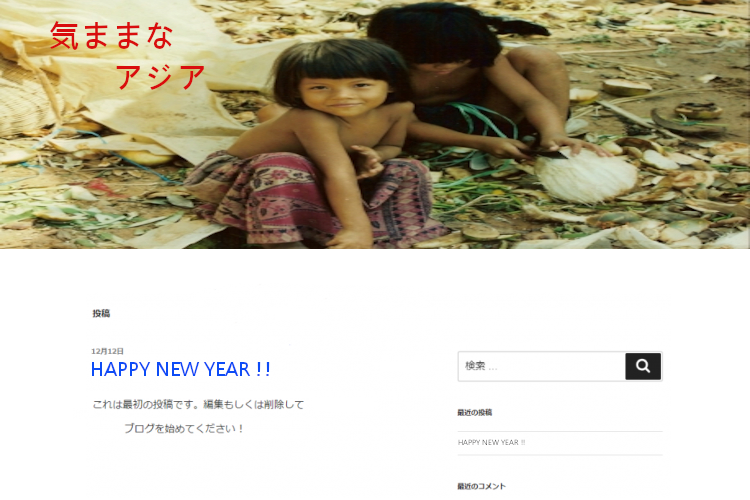
まとめ
まずはお疲れ様です。
サーバー契約からWordPress導入までどのくらい時間がかかったでしょうか。
手順通りスムーズに済んでいれば幸いです。
始めてサイトを持つということ、
そして、無料のサービスではなく自分でサイトを育てて運営していくという意味で
よいハードルになったかと思います
少しながら年間で維持費がかかりますが、
これも考え方を変えるとモチベーションも上がるというものです。
きっと無料ブログの道よりも真剣に向かい合い可能性も広がると思います。
WordPressが入った以上、すぐにサイトを立ち上げ記事を書いていける段階に入りましたよ。
これからは同じブロガーとして頑張っていきましょう。
ブログ運営・アフィリエイトを応援しています。
ブログ内の記事でブログ作成~アフィリエイトまでの
全工程の説明が画像付きで含まれていますので参考にしてみてください。



