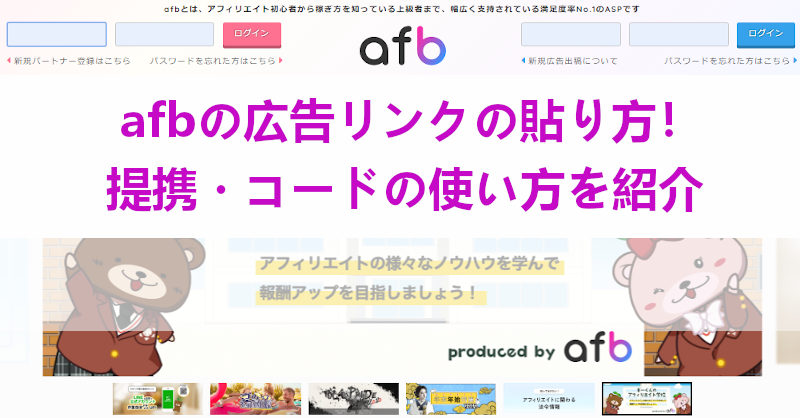
アフィリエイトをしたくてafbに登録しても
その直後ってどうやって広告を探すんだろう?ってなりますよね。
他のASPを使っていると慣れてはいるのですが
初めてのASPだと手順が気になったりします。
・その商品の会社と提携します。
・提携するとその会社の商品・広告コードを選択・取得できるようになります。
・広告コードをブログ記事に貼り付けます。
この順番で行うと好きな商品の広告を出して
アフィリエイトができるようになりますよ。
ここではこの広告探しからブログ記事への貼り付けまでを
画像付きで順番に説明しているので参考にしてみてください。
*バナー広告や商品を貼らないとアフィリエイトが始まらないので
サクッと広告の貼り方をマネてくださいね!
もし、afbの登録がまだという方はここに登録方法があるので参考にしてみてください。
広告リンクとは
会社名、サービス内容を書いている広告リンク・バナーのことです。
その広告リンクをクリックしたりリンク先で購入・申し込みがあると
報酬が発生する仕組みになっています。
例えば、このブログだとブログ育成支援がジャンルなので
サーバ、ドメイン、ASPなどの広告をブログに貼り付けることで効果が出てきます。
*自分のブログと関係ない広告はあまり効果が出ません。
afbにログイン・サイトジャンルの登録
ここではafbに登録直後という設定ですので
まずは広告を選ぶ前に自分のブログ情報を登録しておかないといけません。
簡単なので順番に進めて行きましょう。
それではafbのサイトを開きましょう。
afbが開いたら画面左上にあるログインフォームに
パートナーID、パスワードを入力して「ログイン」をクリックしましょう。
右側はクライアント用なので関係ないですよ。
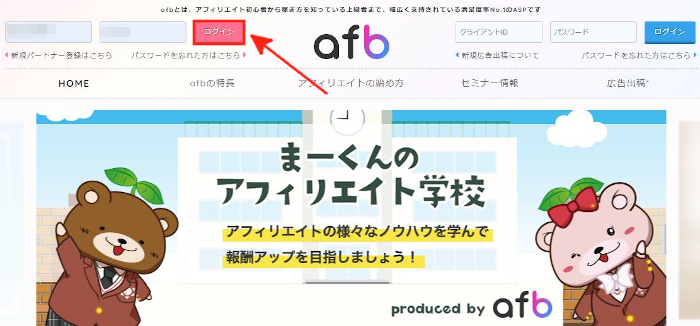
ログインしたら虫眼鏡マークをクリックします。
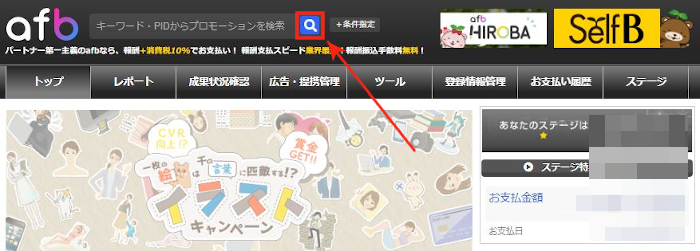
登録してすぐだとこのような画面が表示されます。
これはまだあなたのサイトのジャンルを登録していないためです。
では「サイトジャンルを登録する」をクリックしましょう。
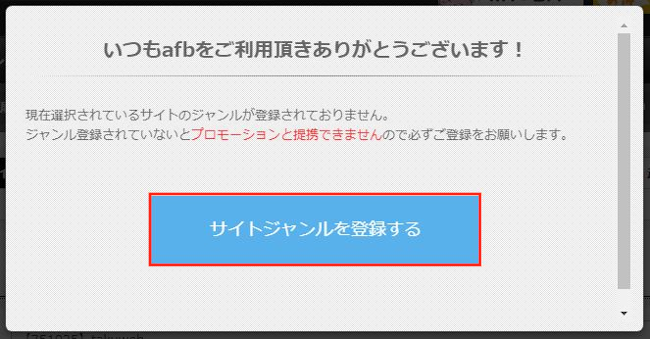
登録時に使用したサイト情報のページに移動します。
ここで抜けている箇所を埋めていきましょう。
ほとんどは登録時の内容が自動入力されていますよ。
サイト名: サイト名を入力します。
サイト分類: 当てはまるものにチェックを入れます。
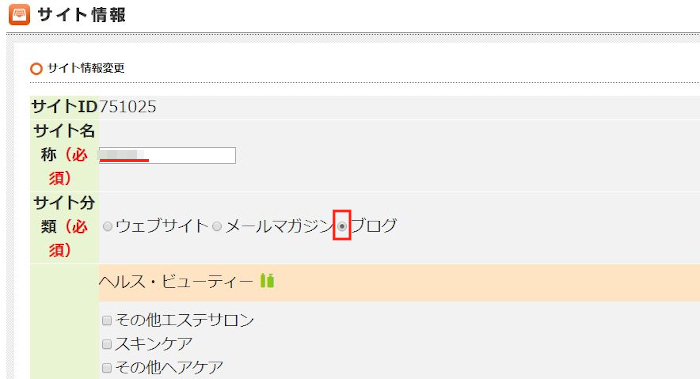
次にサイトのジャンルを決めていきます。
このチェックは3つまでになりますよ。
ここでは下の3つにしました。
・語学・留学
・プロバイダ
・レンタルサーバ
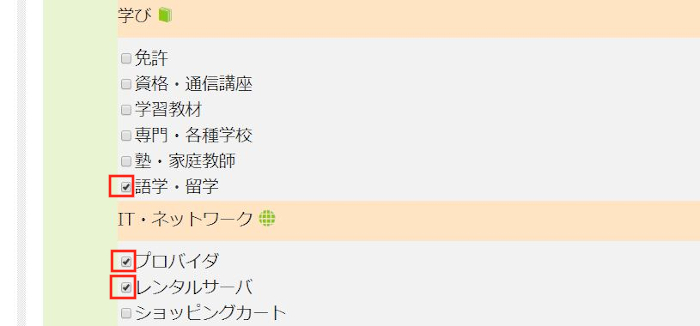
更に項目があるので埋めていきましょう。
サイトPV(月): ここは月のPV(ページビュー)を入力します。
大雑把で大丈夫です。
サイト概要: 自動入力されています。
集客方法: 主力のものにチェックを入れます。
集客キーワード: 自動入力されています。
スマートフォン対応: どちらかにチェックを入れます。
最後に「入力内容を確認する」をクリックしましょう。
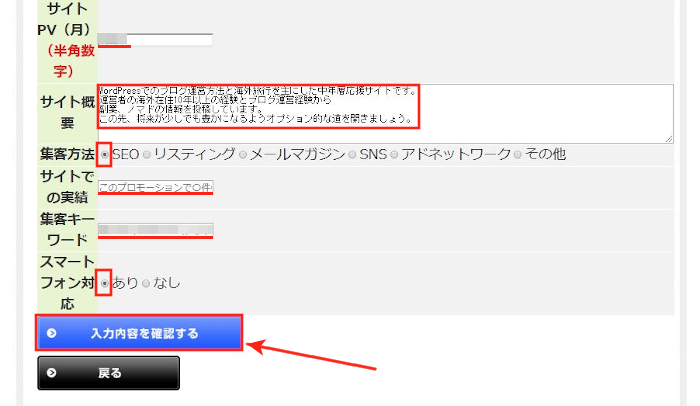
再確認用にもう一度表示されます。
間違いがない場合は
「上記内容で確定する」をクリックしましょう。
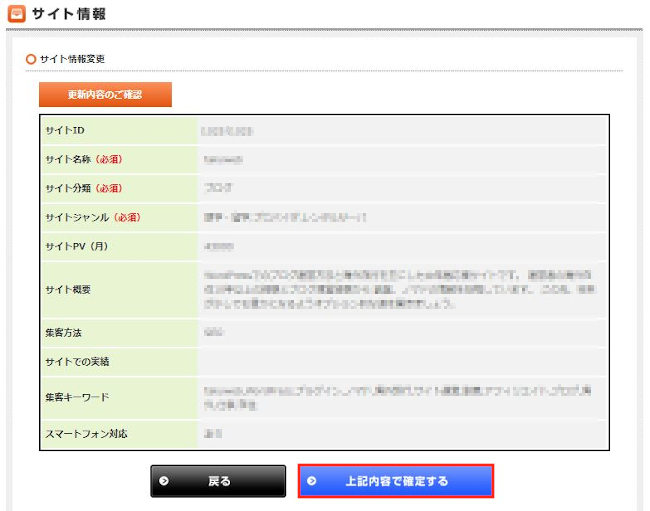
情報が更新しましたと表示しながら
また同じ内容を表示してきますよ。
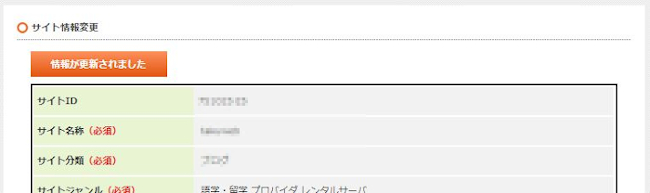
これでサイトジャンルの登録は完了なので
「戻る」をクリックしましょう。
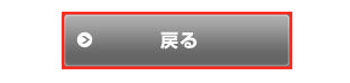
これで好きな広告を探せる状態になりました。
利用会社と提携・広告リンクコード取得
ここでは広告に使いたい企業、商品を探して
企業との提携・広告のリンクコードを取得していきます。
それではさっそくafbページにある
検索窓で会社名や商品名を入力していきましょう。
*ここでは専用サーバーで有名なカゴヤとの提携で進めていきます。
検索窓: カゴヤ
入力が済むと虫眼鏡マークをクリックしましょう。
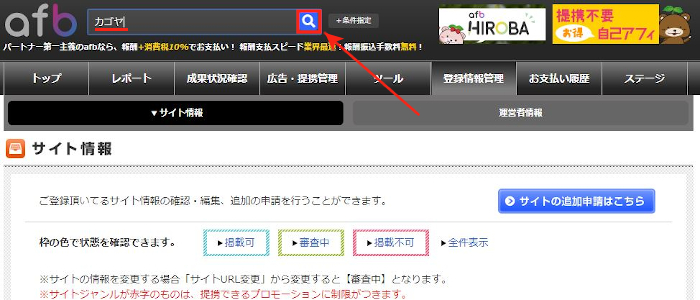
すると画像のようにカゴヤで引っかかったサービスが表示されます。
もし、似たような会社名やサービス名がるとたくさん表示されますよ。
では詳しい内容(報酬、条件など)を確認しましょう。
「プロモーション詳細を見る」をクリックします。
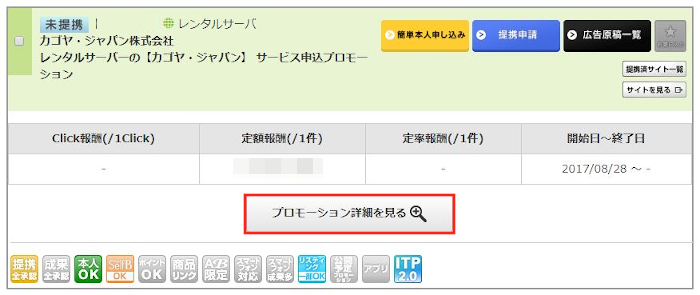
画像のように
サービス内容、条件、報酬など表示されるので
きちんと読んで報酬発生内容を理解しておきましょう。
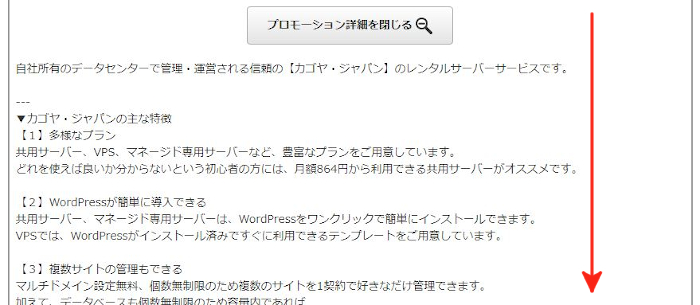
一番下まで読んで行くと
色の着いたマークが並んでいますね。
ここで一番大事なマークは「提携全承認」です。
金色、銀色の2つがありますが
金色の「提携全承認」があると全承認!
いわゆる審査なしで提携OKということです。

金色:審査なし
銀色:審査あり
一通りプロモーション詳細を確認したので
「提携申請はこちら」をクリックしましょう。
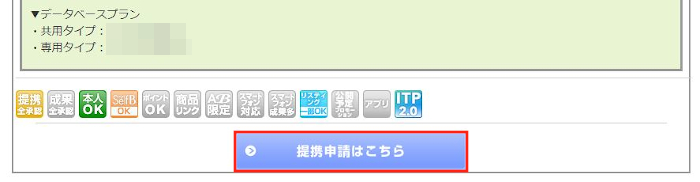
すると選んだカゴヤの内容がもう一度表示されます。
ここでもう一度「提携申請はこちら」をクリックします。
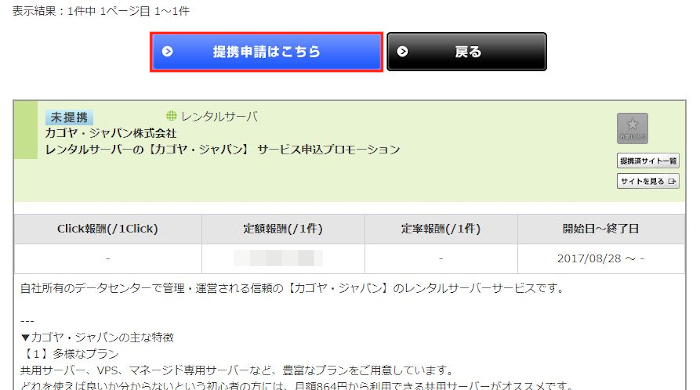
審査なしなので
「提携が完了いたしました。」と表示されます。
これでもうカゴヤの広告を出せるので
カゴヤの商品を選んでいきましょう。
「広告原稿一覧」をクリックしましょう。
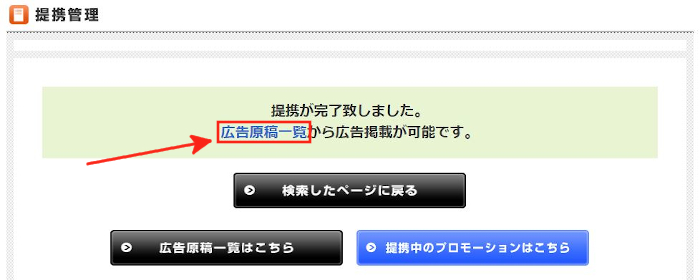
するとカゴヤのいろいろな商品(バナー広告)が表示されます。
順番にデザインなど見ていきます。
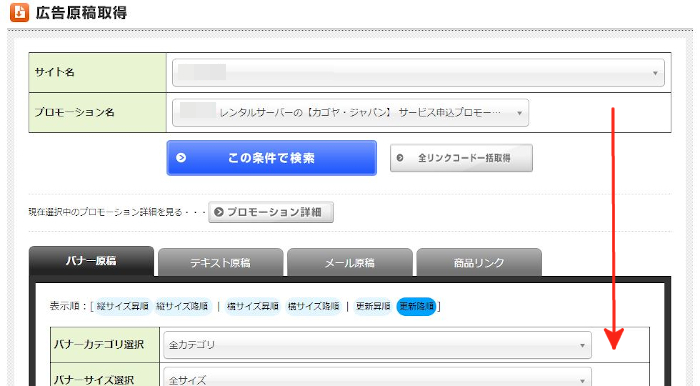
どこの会社もデザイン、サイズの違うものを大量に用意していますよ。
ブログ本文用、サイドバーに合うものなどイメージしながら探しましょう。
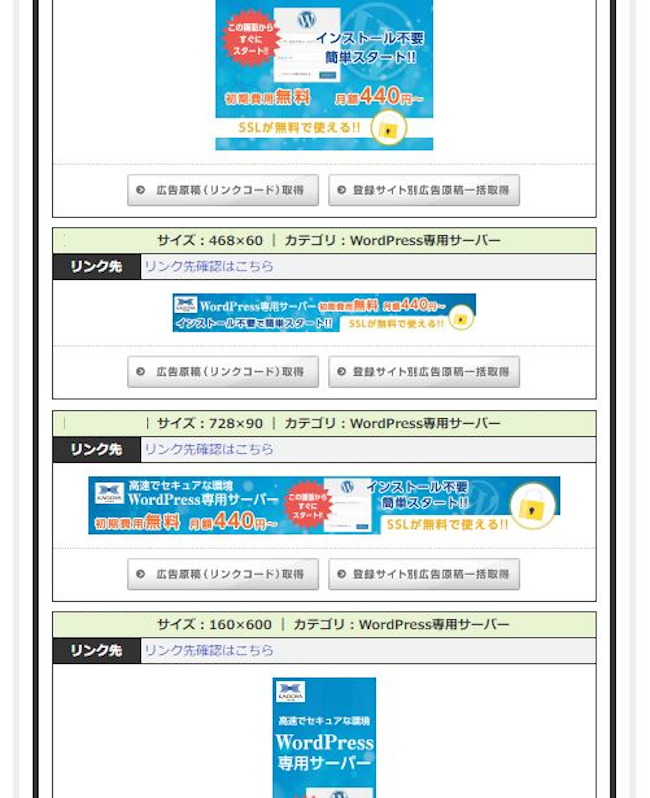
ここでは画像にあるバナー広告にしました。
では、貼り付けるための広告コードを取得していきます。
「広告原稿(リンクコード)取得」をクリックしましょう。
するとリンクコードが表示されますよ。
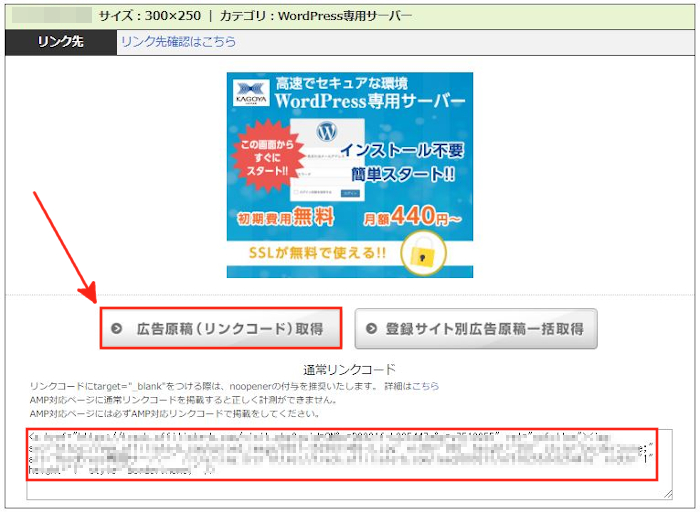
ブログ記事に貼り付けて使用するので
リンクコードをコピーしてどこかにメモしておきましょう。
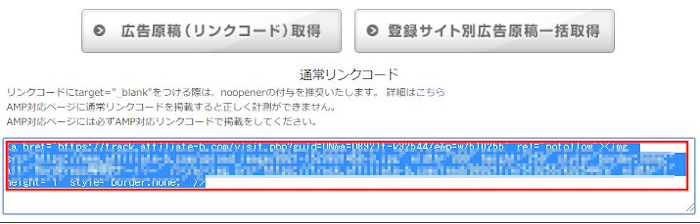
これで企業との提携、広告のリンクコードは終わりです。
WordPress内で広告コードの登録
ここではWordPressテーマのCocoonを使用して説明していきます。
*Cocoonを使っていない方は、
通常の方法でHTML欄に張りつけるだけで使えますよ。
Cocoonは登録することで常にショートカットで貼り付けができるようになります。
それでは、WordPressのダッシュボードから
Cocoon設定 → 「アフィリエイトタグ」をクリックしましょう。
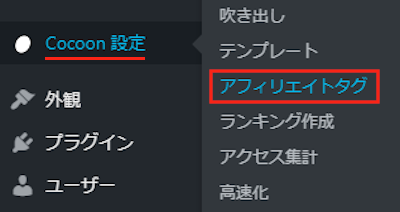
アフィリエイトタグ管理ページが表示されるので
ここでリンクコードを登録していきます。
*後々とても便利になる機能ですよ。
では「新規追加」をクリックしましょう。
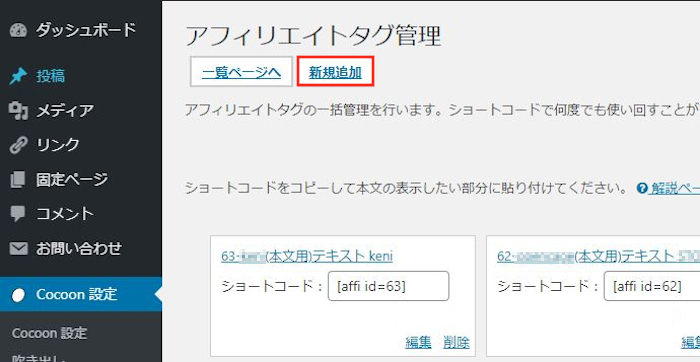
登録ページが表示されるので入力していきましょう。
タイトル: どの広告かわかりやすいもの
内容: 広告のリンクコードを貼り付けます。
入力したら「保存」をクリックして
最後に「一覧ページへ」をから戻ります。
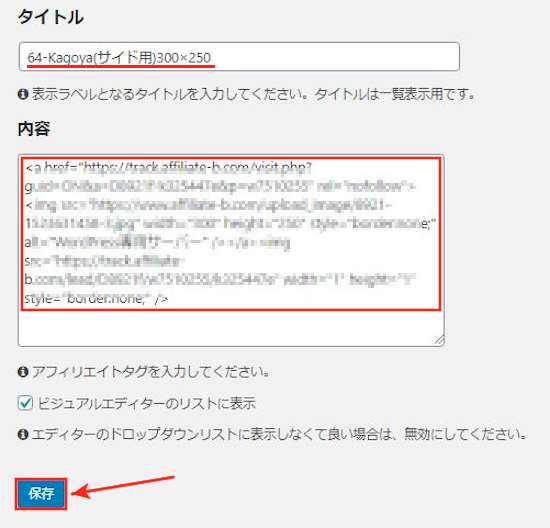
画像のようにアフィリエイトタグが作成されています。
これでタイトルを選択するだけで広告を貼り付けることができます。
この機能の嬉しいところは
次回からどの記事にでもクリックで貼り付けることができるところです。
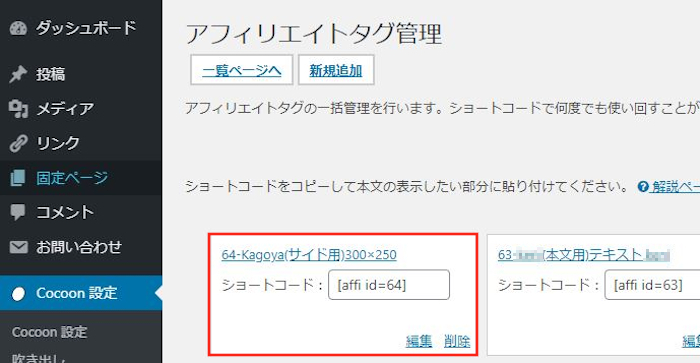
投稿ページに広告リンクコードの貼り付け
それでは実際に広告のリンクコードを
ブログ記事に貼り付けていきましょう。
ダッシュボードから「投稿」→「新規追加」で通常の投稿記事作成ページに移動します。
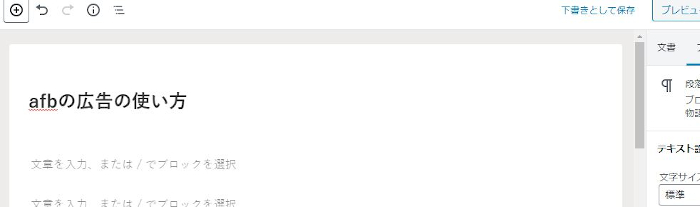
今回はわかりやすいように
適当に文章を入れてみました。
次に「アフィリエイトタグ」をクリックしましょう。
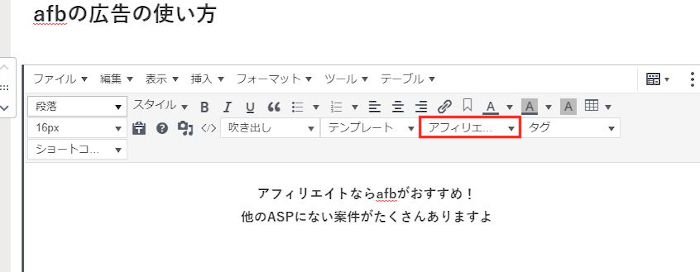
登録しているタイトルがずらっと並ぶので
提携したカゴヤのものを選びましょう。
タイトル: 64-Kagoya(サイド用)300×250
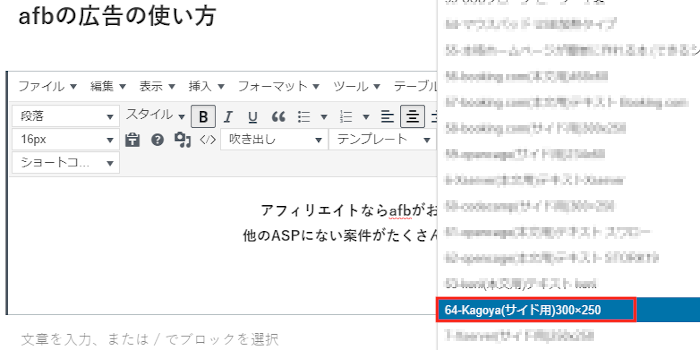
このようにアフィリエイトタグ(ショートコード)が表示されます。
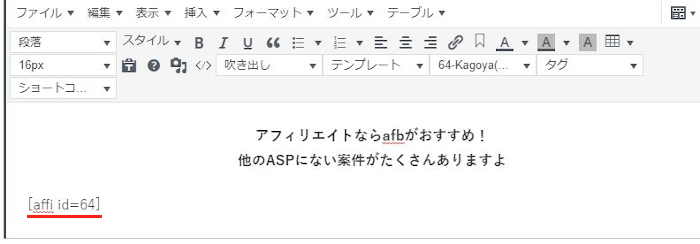
デフォルトだと左側になってしまうので
文章に合わせるように中央に寄せましょう。
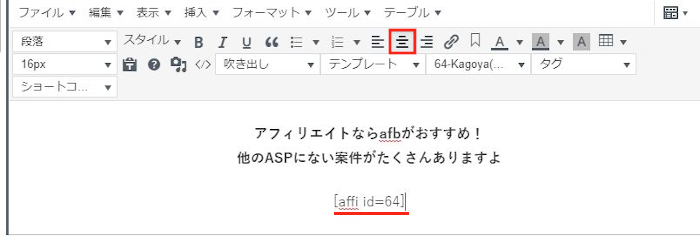
これですべてOKです!
では、「プレビュー」から確認してみましょう。
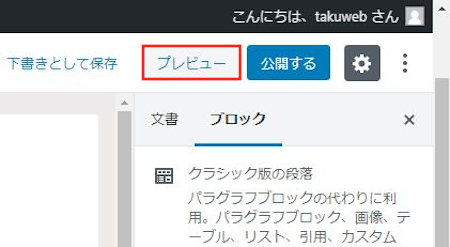
このようにカゴヤのバナー広告が表示されました。
これでアフィリエイトができますね。
ちなみにサイドバーにリンクコードを貼り付けると
もちろんサイドバーに表示できますよ。
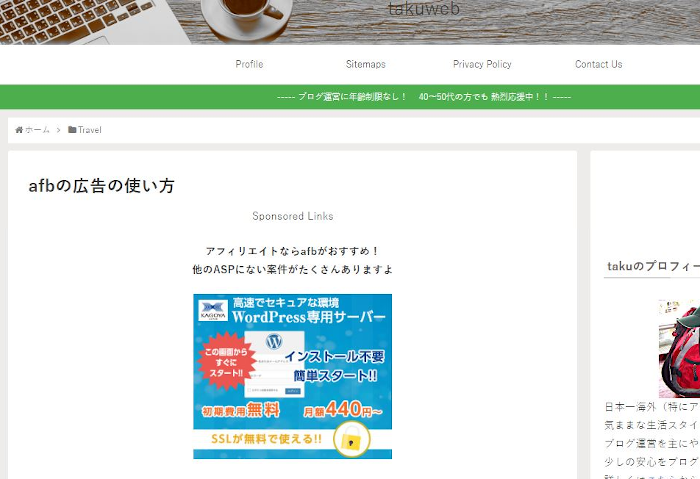
これでafbにあるバナー広告の使い方の紹介は終わりです。
この記事を読んでいただき
「afb」でアフィリエイトがしてみたくなった方は
ここより画像付きで登録方法を紹介していますので参考にしてみてください。
まとめ
afbの広告の貼り方はどうでしたか。
はじめはこの工程が多く感じるかと思いますが
慣れてくるととても簡単に思うようになりますよ。
好きな商品を探し提携できたら広告貼り付け!
アフィリエイトは慣れてくると楽しいですよ。
ブログから副業、仕事へと繋げてみてはどうでしょうか。






