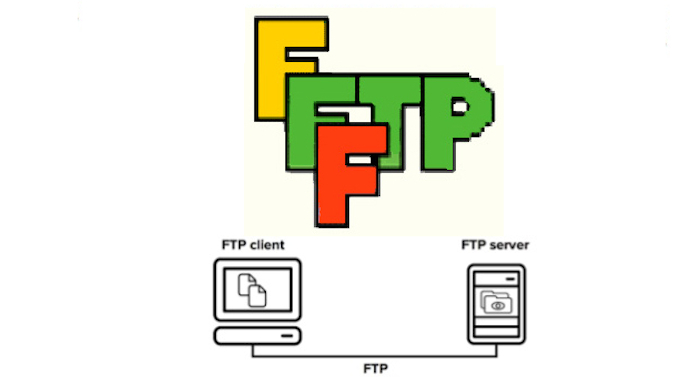
WordPressで記事を書いてブログやサイトの運営をしてる方はバックアップはしていますか。
初心者の方ほどWordPressのバックアップは仕切りが高く手を付けるのが遅くなりがちです。
でも、初心者の方ほどバックアップを知っておかないと危ないんです。
毎日のようにページをこつこつと増やしているかと思いますが、
プラグインの更新、WordPressの更新などでサイトの表示が崩れてしまったり、
運が悪い時には真っ白のページになってしまったりする可能性があります。
こうなると少々詳しい方でも自力で回復するのはハードルが高いかと思います。
そこで、トラブルを回避する以上に大事なのがバックアップをしておいて復活できるかになってきます。
莫大なページ数を書いていると何かあったときにもう後戻りできないですから、、、
WordPressサイトを運営しているなら、必ずバックアップは行いましょう。
しかし、バックアップの方法がわからない方もいるはずです。
ここではサーバー側にあるデーターをFTPツールでバックアップする方法を解説しいていきます。
誰でも、何度か悩むバックアップです。方法だけでも知っておきましょう。
基本的なすべてのバックアップは3つです。
・プラグインやテーマなどのデータをFTPソフトでバックアップ
・記事やコメントなどのデータをエクスポート機能でバックアップ
・基本設定項目をテキストエディタなどにコピペしてバックアップ
なお、FTPツールはサーバーと接続するデリケートなものですのでご利用は自己責任となります。
FFFTPをダウンロード・インストールしよう
ここでは初心者でも扱いやすいFFFTPというソフトで解説します。(ウィンドウズのみ)。
サーバー設定例は、エックスサーバーになります。
まず、ここからダウンロードサイトに行き、FFFTPをダウンロードしましょう。
*FFFTPのインストールはとても簡単なのでインストーラーの通り進めるだけです。
FFFTPの新規ホストの設定
ここから設定方法になります。
左上にある「接続」から「ホストの設定」をクリックしましょう。
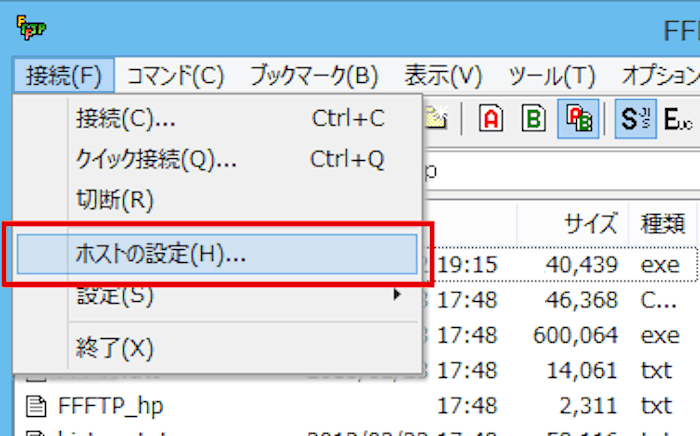
すると、ホスト一覧が表示されるので「新規ホスト」をクリックします。
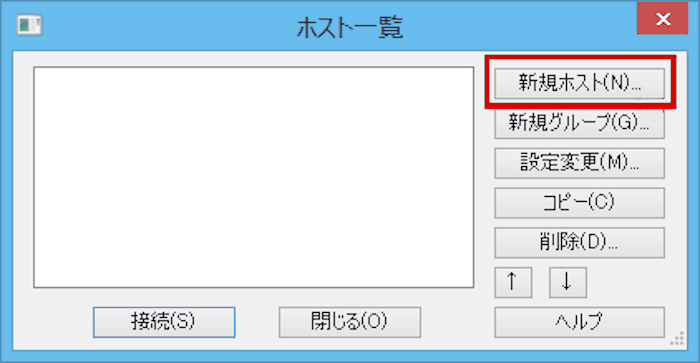
ここでホストの設定をします。
白紙入力欄が並んでいて複雑そうに見えますが、
下記に「基本」項目の入力例の説明があるので順番に参考にしていきましょう。
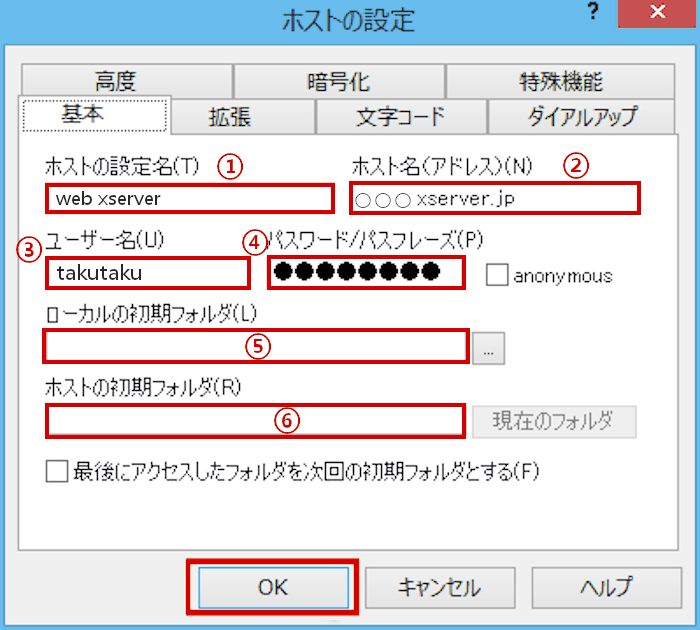
①ホストの設定名: 自由に名前を決めてください。
②ホスト名(アドレス):
「サーバーパネル」内「FTPアカウント設定」の「FTPソフト設定」に
記載されている「FTPサーバー(ホスト)名」を入力してください。
③ユーザ名:
「サーバーパネル」内「FTPアカウント設定」の「FTPソフト設定」に
記載されている「ユーザー名(アカウント名)」を入力してください。
④パスワード/パスフレーズ: サーバーパネルのパスワードを入力してください。
⑤ローカルの初期フォルダ: 空欄
⑥ホストの初期フォルダ: 空欄
参考メール
【Xserver】■重要■サーバーアカウント設定完了のお知らせ
FTPホスト : sv****.xserver.jp
FTPユーザー : name
FTPパスワード : abc123
「基本」が終わると「OK」をクリックします。
次に、「暗号化」の項目をクリックしましょう。
「FTPS(Explicit)で接続」のみにチェックが入っている状態にして「OK」をクリックします。
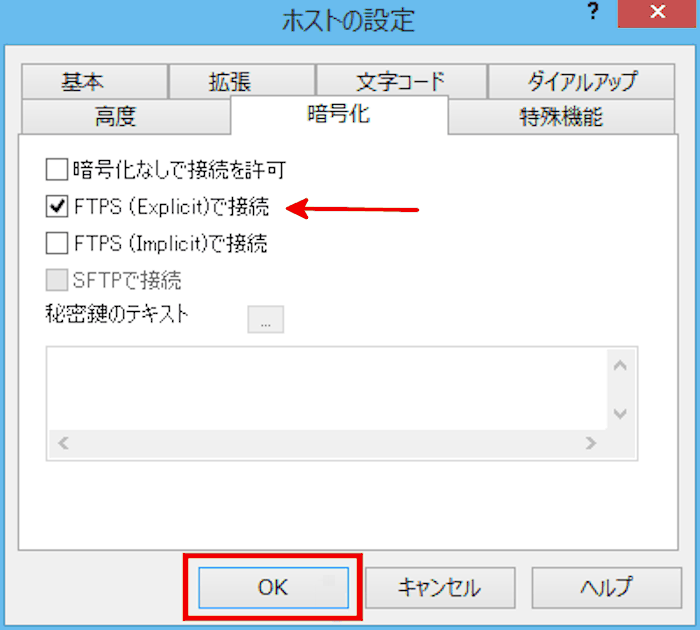
これで設定は終了です。
「ホスト一覧」画面に戻るので、
ここでは自分で設定した「web xserver」を選択して
「接続」をクリックします。
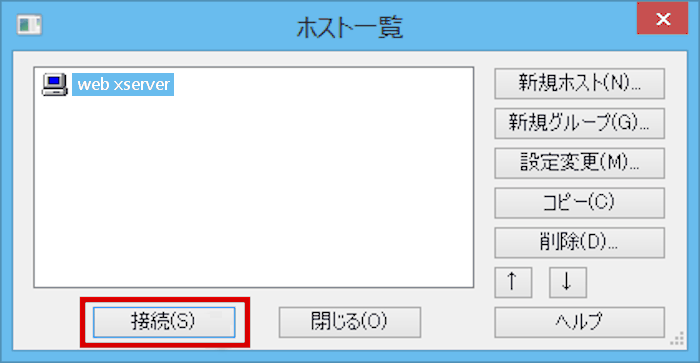
証明書に関する確認画面が表示される場合、
「はい」をクリックしましょう。
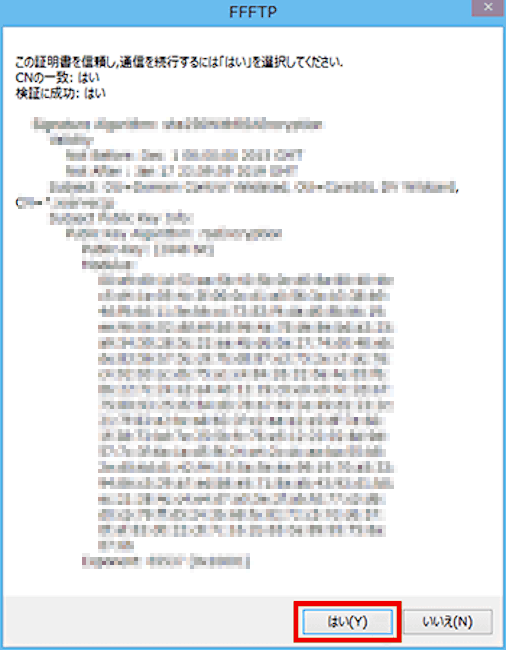
また、「暗号化の状態の保存」画面が表示された場合は、
「はい」をクリックしましょう。
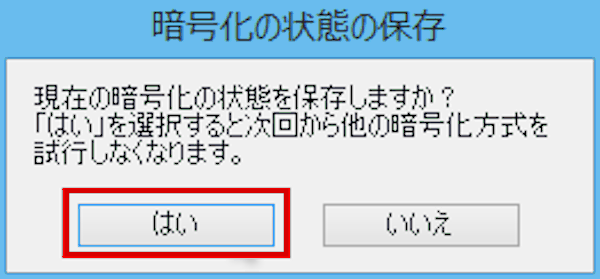
下のこの画面が出たら無事に接続できています。
表示されているのは
画面の左がの青枠が自分のPC側のデーターです。
右側の赤枠がサーバー側のデータになっています。
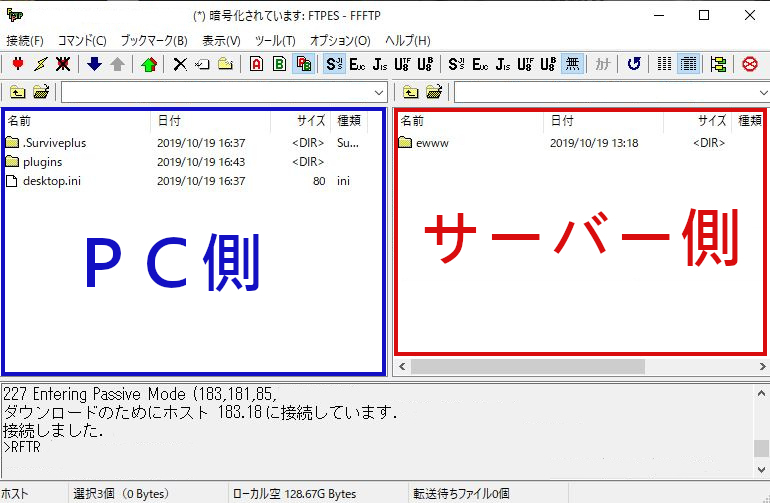
これで自由にアップロード・ダウンロードができるようになりました。
さっそく、進めていきましょう。
サーバー側のファイルをPC側にダウンロード
それでは、バックアップするために対象になるWordPressがインストールされている場所を探します。
バックアップが必要なのは「wp-content」内にある下記のディレクトリです。
・plugins(プラグイン)
・themes(テーマ)
・uploads(画像など)
参考:
ドメイン名 → public_html → wp_content → 必要なフォルダ
*エックスサーバーで独自ドメインを設定し、簡単インストールしている場合は
「ドメイン名のディレクトリ」から「public_html」へ進むと本体ファイル一覧が出てきます。
このブログなら、「/takuweb1.com/public_html」となります。
3つのフォルダが表示されるフォルダが見付かったら3つをダウンロードします。
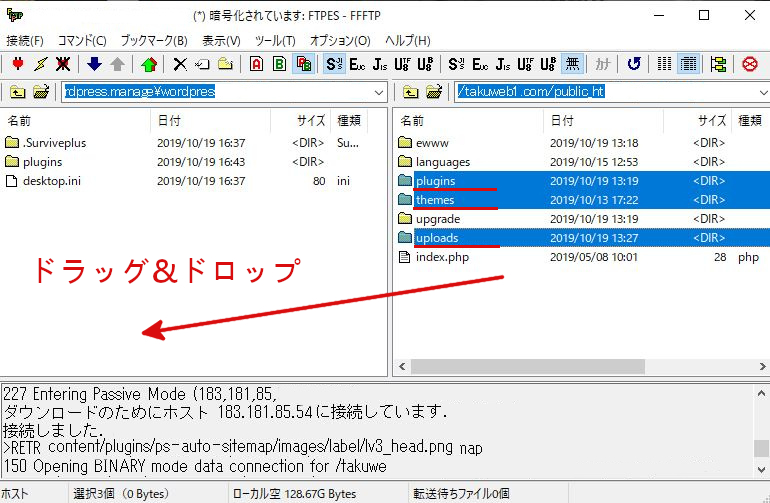
重要な3つのファイルを左側のPC側にドラッグ&ドロップすればコピーされます。
このフォルダは一つずつ慎重にしましょう。
フォルダにドロップすると中に入りますが、理解するまでは白の領域でも大丈夫です。
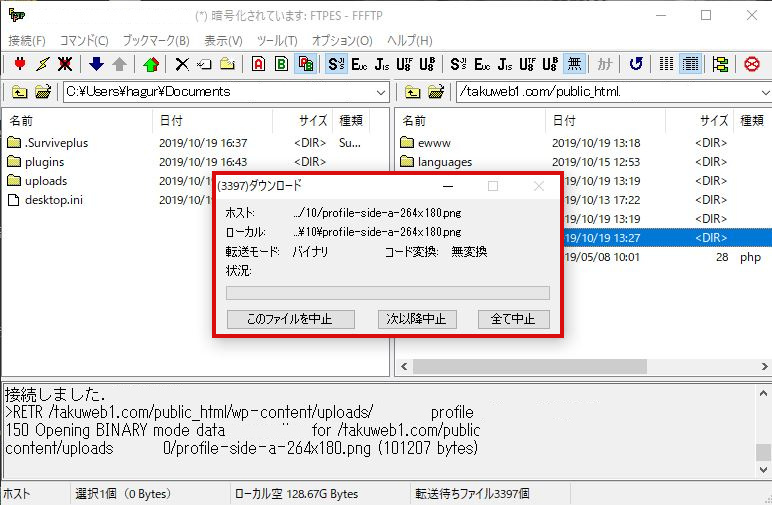
ダウンロード中は経過が表示されます。
データーによっては長くなる場合もあるので
スクリーンセイバーや、省エネ設定には気を付けましょう。
切れてしまうと失敗して大事になりかねません。
WordPress管理画面からデータベースをエクスポート
記事やコメント関連のバックアップを行います。
これらはWordPress管理画面から簡単に出力することができます。
「WordPress管理画面」→「ツール」→「エクスポート」を選択します。
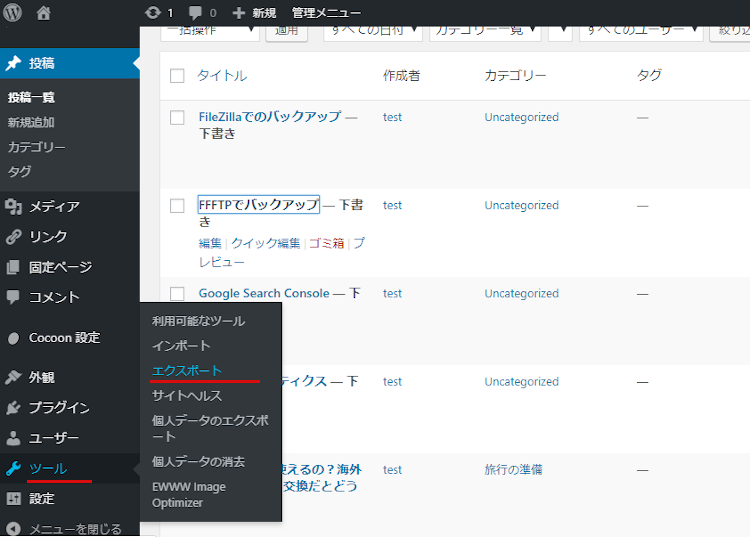
「全てのコンテンツ」にチェックを入れてから
「エクスポートファイルをダウンロード」ボタンを押しましょう。
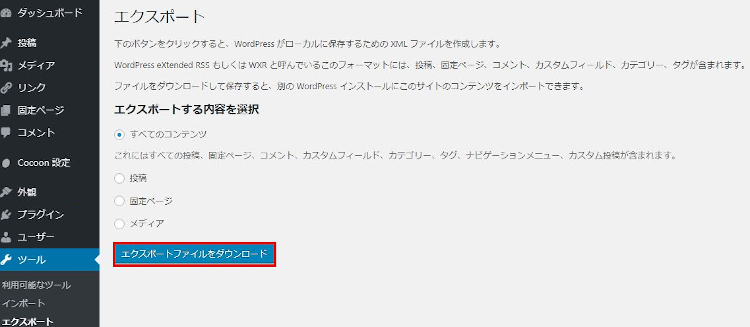
XMLファイルで保存されれば、これでエクスポートが完了です。
WordPressの基本設定をメモ
WordPress「一般設定」で設定したタイトルなどは覚えていると思いますが、念のため保存します。
また、「投稿設定」なども復元には必要になってきます。
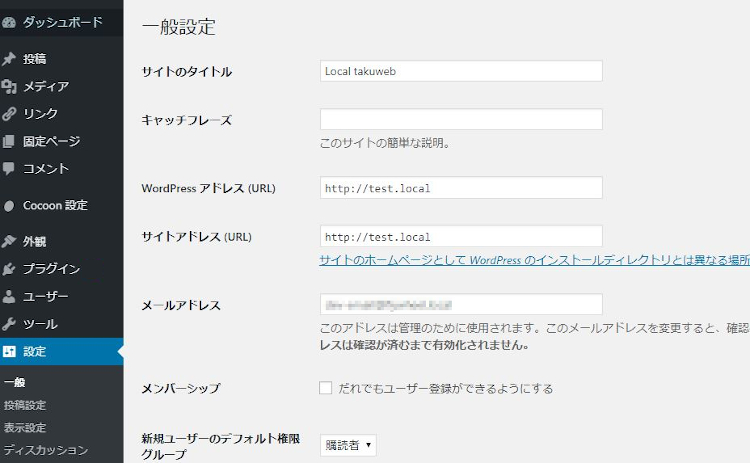
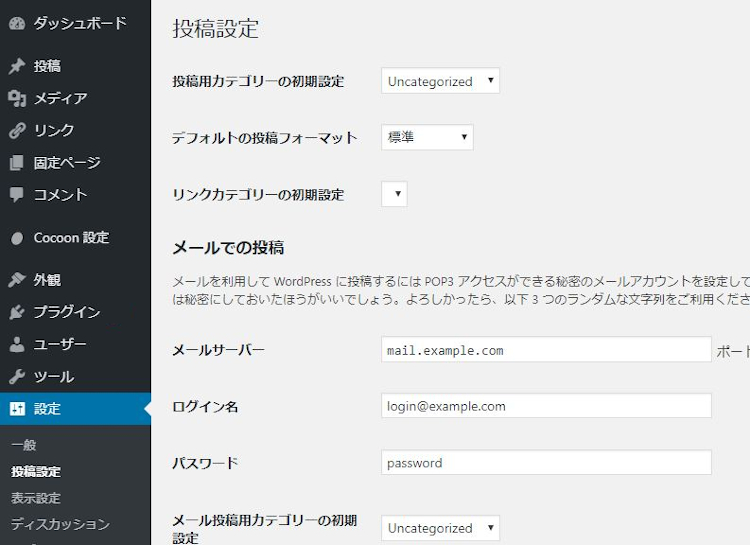
パーマリンク設定をメモ
パーマリンク設定
これも覚えておかないと、先ほどダウンロードしたXMLファイルを読み込みに関係してきます。
きちんとメモしましょう。
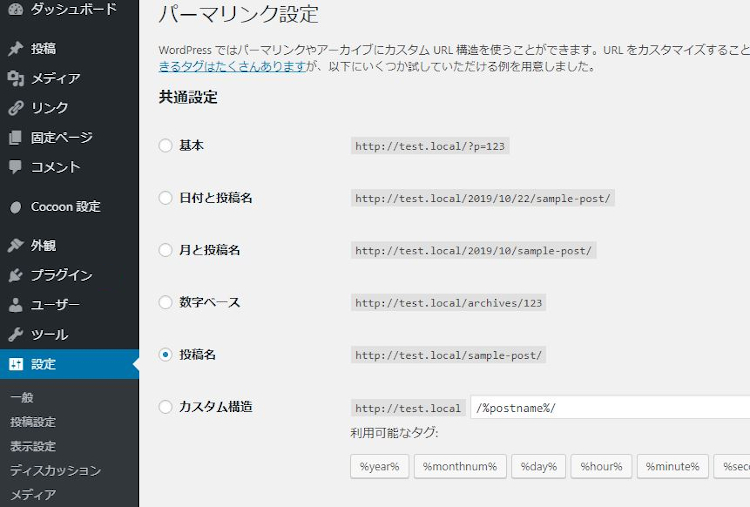
まとめ
FFFTPのサーバーからのバックアップでしたがうまくいきましたでしょうか。
いろいろな人に聞いてみるとまれに、
サーバーからのコピー中にコピーできないファイルがいくつか出てきたなど
FFFTPでエラーなっている話を聞くことがあります。
この場合、プラグインが影響しているなどと言われるのですが、
個人的な対応は決めています。
バックアップにエラーは恐ろしくて怖い、、、
なのでこうなった場合は別のソフトを使ってでもエラーが出ない状態でのコピーと決めています。
みなさんも、もしエラーが出た場合使用ソフトに拘らずにスムーズにコピーができるソフトに変えましょう。
どちらが優秀というわけではないですが、
別のソフトでFileZillaというものがあります。
こちらを使ったバックアップの方法はこのリンクから開くことができます。
ブログ運営・アフィリエイトを応援しています。
ブログ内の記事でブログ作成~アフィリエイトまでの
全工程の説明が画像付きで含まれていますので参考にしてみてください。




