
KDPを使った電子書籍のセルフ出版・Amazon販売までの方法を画像で1つずつ紹介しています。
この記事は記事①②の内の②になります。
記事①がまだの方は先に記事①の方から進めてくださいね。
KDP(Amazon の Kindle ダイレクト・パブリッシング )とは
アメリカのAmazonが運営するKindleストアで
電子書籍をセルフ出版できる無料サービスになります。
また、出版と同時にAmazonサイトで販売されます。
*販売後の編集・価格変更も可能になっています。
文章、表紙を用意するだけで著者になれる無料のサービスになっています。
電子書籍に興味のある方はKDPに登録してみてはいかがでしょうか。
「Kindle本のコンテンツ」の入力方法
それでは記事①で「Kindle本の詳細」の設定が終わりましたので
「Kindle本のコンテンツ」「Kindle本の価格設定」を進めていきます。
まずは「Kindle本のコンテンツ」から進めますよ。
KDPのサイトを開きます。
KDPのサイトが開いたら各自サインインしましょう。
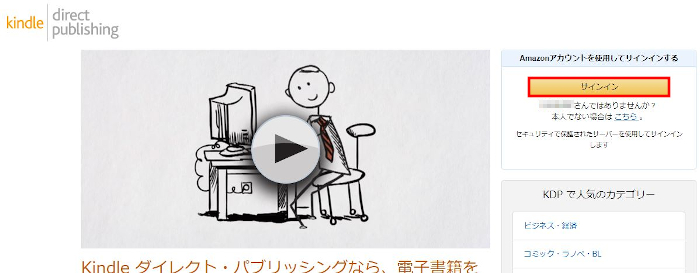
ログインすると下書き状態のあなたの本があるので
「設定の続行」をクリックします。
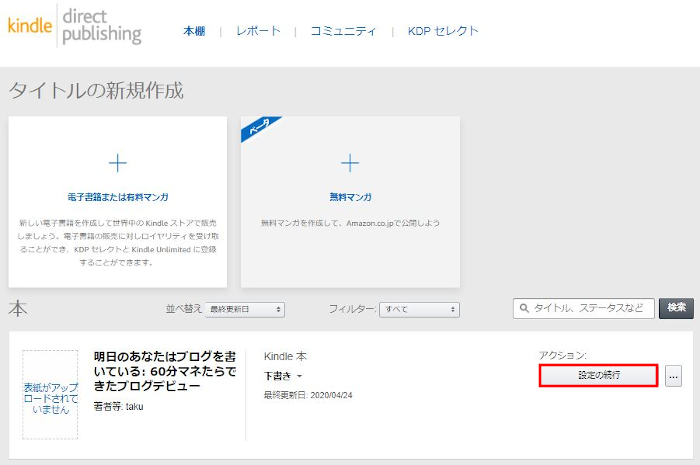
すると「Kindle本のコンテンツ」が開きます。
それで手続き・設定を進めていきましょう。
「原稿」
デジタル著作権管理(DRM): ファイルの不正配布などの対策になります。
「はい」にチェックを入れます。
ページを読む方向: 自分の電子書籍の向きを選びましょう。
ここでは「左から右(横書き)」をクリックしています。
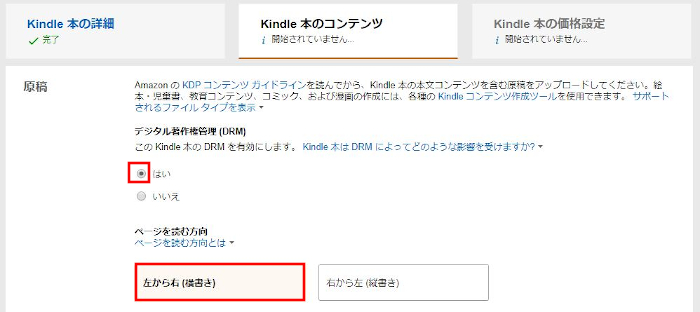
電子書籍の原稿をアップロード:
ここで電子書籍にする原稿・文章ファイルをアップロードします。
Kindle 本の推奨フォーマットはたくさんありますが
doc、docx、epub が原稿からの再現率が高いかと思います。
まずは「電子書籍の原稿をアップロード」をクリックしましょう。

PCの階層ウィンドウが開くので
原稿・文章ファイルを選んで
「開く」をクリックしましょう。
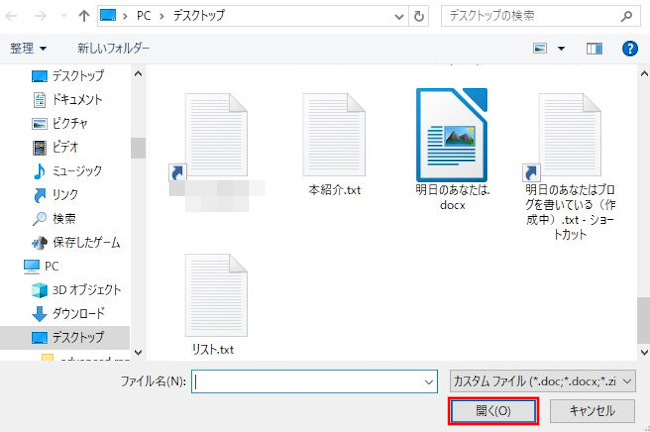
アップロードが終わるまで待ちます。
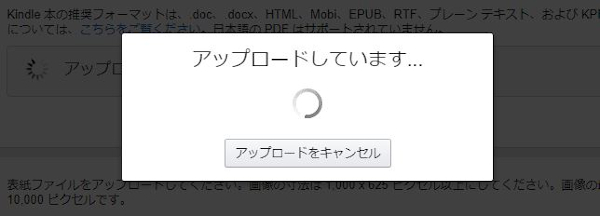
無事にアップロードが終わると
「✔〇〇〇を正常にアップロードしました」と表示されますよ。
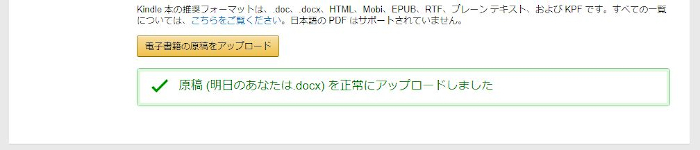
続いて、Kindle本の表紙をアップロードしましょう。
Kindle本の表紙: 表紙のアップロード
「参照」をクリックしましょう。
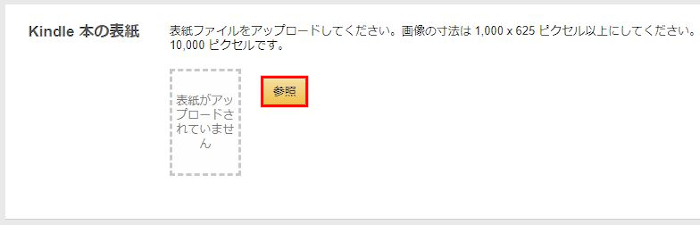
PCの階層ウィンドウが開くので
表紙画像ファイルを選んで
「開く」をクリックしましょう。
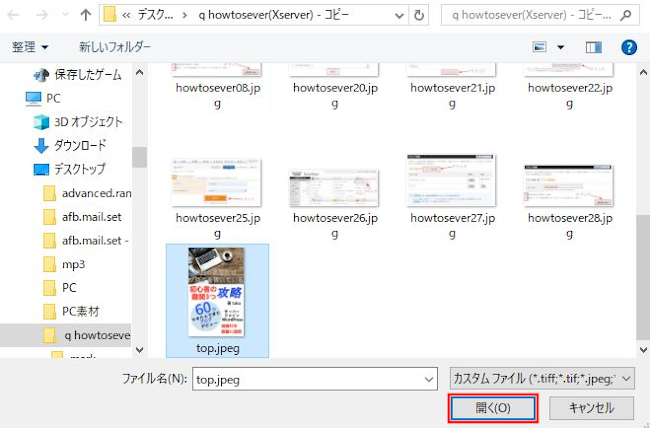
「表紙のアップロードに成功しました。」と表示されます。
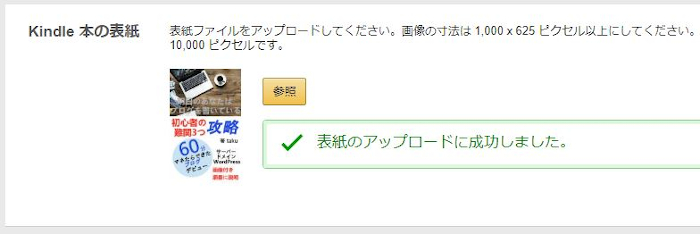
Kindle本のプレビュー:
ここでは電子書籍化した原稿・文章ファイルの確認になります。
事前に確認している場合は、あえてチェックする必要なありません。
ここでは「プレビューアーを起動」をクリックしてみます。
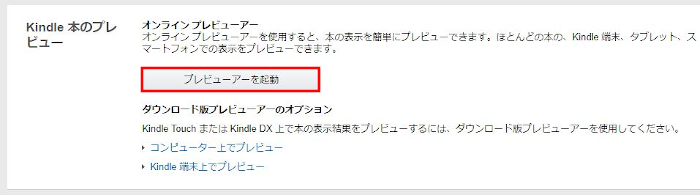
プレビューアー用のタブレットが表示され確認ができますね。
端末、フォントサイズなども切り替えができます。
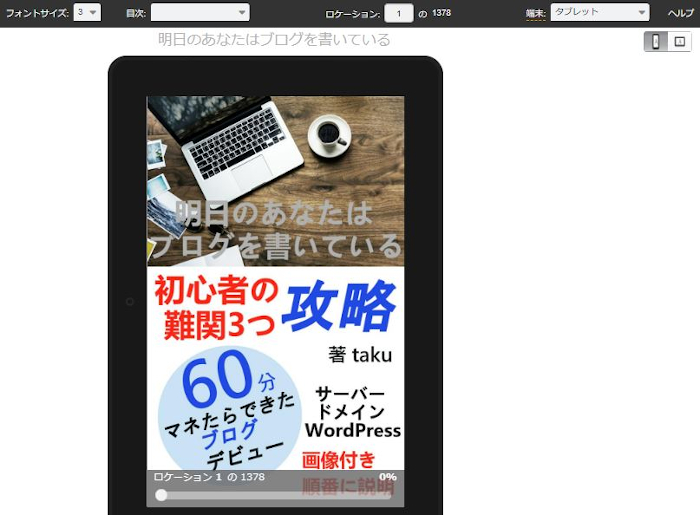
次は、ISBNのことですがこの項目はKindle本は関係ありません。
「Kindle電子書籍ISBN」
ISBN: 空白のままにします。
出版社: 空白のままにします。
出版社 (ローマ字) : 空白のままにします。
主コード: 空白のままにします。
最後に「保存して続行」をクリックしましょう。
*心配な方は「下書きとして保存」してからでもOKですよ。
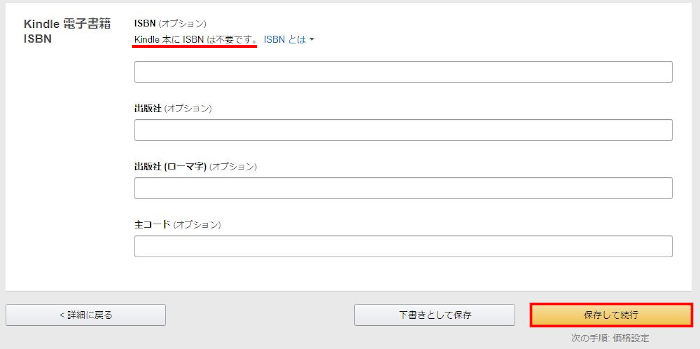
これで「Kindle本のコンテンツ」の項目は終わりました。
続いて進めていきましょう。
「Kindle本の価格設定」の入力方法
この項目ですべて完了となります。
電子書籍が完成しAmazonでの販売が始まります。
では、サクッと終わらせていきましょう。
KDPセレクトへの登録: 登録するとロイヤリティが70%になりますが
Kindleストア独占販売となります。
ここではチェックを入れています。
*出版後でも簡単に登録が可能ですよ。
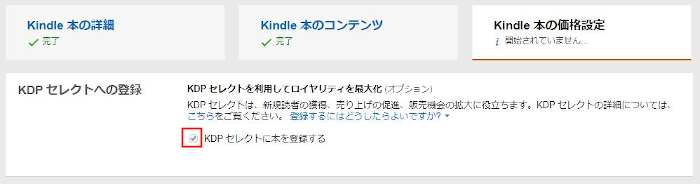
出版地域: 配布権のある出版地域を決めます。
「すべての地域(全世界での権利)」にチェックを入れます。
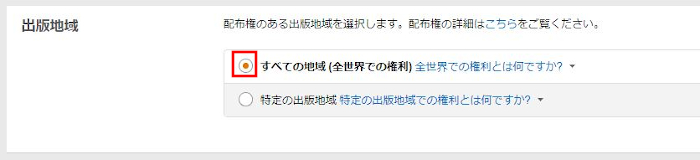
次は、ロイヤリティと電子書籍の価格設定になります。
「ロイヤリティと価格設定」
ロイヤリティ プランを選択し、下に Kindle 本の希望小売価格を設定します。:
「70%」にチェックを入れています。
*セレクトに登録しているなら70%にしましょう。
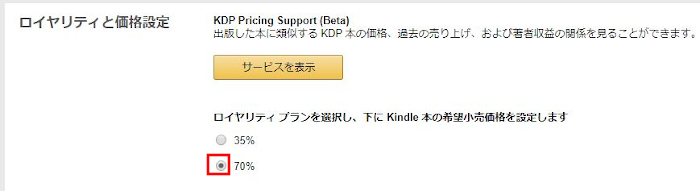
主なマーケットプレイス: 代理店・通貨に繋がるので
「Amazon.co.jp」を選びます。
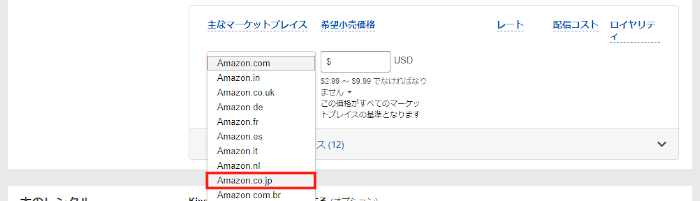
続いて価格設定になります。
「Amazon.co.jp」を選んでいるのでJPY(円建て)になりますよ。
好きな販売価格を入力しましょう。
ここでは適当に「298」にしてみました。
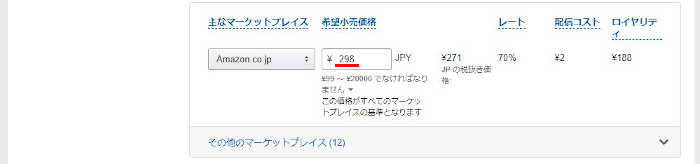
「本のレンタル」
Kindle 本のレンタルを可能にする: これは電子書籍を購入した方が
14日間、他の人へ貸し出しを許可する機能です。
「この本のレンタルを許可」のチェックの確認。(ロック状態でOK)

「利用規約」
本が Amazon で購入可能になるまでに、最大で 72 時間かかることがあります。
「出版」をクリックすることで、
アップロードするコンテンツを上記の各地域で販売、配布、
および販売するために必要なあらゆる権利を保有し、
Kindle ダイレクト・パブリッシング利用規約に従っていることを認めるものとします。
利用規約を目を通したら
①「下書きとして保存」しましょう。
②「Kindle本を出版」をクリックしましょう。
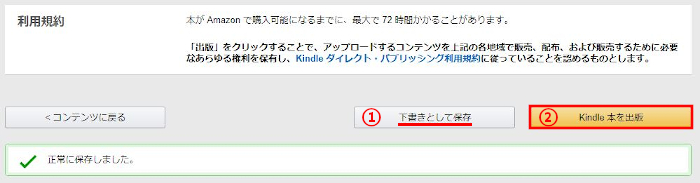
これであなたの電子書籍は出版されます。
もう終わりなので
一番上のあるメニューから「本棚」をクリックして管理画面へ戻りましょう。

時間が経ち反映されると
「販売中」に表示が変わりますよ。
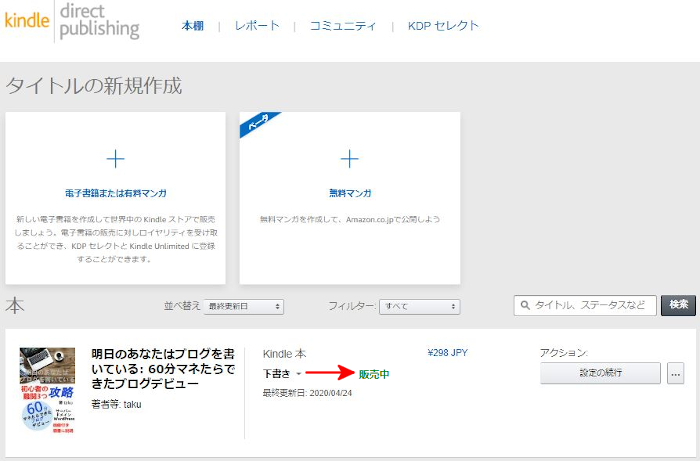
もし、この記事を読んで
セルフ出版・自己出版に興味が出た方は
電子書籍を試してみませんか。
3つの記事で完成できるように画像で説明しています。
興味のある方はクリックで記事が開くので参考にしてみてください。
まとめ
KDPを使った電子書籍化はスムーズに済みましたか。
今回は電子書籍が自己出版されAmazonに販売されるまでの手続きを
記事①②と渡って画像での説明でした。
知り合いからの声では
記事①は手続きをしている感じでだったけど
記事②は楽しいと聞いています。
やはり、文章、表紙、価格設定と続くとテンション上がりますよね。
これであなたが著者としての電子書籍がAmazionで販売されます。
電子書籍の利用方法は販売だけではありません。
自己出版しているという事実がアピールにもなります。
あなたにとってプラスになるよう祈っています。








