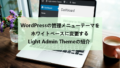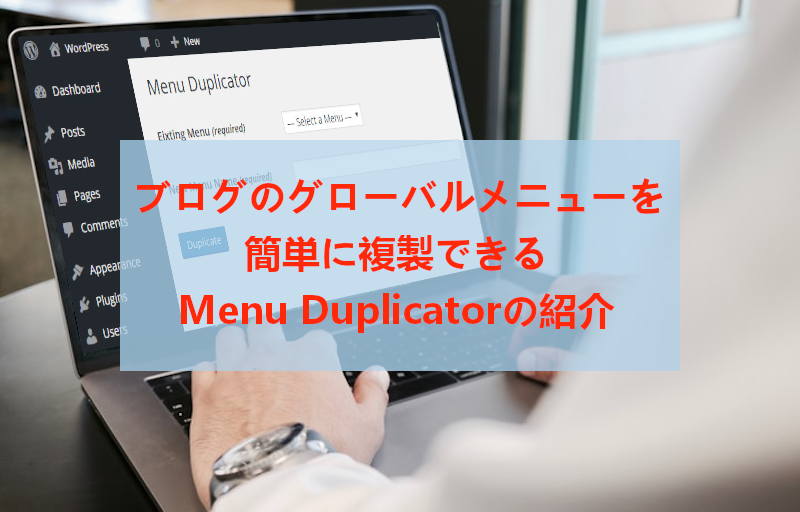
WordPressを使うと簡単にブログを作成できますよね。
ただ、重要な箇所を編集するときは
保険でコピーしておくと無難ですよ。
そこで今回はあまり編集しないけど
カテゴリーや固定ページが増えると編集が必要になる
グローバルメニューのプラグイン「Menu Duplicator」の紹介です。
このプラグインを使うと簡単にメニューを複製できます。
編集で不具合が出て元に戻したくなったときに重宝しますよ。
使ったあとは削除するのもいいですね
ここでは画像付きで設定、使い方を説明してるので参考にしてみてください。
Menu Duplicatorとは
WordPressのグロバールメニューの設定を複製できるプラグインです。
メニューのカスタマイズ前にコピーしておくことで
編集ミスのさいにもとに戻せるようになります。
使い方はとてもシンプルで元となるメニューを選び
複製後の名前を入力するだけで複製することができます。
プラグイン「Menu Duplicator」のインストール
それでは始めていきましょう。
WordPressにログインしたら
ダッシュボードから「プラグイン」→「新規追加」へとクリックします。
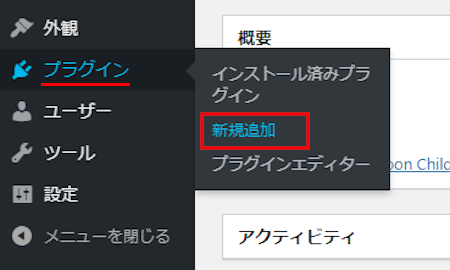
プラグインを追加のページが表示されたら
キーワード検索欄に「Menu Duplicator」と入力しましょう。
検索結果は、自動で反映されます。
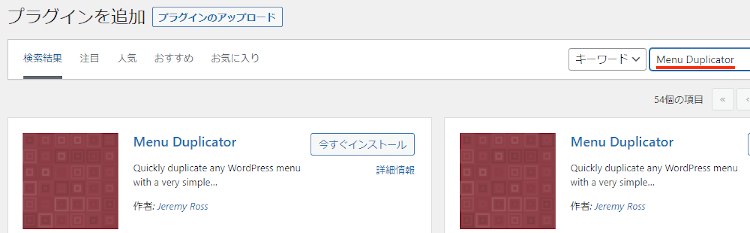
Menu Duplicatorを見付けたら
「今すぐインストール」をクリックします。
*下の方や右側、または違うページにある場合があります。
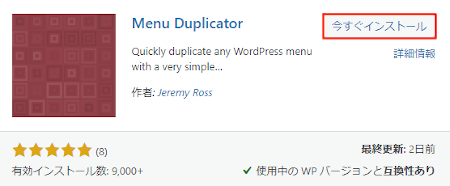
インストールが終わると「有効化」をクリックしましょう。
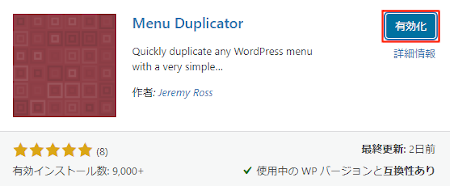
有効化すると自動でインストール済みプラグインのページに移動します。
もし、WordPressバージョンの違いで移動しない場合は
自分で「プラグイン」→「インストール済みプラグイン」に移動しましょう。
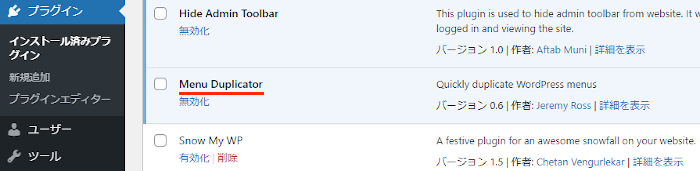
これでMenu Duplicatorのインストールは終わりです。
グローバルメニューの複製
このプラグインは初期設定がないので
このまま実際にメニューを複製していきます。
とても簡単なのですぐに使いこなせますよ。
それでは管理メニューから
「ツール」→「Menu Duplicator」をクリックしましょう。
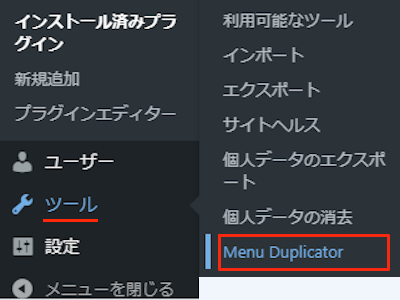
するとMenu Duplicatorページが開くので
ここでメニューを複製していきます。
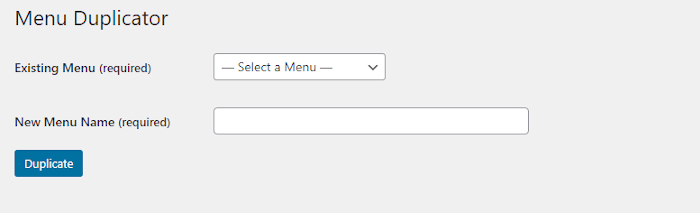
Existing Menu (required): もとになるメニューを選びます。
ここでは「standard-menu」にしています。
New Menu Name (required): 複製するメニューの新しい名前を入力します。
ここは「コピーテスト」にしました。
最後に「Duplicate」をクリックしましょう。
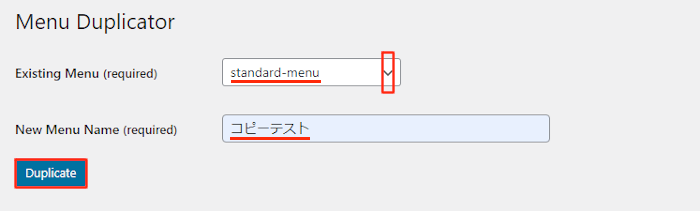
すると自動で複製されるので
確認のために「Edit Menu」をクリックします。
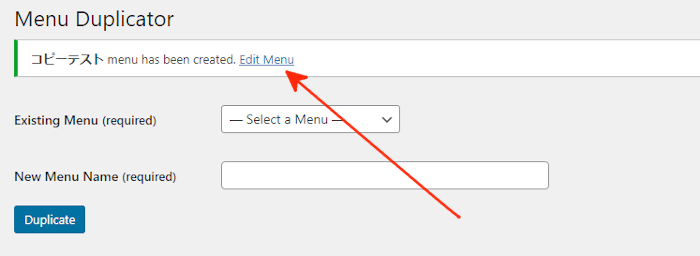
すると画像のようにコピーテストの名前で複製されていますよ。
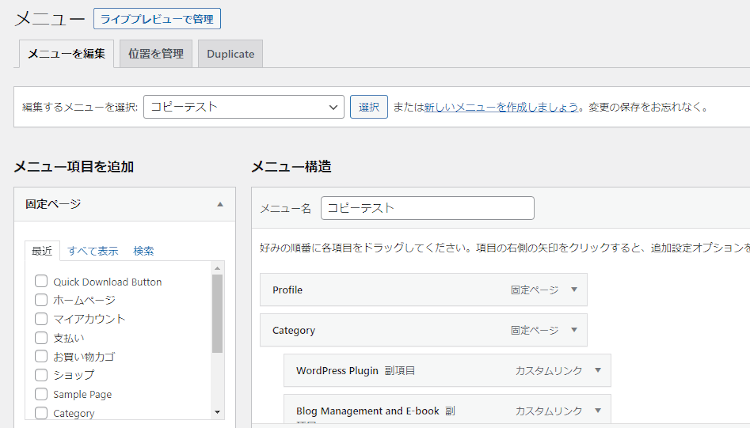
これでMenu Duplicatorの紹介は終わりです。
複製や便利なプラグインは他にもいろいろありますよ。
グローバルメニューにアイコンを付けたり
Homeボタンを付けるものもあります。
また、グローバルメニューにログインボタンを追加したり
モバイル端末用にドロップダウンメニューを導入するものまでありますよ。
興味のある方はここより参考にしてみてください。
まとめ
グローバルメニューを複製できるプラグインでした。
このプラグインは常にインストールしておくのではなく
メニュー編集前にインストールするだけでも大丈夫ですよ。
大切なのは編集でミスったときの復旧用の保険です。
メニュー自体が頻繁に編集するものではないので
意外と編集でミスることもありますよ。
心配な方は一度使ってみてはどうでしょうか。
そこでこれをやらなきゃ損をするということで
ブログ維持のためにアフィリエイトを始めてみませんか。
大きく稼ぐには全力で挑む必要がありますが
ブログ維持費なら片手間でも大丈夫!
気になる方はここよりアフィリエイト会社(ASP)の紹介を見てみましょう。