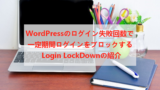WordPressを使ってブログをする方が多いですが
もし毎日更新や週に5記事などのペースで更新していると
ブログを開くのと同じくらいWordPressを開きますよね。
その度、WordPressにログイン、、、手間だったりします。
そこでブログのメニューにログイン・ログアウトの項目を追加する
プラグイン「Login Logout Menu」の紹介です。
設定も通常のメニューに追加されるので簡単ですよ。
ここでは画像付きで設定、使い方を説明してるので参考にしてみてください。
Login Logout Menuとは
WordPressで作成しているブログのメニューに
WordPressのログイン、ログアウト、プロフィールなど
WordPressの項目を選んで追加できるプラグインです。
設定は通常のメニュー設定ページで行うためとてもシンプルになっています。
追加できる項目:
ログイン、ログアウト、ログインログアウト自動状況表示、
登録、プロフィール、ユーザー
プラグイン「Login Logout Menu」のインストール
それでは始めていきましょう。
WordPressにログインしたら
ダッシュボードから「プラグイン」→「新規追加」へとクリックします。
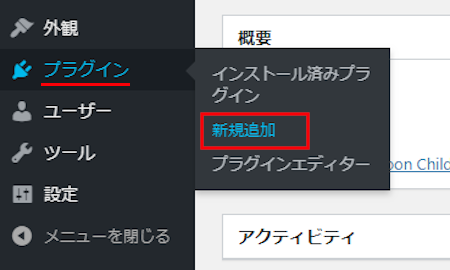
プラグインを追加のページが表示されたら
キーワード検索欄に「Login Logout Menu」と入力しましょう。
検索結果は、自動で反映されます。
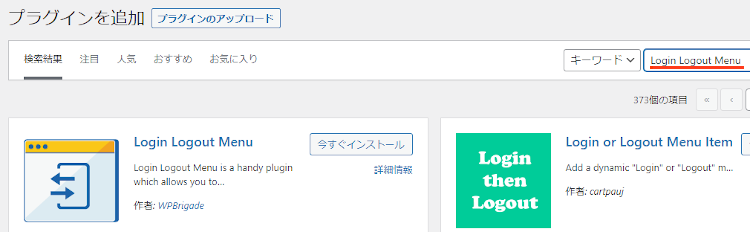
Login Logout Menuを見付けたら
「今すぐインストール」をクリックします。
*下の方や右側、または違うページにある場合があります。
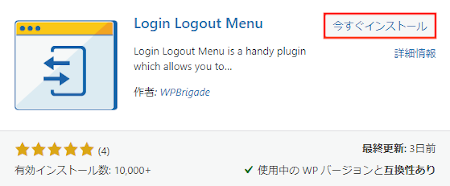
インストールが終わると「有効化」をクリックしましょう。
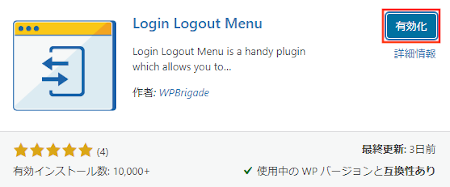
有効化すると自動でインストール済みプラグインのページに移動します。
もし、WordPressバージョンの違いで移動しない場合は
自分で「プラグイン」→「インストール済みプラグイン」に移動しましょう。
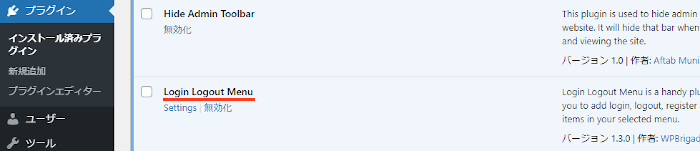
これでLogin Logout Menuのインストールは終わりです。
タイトルメニューにログイン項目を追加
ここではメニューページを使って
ブログメニューにログインなどの項目を追加していきます。
デフォルト操作と変わらないのですぐに使えますよ。
では、管理メニューから
「外観」→「メニュー」をクリックしましょう。
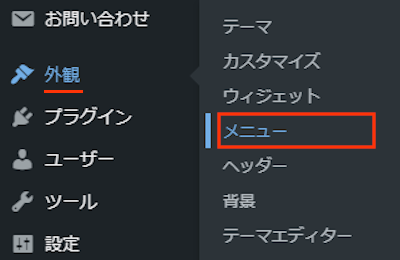
するとメニューページが開くので
左側のメニュー項目に追加された「Login Logout Menu」を探しましょう。
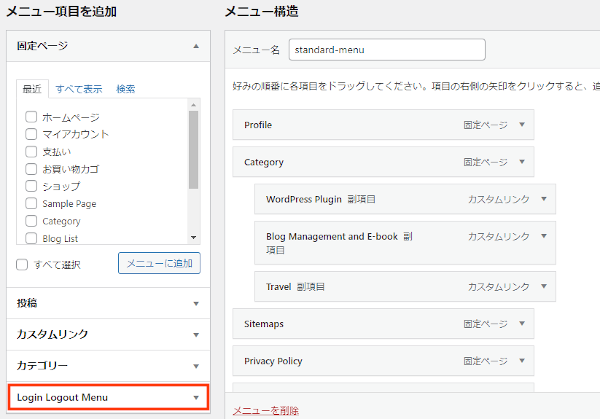
Login Logout Menuをクリックすると
追加できる項目が表示されるので選んでいきます。
ここでは「Log In | Log Out」にしてみました。
*これはログイン中はログアウトを表示、ログアウト中はログインを表示します。
追加する項目を選んだら「Add to Menu」をクリックしましょう。
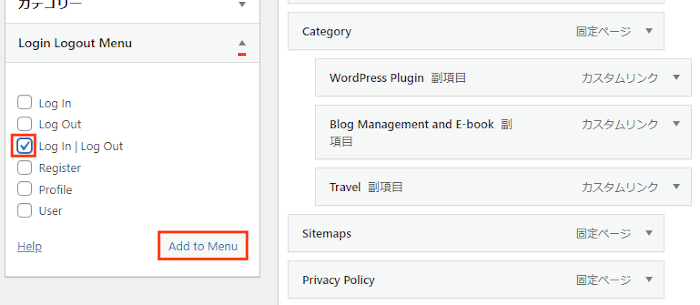
このようにメニュー側に入ったらOKですよ。
最後に「メニューを保存」をクリックしましょう。
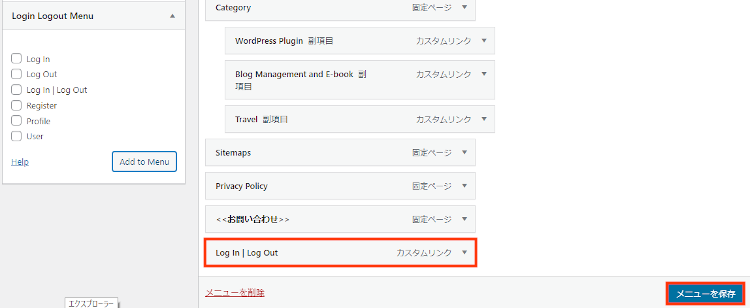
これでメニューに追加されているので
「サイトを表示」から確認していきましょう。
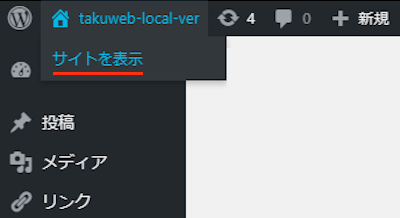
すると画像のように項目が追加されています。
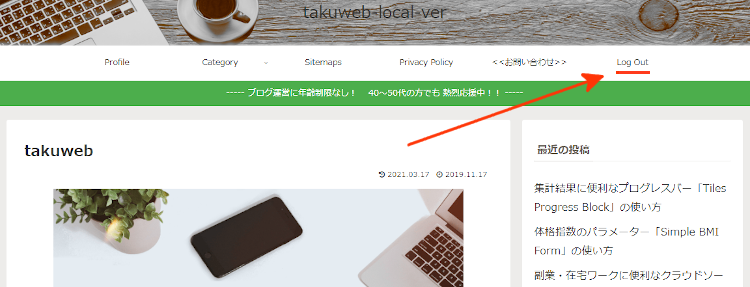
クリックすることでログアウトができました。
逆パターンだとログインになっていますよ。
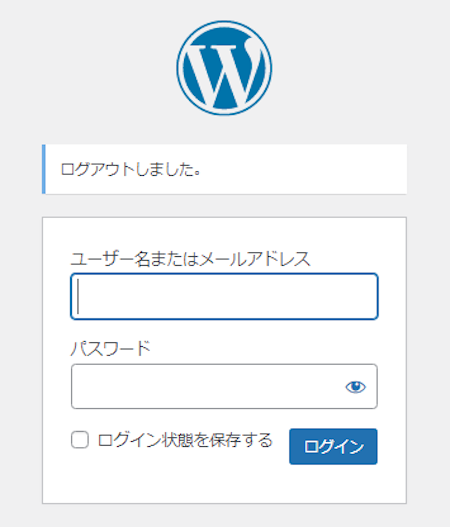
これでLogin Logout Menuの紹介は終わりです。
ログイン関係のプラグインは他にもいろいろありますよ。
WordPressのログイン・マスターキーを作成できるものや
サイドバーにログインボタンを設置するものもあります。
また、ログイン失敗回数を決めて一定時間ブロックしたり
ログイン時にキャプチャ機能を追加するものまでありますよ。
興味のある方はここより参考にしてみてください。
まとめ
タイトルメニューにワードプレスのログイン・ログアウトを追加するプラグインでした。
頻繁に記事公開・リライトをする場合は
WordPressのログインって少し面倒に感じますよね。
そういった方にはショートカット的に使えますよ。
ただ、このプラグインを使う場合は
定期的にログインページURLを変えるのもいいですよ。
そこでこれをやらなきゃ損をするということで
ブログ維持のためにアフィリエイトを始めてみませんか。
大きく稼ぐには全力で挑む必要がありますが
ブログ維持費なら片手間でも大丈夫!
気になる方はここよりアフィリエイト会社(ASP)の紹介を見てみましょう。