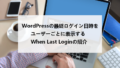WordPressのリビジョンって便利ですよね。
投稿作成ページ上で過去の下書き保存データーに戻せるので
いざと言いうときの保険になります。
ただ、投稿を保存するたびに
裏で自動作成されるのでデーターがどんどん増えていく、、、
過去の下書き保存データーは数個あれば十分ですよね。
そこで作成されるリビジョン数を制限する
プラグイン「Simple Revision Control」の紹介です。
設定もシンプルで使いやすいですよ。
ここでは画像付きで設定、使い方を説明してるので参考にしてみてください。
Simple Revision Controlとは
WordPressの投稿編集で
下書き保存するごとに溜まる過去の下書き保存データー(リビジョン)の
指定数を決めてそれ以上残さないようにするプラグインです。
設定はとてもシンプルで数を指定するだけになっています。
プラグイン「Simple Revision Control」のインストール
それでは始めていきましょう。
WordPressにログインしたら
ダッシュボードから「プラグイン」→「新規追加」へとクリックします。
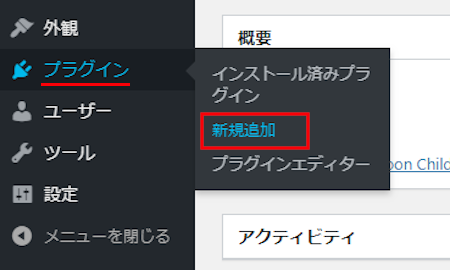
プラグインを追加のページが表示されたら
キーワード検索欄に「Simple Revision Control」と入力しましょう。
検索結果は、自動で反映されます。
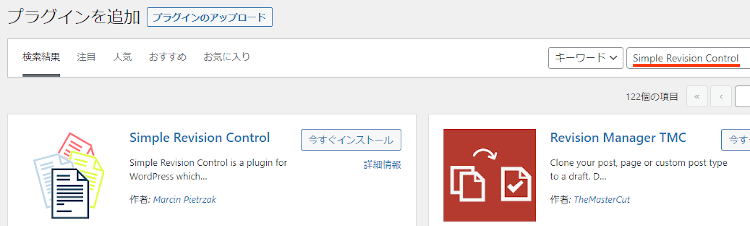
Simple Revision Controlを見付けたら
「今すぐインストール」をクリックします。
*下の方や右側、または違うページにある場合があります。
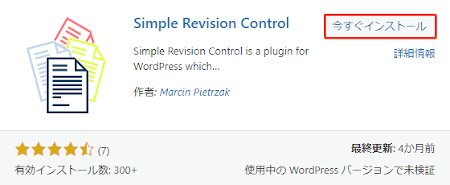
インストールが終わると「有効化」をクリックしましょう。
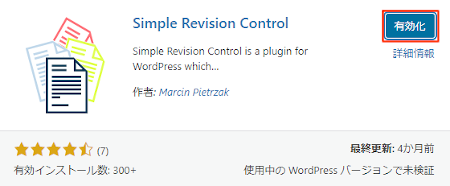
有効化すると自動でインストール済みプラグインのページに移動します。
もし、WordPressバージョンの違いで移動しない場合は
自分で「プラグイン」→「インストール済みプラグイン」に移動しましょう。
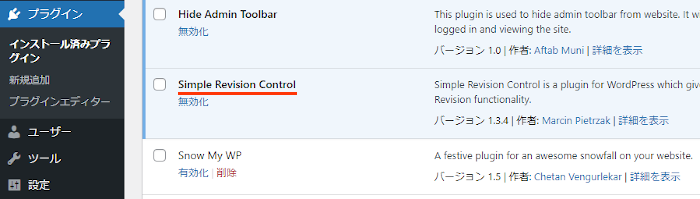
これでSimple Revision Controlのインストールは終わりです。
リビジョン数の指定
ここでは設定ページに移動して
リビジョンの最大数を指定していきます。
個数設定なのですぐに反映されますよ。
それでは管理メニューから
「設定」→「Revisions」をクリックしましょう。
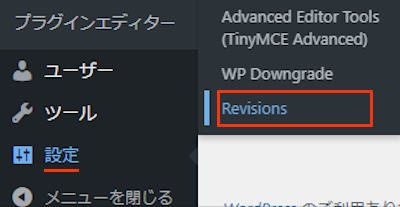
すると設定ページが開くので
上から順番に設定していきます。
各項目の説明は画像の下にあるので参考にしてみてください。
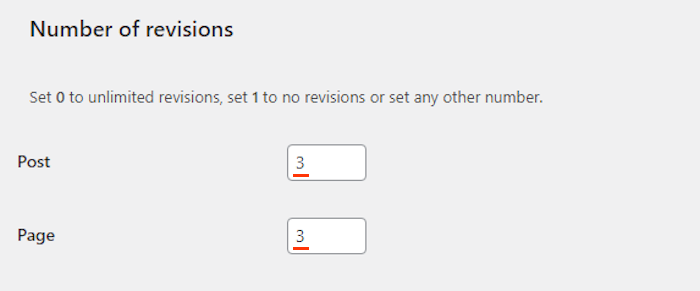
0 はデフォルト状態
1 はリビジョン無効化
2~ 最大の指定数になります。
Post: 投稿のリビジョン数を指定します。
ここは「3」にしています。
Page: 固定ページのリビジョン数を指定します。
ここも「3」にしています。
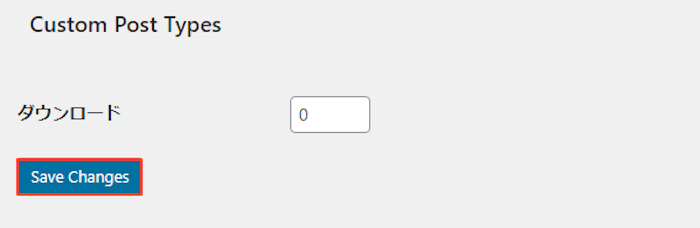
カスタム投稿タイプ
これはブログの記事とは別に独立した状態での投稿のことです。
基本的に一般的なブログでは気にしなくても大丈夫です。
ダウンロード: ここでは「0」のしています。
最後に「Save Changes」をクリックしましょう。
これでリビジョン・過去の下書き保存データーが指定数のみになります。
これでSimple Revision Controlの紹介は終わりです。
リビジョン関係のプラグインは他にもいろいろありますよ。
リビジョン数を決めたり削除ができるものや
投稿一覧ページにリビジョンも表示するものもあります。
また、リビジョンを一括削除したり
リビジョン機能を無効化するものまでありますよ。
興味のある方はここより参考にしてみてください。
まとめ
リビジョン数の上限を決めてそれ以上残さないようにするプラグインでした。
リビジョン機能は頻繁に使うものではないですが
投稿編集で元の内容に戻せなくなった場合に便利ですよね。
でも、そんなにたくさんリビジョンを溜めても
使用するのは1つなので
プラグインで最低限の数に設定してみてはどうでしょうか。
そこでこれをやらなきゃ損をするということで
ブログ維持のためにアフィリエイトを始めてみませんか。
大きく稼ぐには全力で挑む必要がありますが
ブログ維持費なら片手間でも大丈夫!
気になる方はここよりアフィリエイト会社(ASP)の紹介を見てみましょう。