
WordPressでブログ記事を書いていて
リビジョン機能は使ったことがありますか。
リビジョンは投稿ページで過去に下書き保存した内容に戻す機能ですが
ほとんど使わないですよね。
しかし、使わなくてもデーターベースには
どんどん下書き保存した内容がたまっていきます。
そこで使わない機能なのに容量がどんどん減っていくなら
リビジョン機能を無効化にしてみませんか。
プラグイン「Disable Post Revision」の紹介です。
複雑な設定もなく簡単に使えるプラグインですよ。
ここでは画像付きで設定、使い方を説明してるので参考にしてみてください。
Disable Post Revisionとは
WordPressに標準装備されている
投稿の過去の「下書き保存」を日付で選び
内容を戻すことができるのがリビジョン機能ですが
このプラグインをはこのリビジョン機能を無効化するプラグインです。
全く過去の「下書き保存」を使うことがない方は
無効化することでデータベースの肥大化の防止に繋がります。
プラグイン「Disable Post Revision」のインストール
それでは始めていきましょう。
WordPressにログインしたら
ダッシュボードから「プラグイン」→「新規追加」へとクリックします。
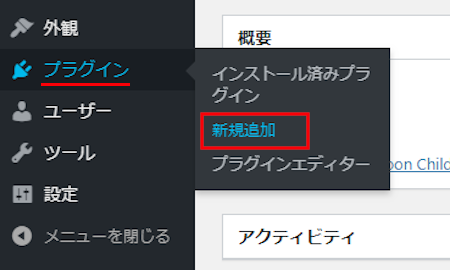
プラグインを追加のページが表示されたら
キーワード検索欄に「Disable Post Revision」と入力しましょう。
検索結果は、自動で反映されます。
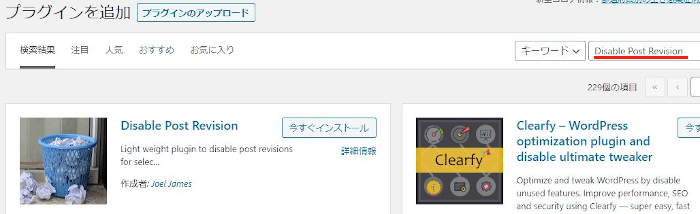
Disable Post Revisionを見付けたら
「今すぐインストール」をクリックします。
*稀に下の方や右側、または違うページにある場合があります。
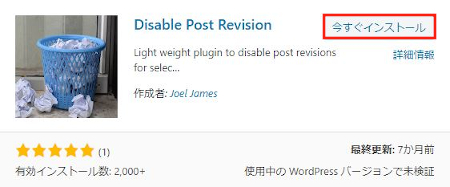
インストールが終わると「有効化」をクリックしましょう。
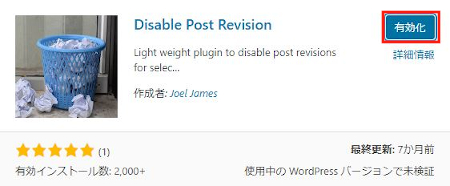
有効化すると自動でインストール済みプラグインのページに移動します。
もし、WordPressバージョンの違いで移動しない場合は
自分で「プラグイン」→「インストール済みプラグイン」に移動しましょう。
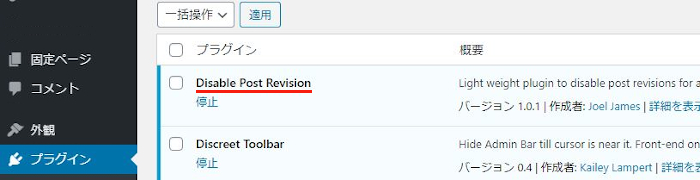
これでDisable Post Revisionのインストールは終わりです。
リビジョン無効化の初期設定
このプラグインは設定というほどのものではないので
サクッと進めていきましょう。
ダッシュボードから「設定」→「投稿設定」をクリックします。
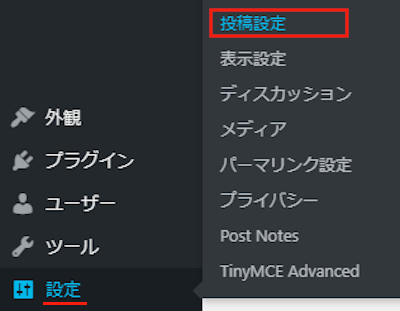
WordPressの元々ある投稿設定ページに
リビジョン無効化の項目が追加されていますよ。
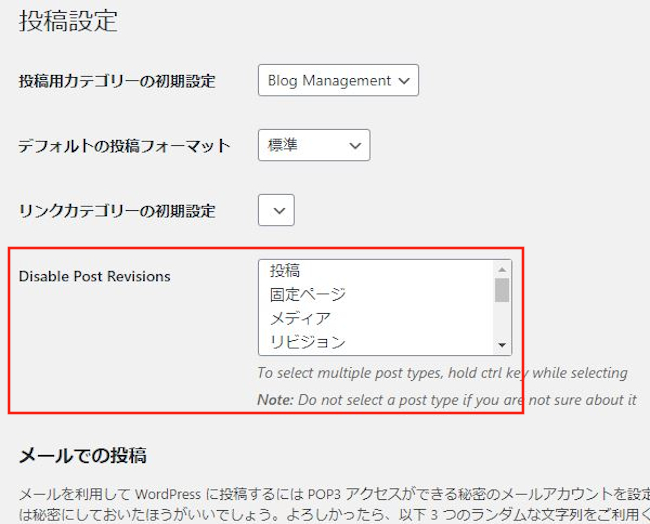
Disable Post Revisions: リビジョン無効化にする投稿タイプを選びます。
ここでは「投稿」「固定ページ」に対応させています。
*複数選ぶ場合はShiftボタンを押しながらでクリックします。
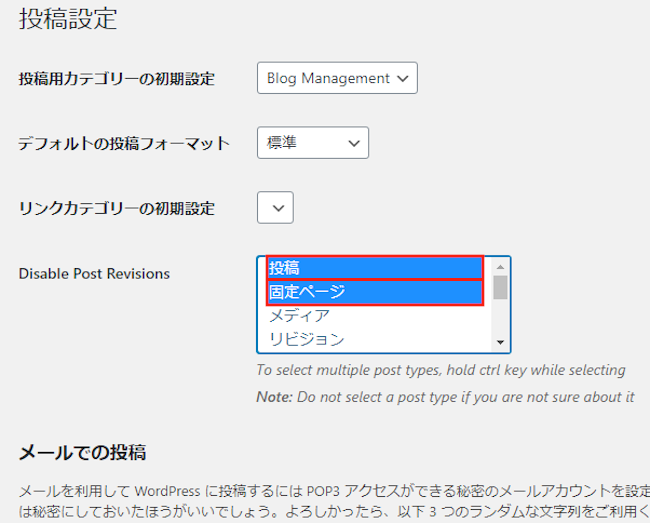
これで設定は終わりなので
「変更を保存」をクリックしましょう。

これで投稿作成ページでは
画像のようにリビジョンの項目が消えていますよ。
たったこれだけでデーターベースの使用量を削減できます。
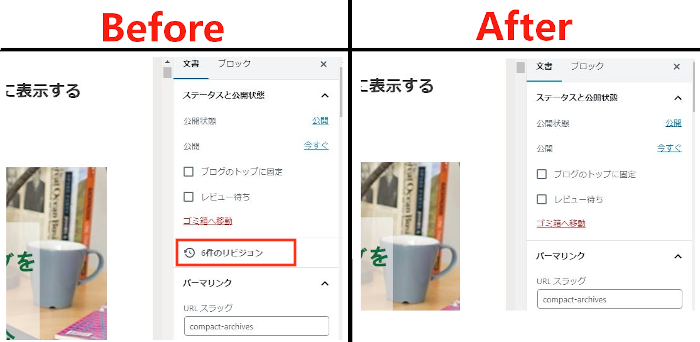
これでDisable Post Revisionの紹介は終わりです。
今回はリビジョンの無効化にするプラグインでしたが
もしリビジョン機能を知って反対に使ってみたいと思った方は
WordPress標準機能のリビジョンの使い方を紹介しているので
参考にしてみてください。
まとめ
過去の下書き保存に戻す機能のリビジョンに無効化プラグインでした。
みなさんはリビジョン機能は使っていますか。
私の場合、機能自体は知っていましたが
ほとんど使っていませんでした。
ですので無駄なものを省くという意味でリビジョン機能の無効化はありですね。
固定ページなどでしっかりと編集する場合に
リビジョン機能を有効にするといいかもしれません。
込み入ったことをするときは保険のつもりで
リビジョン機能を効かせていたいので、、、
ブログ運営・アフィリエイトを応援しています。
ブログ内の記事でブログ作成~アフィリエイトまでの
全工程の説明が画像付きで含まれていますので参考にしてみてください。





