
ブログ作成にWordPressを使っている方も多いですよね。
テーマをインストールすれば
すぐにブログ記事の作成ができる状態になります。
そんな便利なWordPressですが
投稿作成中に下書き保存したデーターは
リビジョンとして裏で保存されているのをご存じですか。
任意で日時を選んで過去の下書き保存の状態に戻すことができるんですよ。
でも、リビジョンってどこにあるのかわかりにくいですよね。
そこで投稿一覧ページにリビジョンも表示できるようにする
プラグイン「WP Revision List」の紹介です。
これだと簡単に以前の状態に戻せるようになりますね。
ここでは画像付きで設定、使い方を説明してるので参考にしてみてください。
WP Revision Listとは
WordPressに標準装備されているリビジョンを
投稿一覧ページに表示することでリビジョンを使いやすくするプラグインです。
デフォルトだとリビジョンがどこにあるのかわかりにくく
敬遠しがちですがこれを使うことで気軽に使えるようになります。
WordPressの標準機能で
投稿作成中に下書き保存した日時の内容に戻すことができる機能です。
プラグイン「WP Revision List」のインストール
それでは始めていきましょう。
WordPressにログインしたら
ダッシュボードから「プラグイン」→「新規追加」へとクリックします。
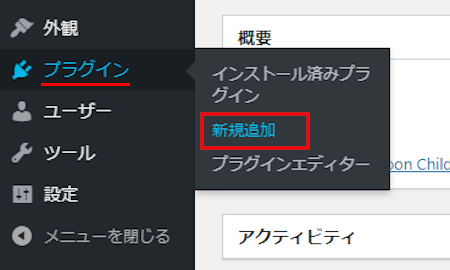
プラグインを追加のページが表示されたら
キーワード検索欄に「WP Revision List」と入力しましょう。
検索結果は、自動で反映されます。
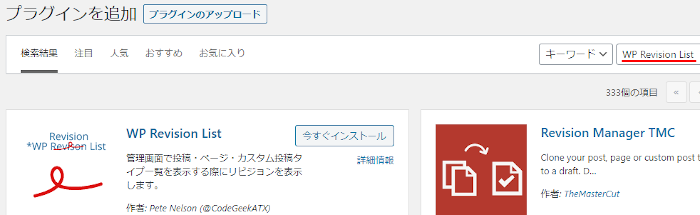
WP Revision Listを見付けたら
「今すぐインストール」をクリックします。
*下の方や右側、または違うページにある場合があります。
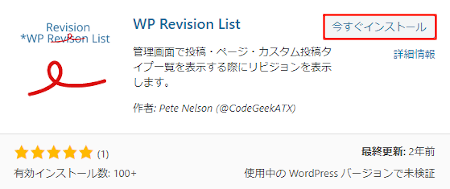
インストールが終わると「有効化」をクリックしましょう。
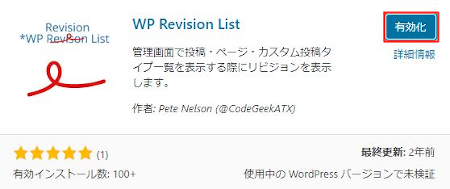
有効化すると自動でインストール済みプラグインのページに移動します。
もし、WordPressバージョンの違いで移動しない場合は
自分で「プラグイン」→「インストール済みプラグイン」に移動しましょう。
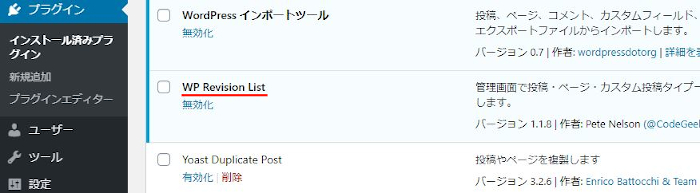
これでWP Revision Listのインストールは終わりです。
リビジョン表示の初期設定
ここでは投稿一覧にリビジョンを表示する数やしるしなどを設定していきます。
設定項目も少しなのですぐに使えるようになりますよ。
では、管理メニューから
「設定」→「WP Revision List」をクリックしましょう。
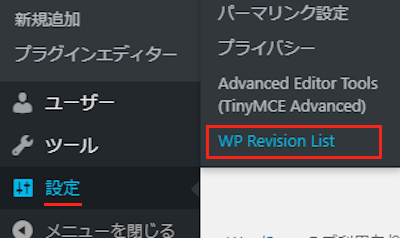
WP Revision List設定ページが開くので
各項目を順番に設定していきましょう。
*画像の下に各項目の説明があるので参考にしてみてください。
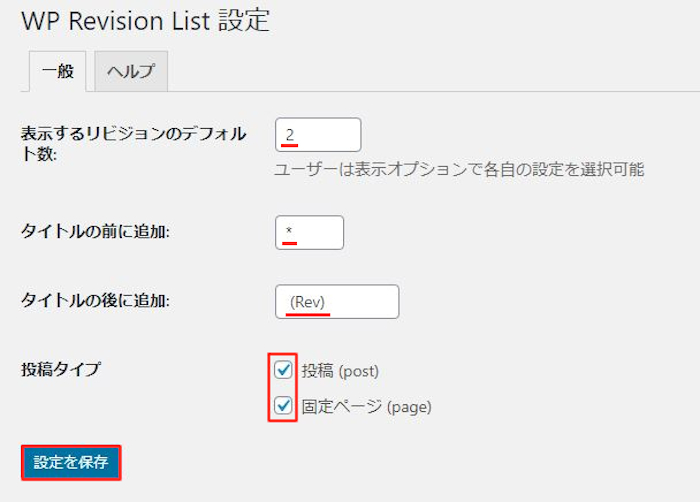
表示するリビジョンのデフォルト数: 投稿一覧に表示する
リビジョンの数を指定します。
ここでは「2」にしています。
タイトルの前に追加: リビジョンと普通の投稿と区別しやすいように
タイトルの前に文字を追加できます。
ここでは「*」にしています。
タイトルの後に追加: リビジョンと普通の投稿と区別しやすいように
タイトルの後ろに文字を追加できます。
ここでは「(Rev)」にしています。
投稿タイプ: リビジョンを対象にする投稿タイプを選びます。
ここでは投稿、固定ページのどちらにもチェックを入れています。
最後に「設定を保存」をクリックしましょう。
これでリビジョンの初期設定は終わりです。
投稿一覧でのリビジョンの確認・使い方
それでは実際に投稿一覧ページで
実際にリビジョンを使っていきましょう。
では、管理メニューから
「投稿」→「投稿一覧」をクリックしましょう。
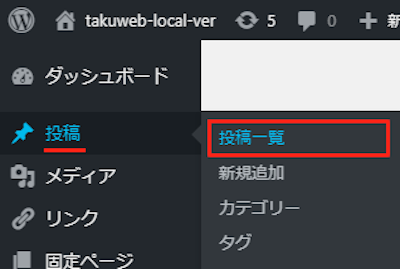
投稿一覧ページが開くと
画像のようにリビジョンがリストの中に表示されます。
初期設定で保存したように表示されるのでわかりやすいですね。
それでは試しにリビジョンをクリックして開いてみます。
*リビジョンを変更しても本物の投稿に反映されるので注意してくださいね。
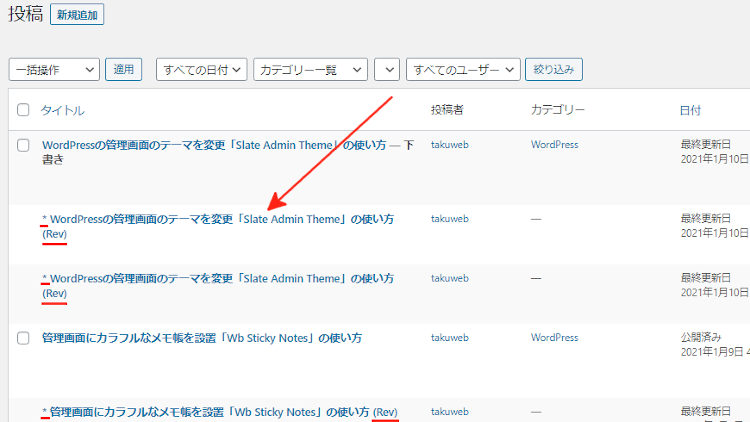
すると画像のようにリビジョンが開きますよ。
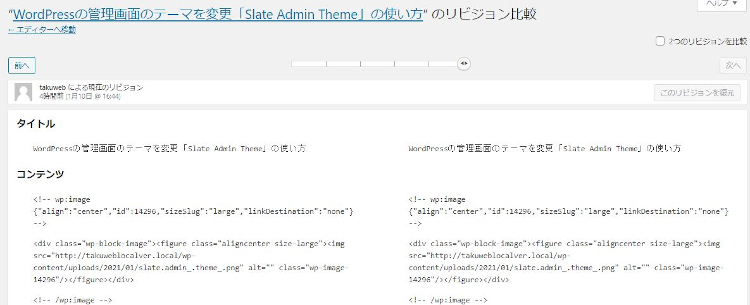
上のバーで日付を変えると古い状態に戻すことができます。
*右側で比較もできるようになっています。
すると左側と右側で内容が変わってきましたね。
では古い状態に戻すために
「このリビジョンを復元」をクリックしてみます。
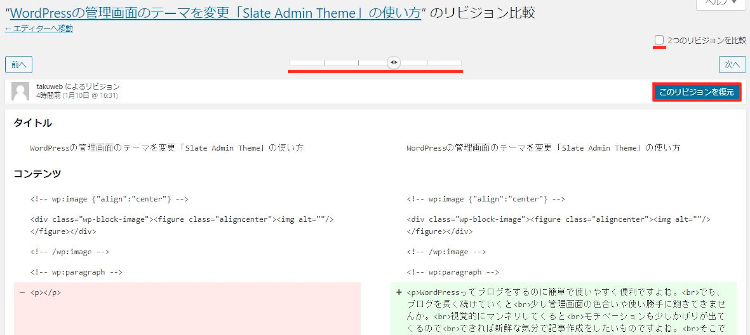
元々は画像も入りほぼ完成状態の記事でしたが
このように作成初期の状態に戻りました。
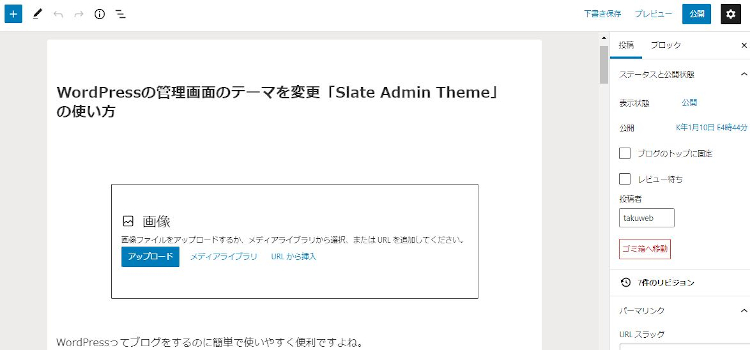
これだと何度も編集し直すのに便利ですね。
ちなみに編集前にあえて下書き保存しておくと
編集する前の状態にも戻せます。
これでWP Revision Listの紹介は終わりです。
リビジョン関係のプラグインは他にもいろいろありますよ。
知らない内に溜まったリビジョンを一括削除できるものや
保存しておくリビジョンの数を指定できるものもあります。
また、リビジョン機能を無効化できるものや
WordPressの標準機能リビジョンの使い方の紹介もありますよ。
使っていないけど標準装備されているリビジョンは
やっぱり保険として大事なので
興味のある方はここより参考にしてみてください。
まとめ
リビジョンを投稿一覧に表示できるプラグインでした。
リビジョン機能ってとても便利なのに
わかりにくいことからあまり使われていないですよね。
でも、固定ページで何度も編集をする場合にはとても便利ですよ。
もし、固定ページ、投稿で何度も編集をする場合は
このプラグインをインストールしてから試すのもありかと思います。
そこでこれをやらなきゃ損をするということで
ブログ維持のためにアフィリエイトを始めてみませんか。
大きく稼ぐには全力で挑む必要がありますが
ブログ維持費なら片手間でも大丈夫!
気になる方はここよりアフィリエイト会社(ASP)の紹介を見てみましょう。









