
ブログ作成や記事作成を長時間すると目が疲れますよね。
特に夜の作業は明るさのギャップがあまりよくありません。
なのでできるだけ画面を暗くしたい、、、
そこでプラグインで簡単にナイトモードに切り替えができる
「Night Mode by WordPress」の紹介です。
設定も好きな色を選ぶだけなので簡単ですよ。
ここでは画像付きで設定、使い方を説明してるので参考にしてみてください。
Night Mode by WordPressとは
WordPressの画面をナイトモードで暗くできるプラグインです。
色は個人の好みに合わせられるように
自由に指定できるようになっています。
*ナイトモードは夜の作業にむいています。
プラグイン「Night Mode by WordPress」のインストール
それでは始めていきましょう。
WordPressにログインしたら
ダッシュボードから「プラグイン」→「新規追加」へとクリックします。
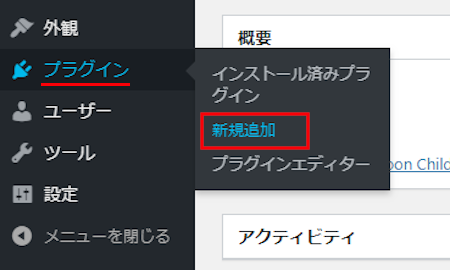
プラグインを追加のページが表示されたら
キーワード検索欄に「Night Mode by WordPress」と入力しましょう。
検索結果は、自動で反映されます。
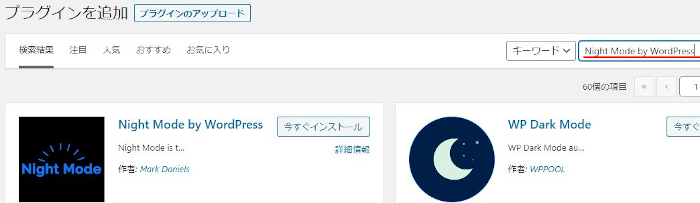
Night Mode by WordPressを見付けたら
「今すぐインストール」をクリックします。
*稀に下の方や右側、または違うページにある場合があります。
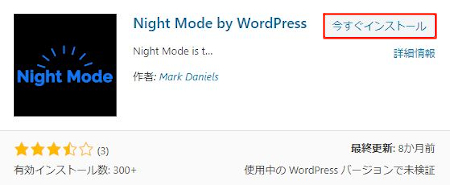
インストールが終わると「有効化」をクリックしましょう。
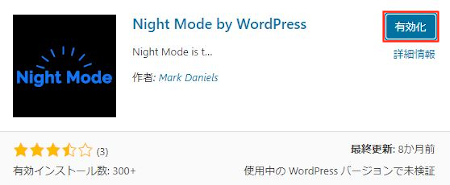
有効化すると自動でインストール済みプラグインのページに移動します。
もし、WordPressバージョンの違いで移動しない場合は
自分で「プラグイン」→「インストール済みプラグイン」に移動しましょう。
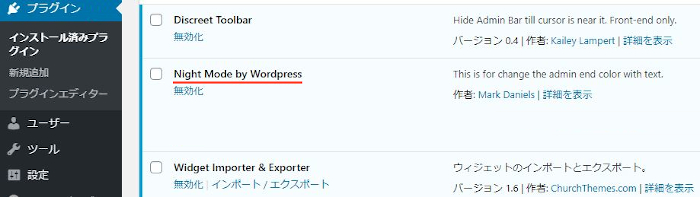
Night Mode by WordPressのインストールは終わりです。
ナイトモードの初期設定(色指定)
ここではナイトモードでどんな色にするのかを
自分で色を指定していきます。
とても簡単なので楽しですよ。
では、管理メニューから
「設定」→「Night Mode」をクリックしましょう。
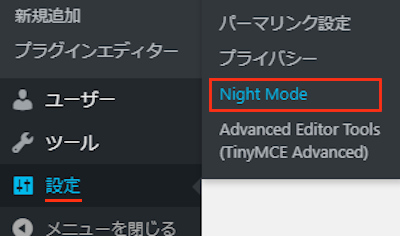
設定ページが開くので
ここで上から順番に設定していきましょう。
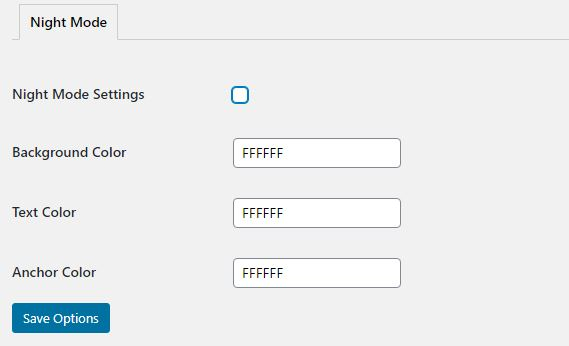
Night Mode Settings: ナイトモードのON、OFFになります。
使うのでチェックを入れましょう。
Background Color: 背景色を選びます。
クリックするとカラー表出るので選びます。
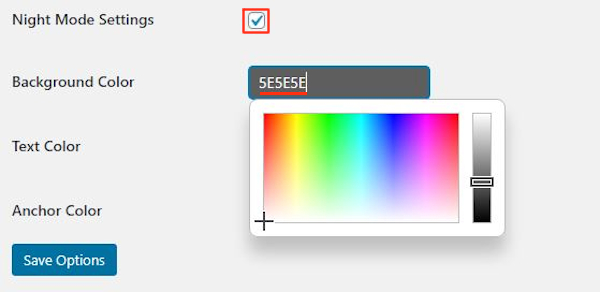
Text Color: 文字の色を選びます。
ここもクリックするとカラー表出ます。
Anchor Color: アンカーの色を選びます。
ここもクリックするとカラー表出ます。
最後に「Save Options」をクリックしましょう。
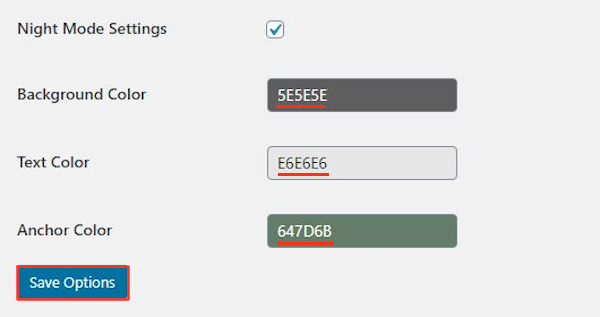
これで初期設定は終わりです。
ナイトモードの確認
すでにナイトモードに切り替わっていますが
投稿などのメイン作業ページでどのようになっているのか確認していきましょう。
管理メニューから
「投稿」→「投稿一覧」をクリックしましょう。
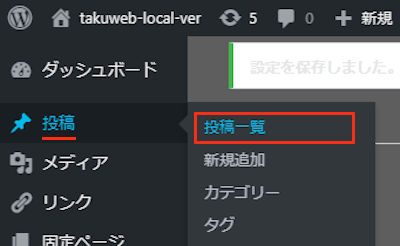
このようにナイトモードになっていますよ。
好きな色にできるので一番合う色で使ってみてください。
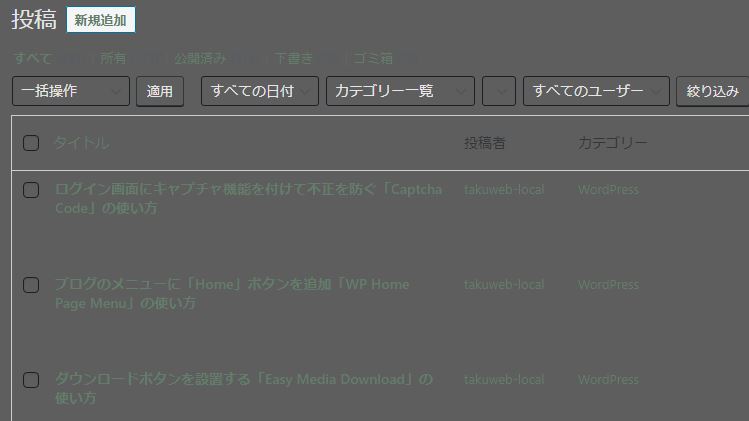
これでNight Mode by WordPressの紹介は終わりです。
画面関連のプラグインは他にもいろいろありますよ。
こちらはダークモードが使えるものです。
また、WordPressの管理画面の配色を変更するものや
メモリー使用量などを表示するものもありますよ。
そして、画面に雪を降らせるものもあるので
興味のある方はここより参考にしてみてください。
まとめ
WordPressの画面をナイトモードにできるプラグインでした。
夜の作業にいいですよね。
私の感覚ですが、
ほとんどの方がブログ作業を夜にしているのではないでしょうか。
私に関しましてはほぼほぼ夜だったりします。
最近ではPCやスマホのブラウザでもダークモードがあるので
WordPressにあってもいいですよね。
作業中の明るさが気になっていた方は試してみてはどうでしょうか。
そこでこれをやらなきゃ損をするということで
ブログ維持のためにアフィリエイトを始めてみませんか。
大きく稼ぐには全力で挑む必要がありますが
ブログ維持費なら片手間でも大丈夫!
気になる方はここよりアフィリエイト会社(ASP)の紹介を見てみましょう。








