
みなさん、自分のサイト・ブログに仕掛けてくるスパム対策はしていますか。
ブログを始めて間もない方は、
契約したレンタルサーバーのセキュリティ任せにしている方も多いかも。
また、WordPressの標準装備であるAkismetを使った方がいいのか悩んだかもしれませんね。
このAkismetを使うだけでもしないよりかは全然良いのですが、、、
有料・無料どっちなの?ってなりますよね。
Akismetは個人であろうとなかろうと広告が付いているだけでも有料です。
はっきり言ってアフィリエイトするならアウトです。
こうなると結局後回しになってしまいますよね。
そこで今回は無料のプラグインでスパム対策ができるものを紹介します。
ログイン前に「私はロボットではありません」こんなのみたことないですか?
これ、「Advanced noCaptcha & invisible Captcha」というプラグインでできますよ。
スパム対策・Advanced noCaptcha & invisible Captchaとは
WordPressの無料スパム対策プラグインの一つになります。
普段利用するWordPressのログイン、記事のコメント投稿フォームなど
記事の投稿とは違うケースでの書き込み・入力時にスパム対策として効果があります。
また、問い合わせフォームのプラグインの
Contact Form 7にも連携できるので便利ですよ。
使い方は、Googleアカウントを持っていれば
設定するだけでreCaptchaのAPIキーを発行できるので
簡単にAdvanced noCaptcha & invisible Captchaを使うことができます。
このプラグインが有効なのはこんなにもたくさんありますよ。
・登録フォーム
・ログインフォーム
・コメントフォーム
・パスワード紛失時の再設定フォーム
・Contact Form 7のメールフォーム
・マルチサイトユーザー登録フォーム
・通販サイト用のWooCommerce
・bbPress
・BuddyPressの登録フォーム
ブログをはじめてすぐの方だと十分かと思いますよ。
またreCaptchaのバージョンがV2、V3どちらかを選ぶので便利ですよ。
V3はログインやコメント投稿時に、毎回認証しなくてすみます。
Advanced noCaptcha & invisible Captchaのインストール
では、初めていきましょう。
WordPressにログインをしてダッシュボードから
「プラグイン」→「新規追加」をクリックしましょう。
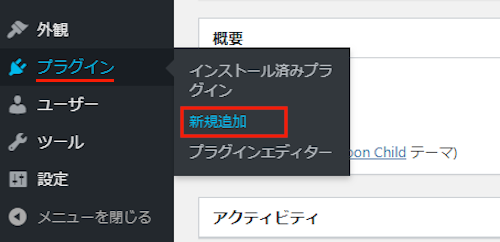
プラグイン追加ページが開いたら
右側にある検索欄に「Advanced noCaptcha & invisible Captcha」と入力します。
検索は自動的に反映されます。
検索に出たら「今すぐインストール」をクリックしましょう。
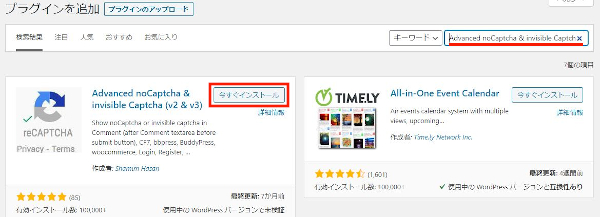
インストールが終わるまで少し待ちます。
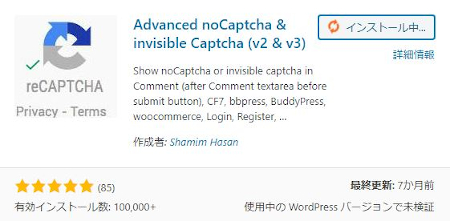
インストールが終わったら「有効化」をクリックします。
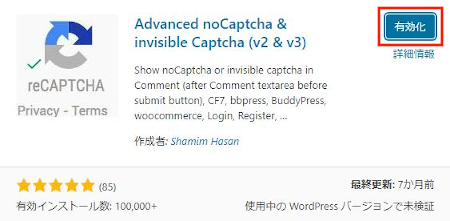
GoogleのreCaptcha APIキーの発行
有効化の後、自動的にプラグイン画面になります。
ならなかった場合は「プラグイン」をクリックします。
「Settings」をクリックしましょう。
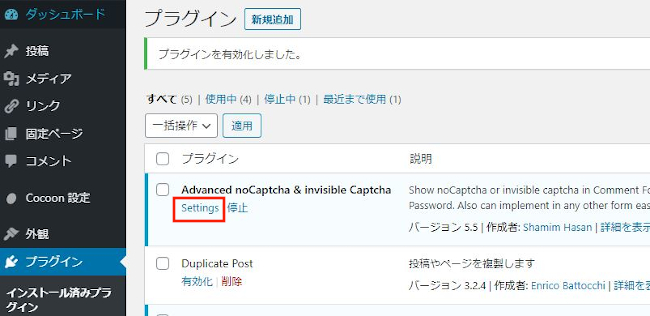
設定画面が表示されたらまずは
①のVersionで「V3」を選びます。
その後、②の「Google」をクリックしてリンク先(Google reCaptcha)へ移動します。
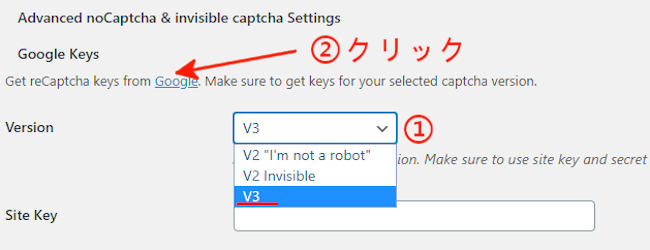
Google reCaptchaのページでサイトを登録します。
どの項目もシンプルなものばかりですが、
この下に全ての項目の説明がありますので参考にしてください。
①ラベル:サイト名を入れます。
②reCAPTCHA タイプ:V3にチェックします。*先ほどV3を選んだので。
③ドメイン:ドメイン名を入れます。*http://wwwは省きます。
④オーナー:メールアドレスです。*基本自動入力。
⑤reCAPTCHA 利用条件に同意する:チェックを入れます。
⑥アラートをオーナーに送信する:チェックを入れます。
すべて入力が終わったら「送信」をクリックします。
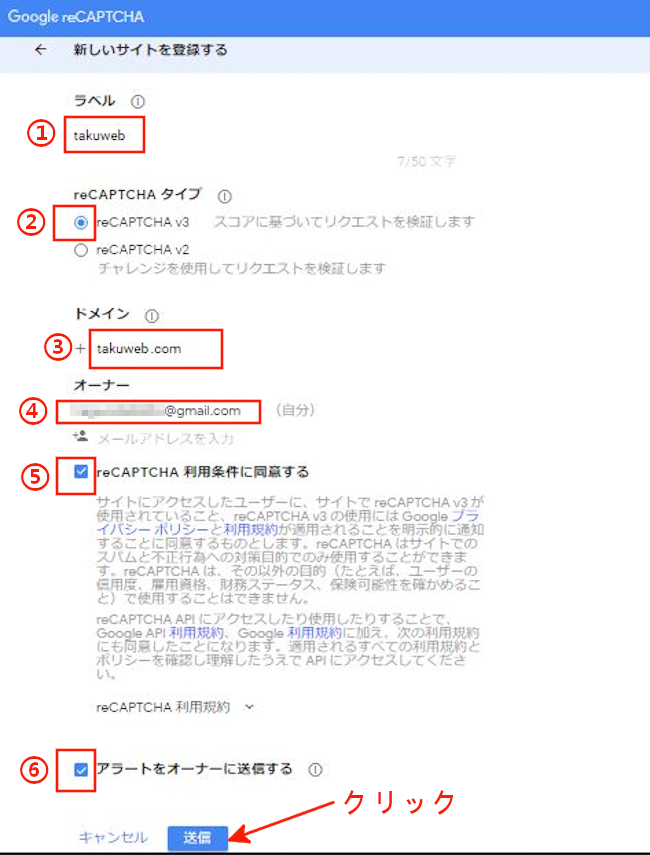
キーが表示されるのでメモ帳などにコピーしましょう。
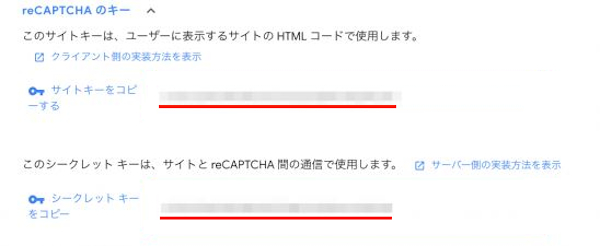
Advanced noCaptcha & invisible Captchaの設定
先ほどの2つのコードSite Key , Secret Keyを入力します。
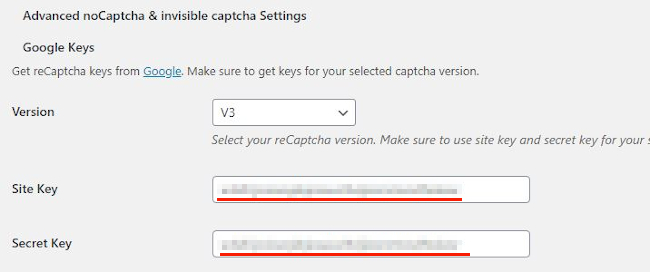
「Enabled Forms」の項目は
Login Formにチェックを入れましょう。
これはWordPressのログイン時のことです。
*他の項目は必要に応じて追加してください。
今回チェックを入れたWordPressのログインは
管理画面に入られないように使いますよ。
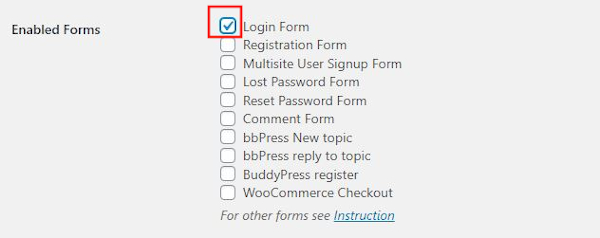
Other Settingsの項目は、まずは何も変更しなくてもOKです。
最後に「変更を保存」をクリックします。
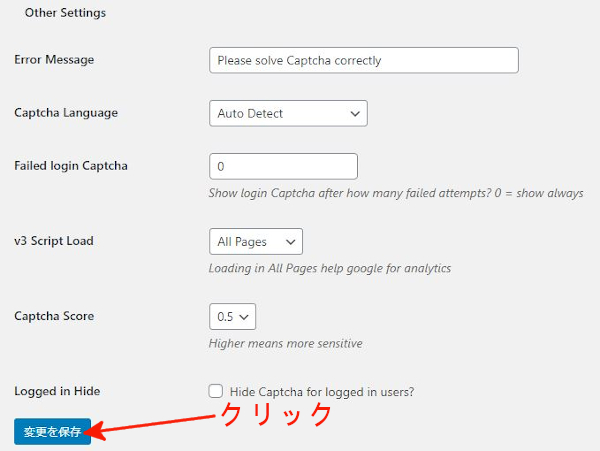
GoogleのreCaptcha APIキーの発行、
Advanced noCaptcha & invisible Captchaの設定は終了です。
WordPressのログイン画面
設定後の確認はV2,V3で表示が違います。
下の画像のように「私はロボットではありません」となるのがV2です。
今回の設定は新しいバージョンのV3なので
画面右下にマークがあるだけでユーザーの行動から分析して
人間と判断したら自動認証されます。
V2を選んだ場合:
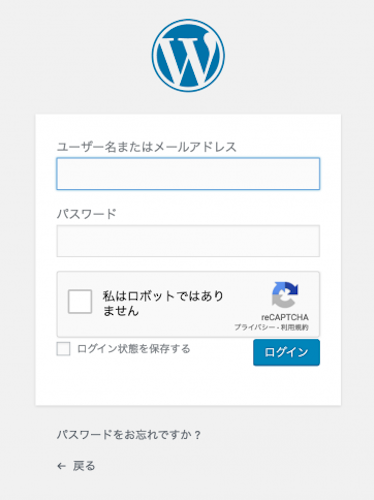
V3の場合:今回の設定は最新のV3です。
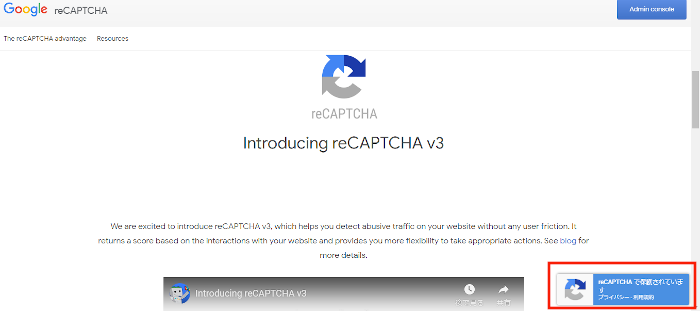
まとめ
今回は、Advanced noCaptcha & invisible Captchaを使ったスパム対策でした。
無料のプラグインでセキュリティ強化できるといいですよね。
WordPressをインストールしてすぐの頃ってAkismetが気になり
設定を触っていくと有料だと知って引き返してしまいますよね。
誰でも収益化を視野に入れて始めるわけでサーバー、ドメイン代はもちろん有料なので
ブログが軌道に乗るまではさら出費って悩みますよね。
広告貼ってもアウトっていうのはAkismeさん厳しい、、、
そして、Advanced noCaptcha & invisible Captcha紹介をさせていただきました。
みなさん、ブログを守って記事に専念しましょう!




