
ブログ記事にツイッターボタンを設置しますが
閲覧者によっては気に入った箇所をツイートしたいはず、、、
そこで文章を選択範囲するとツイートボタンを表示する
プラグイン「Quote Tweet」の紹介です。
ツイート時のハッシュタグを自動設定も可能になっています。
ここでは画像付きで設定、使い方を説明してるので参考にしてみてください。
Quote Tweetとは
WordPressで作成したブログ記事上で
文章の範囲選択をするとツイートボタンを表示させ
そのままツイートできるようにするプラグインです。
ツイートに含めるハッシュタグの指定も可能になっています。
プラグイン「Quote Tweet」のインストール
それでは始めていきましょう。
WordPressにログインしたら
ダッシュボードから「プラグイン」→「新規追加」へとクリックします。
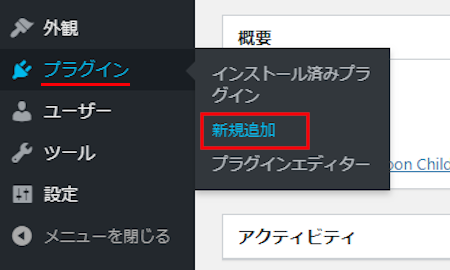
プラグインを追加のページが表示されたら
キーワード検索欄に「Quote Tweet」と入力しましょう。
検索結果は、自動で反映されます。
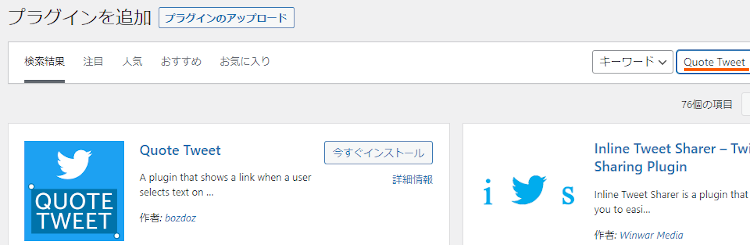
Quote Tweetを見付けたら
「今すぐインストール」をクリックします。
*下の方や右側、または違うページにある場合があります。
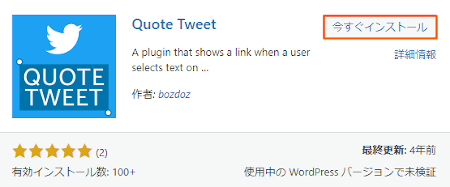
インストールが終わると「有効化」をクリックしましょう。
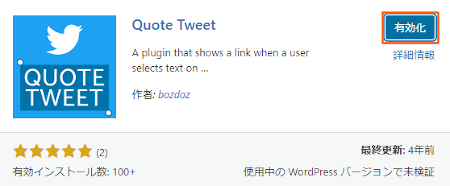
有効化すると自動でインストール済みプラグインのページに移動します。
もし、WordPressバージョンの違いで移動しない場合は
自分で「プラグイン」→「インストール済みプラグイン」に移動しましょう。
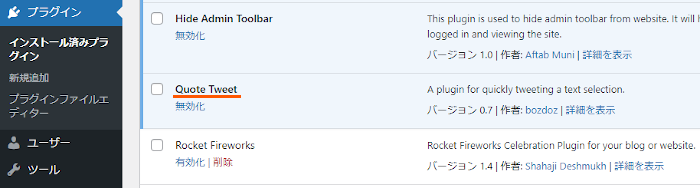
これでQuote Tweetのインストールは終わりです。
範囲選択からのツイート
ここでは実際に文章の範囲選択からのツイートを行っていきますが
初めに紹介用に自動付与のハッシュタグ設定から進めて行きます。
それでは管理メニューから
「設定」→「Quote Tweet」をクリックしましょう。
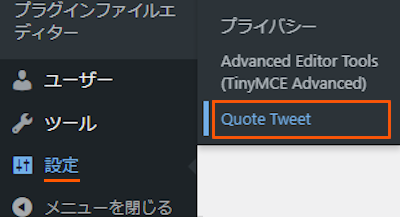
すると設定ページが開くので
ツイート時の自動入力されるハッシュタグを設定していきます。
各項目の説明は画像の下にあるので参考にしてみてください。
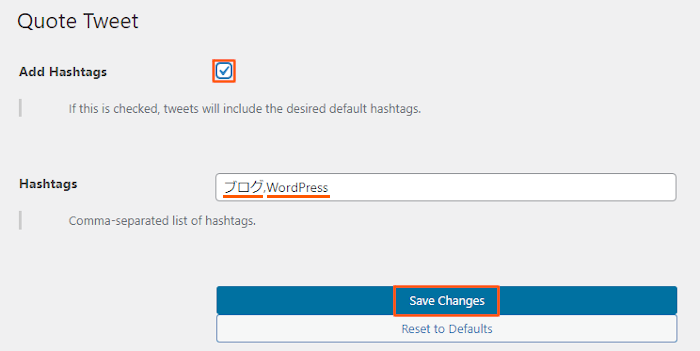
Add Hashtags: ハッシュタグの自動入力にチェックを入れます。
Hashtags: 自動入力されるハッシュタグを入力します。
ここでは「ブログ」「WordPress」にしました。
*追加はコンマを付けます。
最後に「Save Changes」をクリックしましょう。
これでハッシュタグの設定は完了です。
それではブログ記事を開いて
文章の範囲選択からのツイートを確認していきます。
適当に記事を開き
文章を範囲選択すると自動的にツイートボタンが浮き出るようになっています。
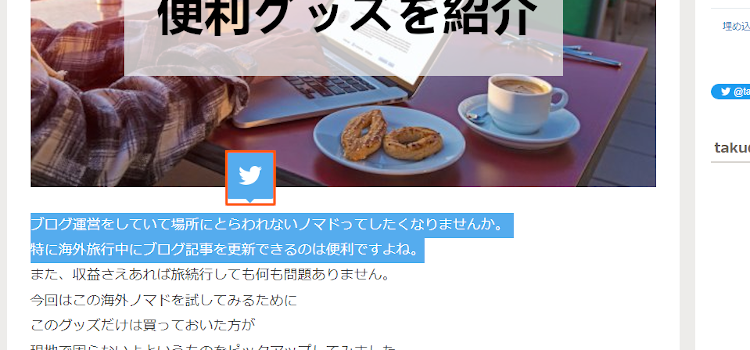
ツイートボタンをクリックすることで
範囲選択からのツイートが可能になります。
また、自動的に指定したハッシュタグも入力されます。
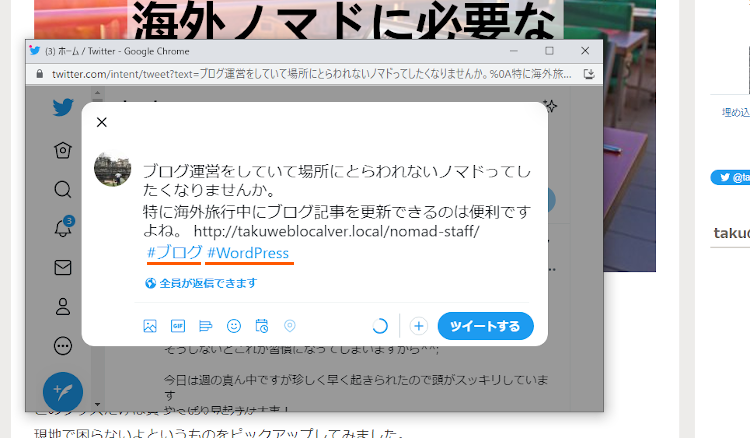
これでQuote Tweetの紹介は終わりです。
ツイート関係や便利なSNSプラグインは他にもいろいろありますよ。
Twitterのtimeライン・フォローボタンを設置するものや
シンプルにサイドバーにTwitterを埋め込むものもあります。
また、画像に各SNSシェアボタンを設置したり
インスタグラムの写真をスライド表示できるものまでありますよ。
興味のある方はここより参考にしてみてください。
まとめ
範囲選択した文章でツイートできるプラグインでした。
よくあるテーマに付いているボタンでは
文章の選択ができないので便利ですよね。
実際、記事を読んでいてこの部分が気にったなんてありますよね。
複雑な設定もないので導入してみてはどうでしょうか。
そこでこれをやらなきゃ損をするということで
ブログ維持のためにアフィリエイトを始めてみませんか。
大きく稼ぐには全力で挑む必要がありますが
ブログ維持費なら片手間でも大丈夫!
気になる方はここよりアフィリエイト会社(ASP)の紹介を見てみましょう。








