
ブログを本格的に始めると
毎日のように投稿を作成するようになりますよね。
そうなってくると予定を組むことも大切になってきます。
でも、ブログ記事にスケジュール管理ソフトを使うのは手間、、、
シンプルなものでいいのでメモを残せれば十分。
そこでダッシュボードにメモを通知バーで表示する
プラグイン「GR Dashboard Notes」の紹介です。
ここでは画像付きで設定、使い方を説明してるので参考にしてみてください。
GR Dashboard Notesとは
WordPressのダッシュボードに
メモを通知バーで表示できるプラグインです。
設定ページでコメントを書いて保存しておくと
自動的に通知バーを設置します。
また、表示させる対象の指定も可能になっています。
プラグイン「GR Dashboard Notes」のインストール
それでは始めていきましょう。
WordPressにログインしたら
ダッシュボードから「プラグイン」→「新規追加」へとクリックします。
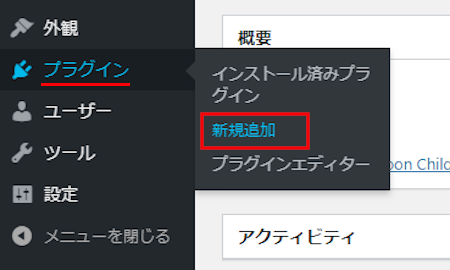
プラグインを追加のページが表示されたら
キーワード検索欄に「GR Dashboard Notes」と入力しましょう。
検索結果は、自動で反映されます。
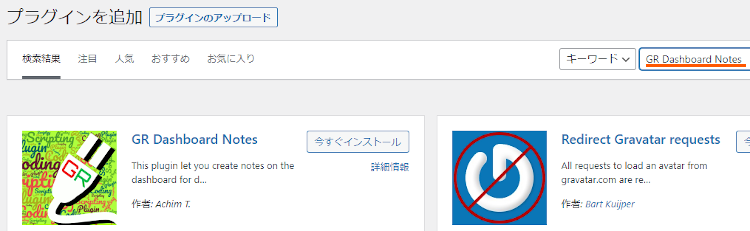
GR Dashboard Notesを見付けたら
「今すぐインストール」をクリックします。
*下の方や右側、または違うページにある場合があります。
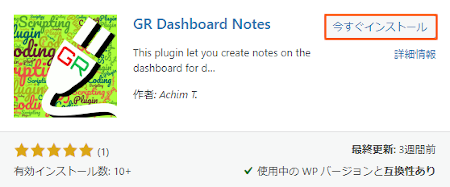
インストールが終わると「有効化」をクリックしましょう。
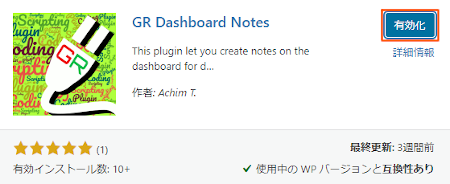
有効化すると自動でインストール済みプラグインのページに移動します。
もし、WordPressバージョンの違いで移動しない場合は
自分で「プラグイン」→「インストール済みプラグイン」に移動しましょう。
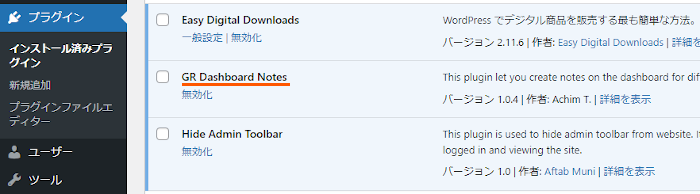
これでGR Dashboard Notesのインストールは終わりです。
メモ通知バーの使い方
ここでは実際にメモを入力し
ダッシュボードにメモ通知バーを設置させます。
とても簡単なのですぐに使えるようになりますよ。
それでは管理メニューから
「設定」→「GR Dashboard Notes」をクリックしましょう。
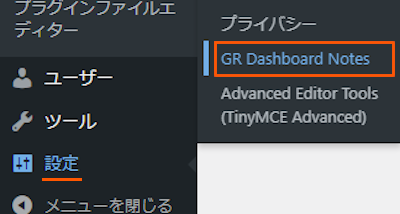
すると設定ページが開くので空白部分に
コメントなどを入力します。
例えば「5月7日までにカフェランキング記事の公開」など
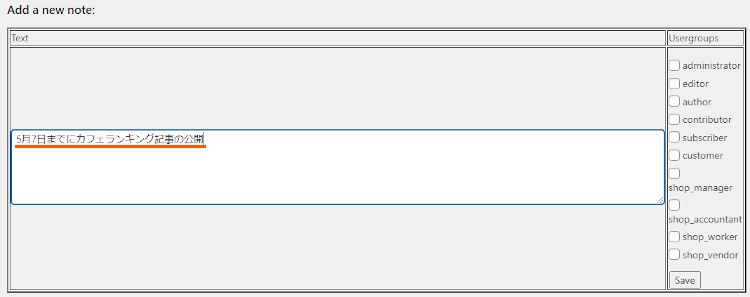
次に右側にあるメモ通知バーを表示させる対象にチェックを入れます。
ここではShop以外にチェックを入れました。
*一人で普通にブログをしている場合は「administor」だけでOKです。
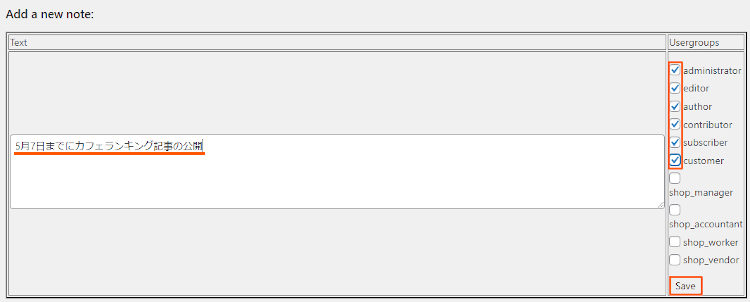
最後に「Save」をクリックしましょう。
すると画像のように設定されます。
今後、メモが必要ないときは「Delete」で削除します。
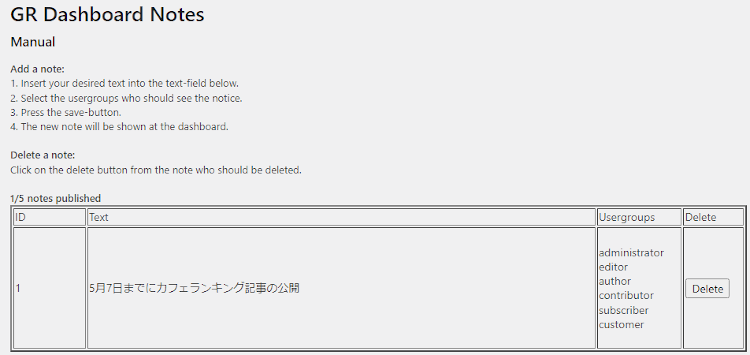
それではダッシュボードにメモ通知バーが設置されているので
「ダッシュボード」から確認していきましょう。
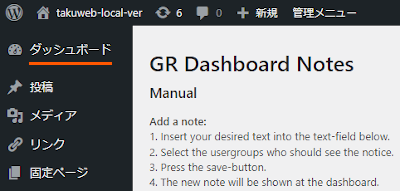
こちらの画像がメモ通知バーになります。
コメントがダッシュボードに表示されるため
WordPressログイン時に確認できますね。
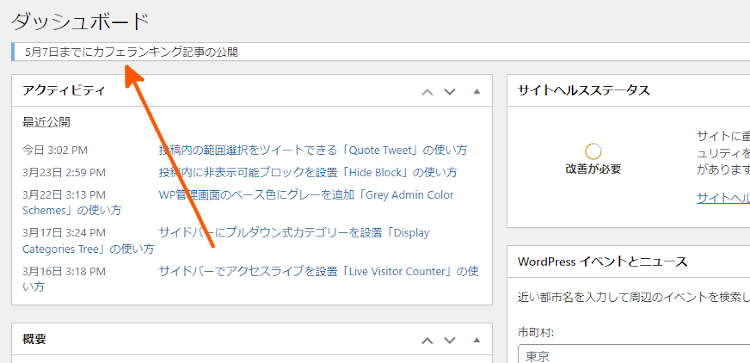
これでGR Dashboard Notesの紹介は終わりです。
メモ関係や便利なプラグインは他にもいろいろありますよ。
ダッシュボードウィジェットのメモを作成するものや
プラグイン一覧にメモ機能を付けるものもあります。
また、管理バーにプルダウン式のメモを追加したり
ウィジェットページ内でメモを使えるようにするものまでありますよ。
興味のある方はここより参考にしてみてください。
まとめ
ダッシュボードにメモを通知バーで設置するプラグインでした。
シンプルな機能ですが
次回の作業内容やコメントを残しておくととても便利なります。
もし、WordPressを開いて何をしようか悩む場合は
コメントを残して作業を終えておくといいですよ。
一度試してみてはどうでしょうか。
そこでこれをやらなきゃ損をするということで
ブログ維持のためにアフィリエイトを始めてみませんか。
大きく稼ぐには全力で挑む必要がありますが
ブログ維持費なら片手間でも大丈夫!
気になる方はここよりアフィリエイト会社(ASP)の紹介を見てみましょう。








