
WordPressで作成したブログのサイドバーって
標準でたくさんのウイジェットが用意されているので便利ですよね。
そこにウィジェットのプラグインをインストールすると
さらに便利になっていきますよね。
ただ、コードのみを貼り付ける場合は
「テキスト」ブロックを使うのですが、、、
タイトルが必要ないので後々なんのウィジェットなのかわかりにくいですよね。
でも、わかりやすいようにタイトルを入力すると
ネット上にも見えてしまいます。
そこでウィジェットページ側だけに各ウィジェットにラベル名(メモ)を入力して表示する
プラグイン「Widget Labels」の紹介です。
シンプルなプラグインなのですぐに使えますよ。
ここでは画像付きで設定、使い方を説明してるので参考にしてみてください。
Widget Labelsとは
WordPressのウィジェットページで
各ウィジェットにラベル(メモ)を付けるプラグインです。
このラベルはウィジェットページないでしか表示されないので
自分が管理しやすいようにコメントを残せるようになります。
また、初期設定なしに使えるようになっています。
プラグイン「Widget Labels」のインストール
それでは始めていきましょう。
WordPressにログインしたら
ダッシュボードから「プラグイン」→「新規追加」へとクリックします。
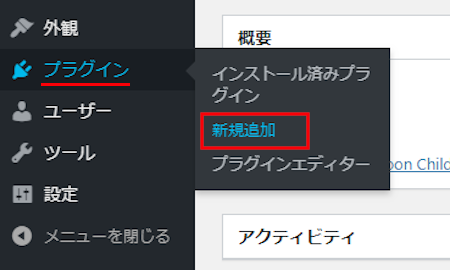
プラグインを追加のページが表示されたら
キーワード検索欄に「Widget Labels」と入力しましょう。
検索結果は、自動で反映されます。
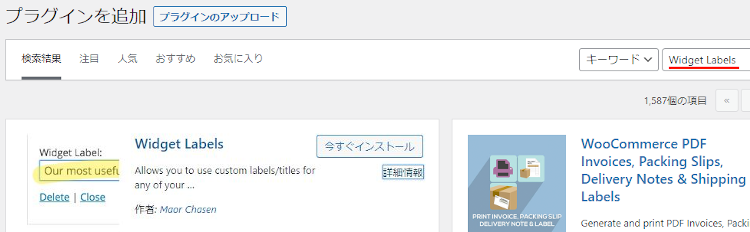
Widget Labelsを見付けたら
「今すぐインストール」をクリックします。
*下の方や右側、または違うページにある場合があります。
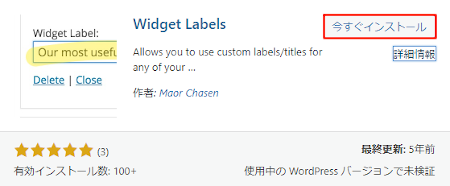
インストールが終わると「有効化」をクリックしましょう。
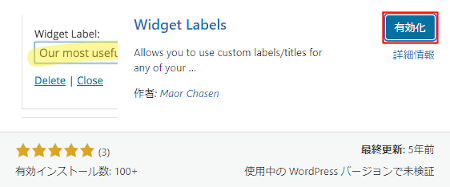
有効化すると自動でインストール済みプラグインのページに移動します。
もし、WordPressバージョンの違いで移動しない場合は
自分で「プラグイン」→「インストール済みプラグイン」に移動しましょう。
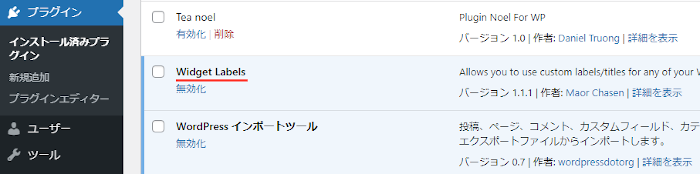
これでWidget Labelsのインストールは終わりです。
各ウィジェットにラベルを入力する方法
ここでは実際に一つウィジェットを選んで
ラベル(メモ)を入力していきます。
ネット上には表示されないので管理用のメモと思って大丈夫ですよ。
管理メニューから
「外観」→「ウィジェット」をクリックしましょう。
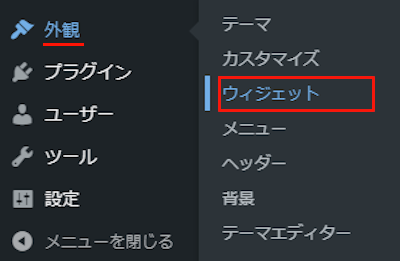
ウィジェットページが開いたら
まず、この画像を確認してみて下さい。
コードを貼るだけのウィジェットは「テキスト」ウィジェットを使うので
何のウイジェットなのかわかりにくいですよね。
本当はツイッターのタイムラインや自作のプロフィールだったりします。
そこでこのウィジェットにウィジェットページ側だけで表示する
ラベルを入力していきましょう。
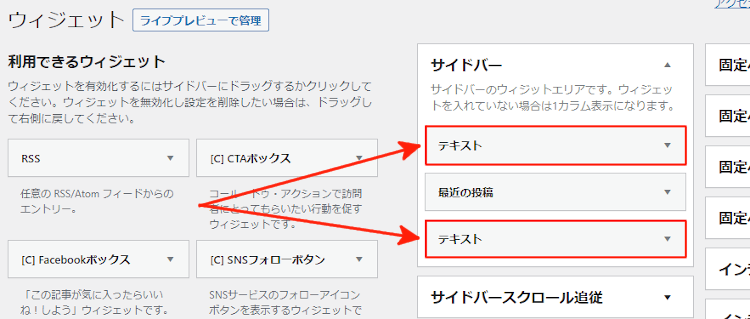
ウィジェットを開くと下部に
「Widget Label」が追加されています。
ここに入力することでウィジェットページ側だけ表示されます。
*どのウィジェットにも追加されていますよ。
ここでは「Twitterタイムライン」にしてみました。
入力したら「保存」をクリックしましょう。
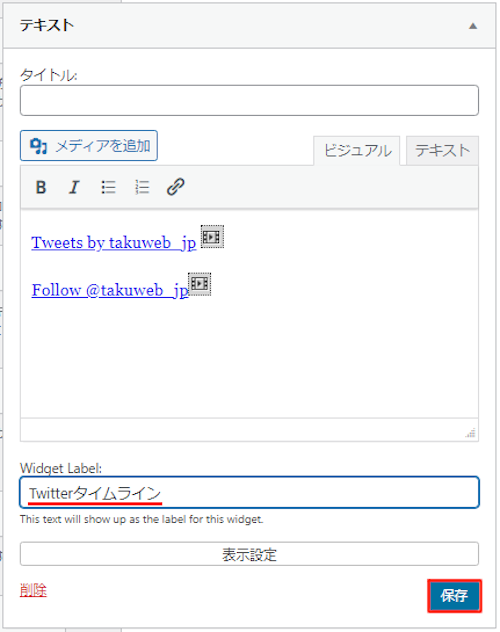
すると画像のようにラベルが表示されます。
これだとWordPress側だけなので管理しやすくなりますね。
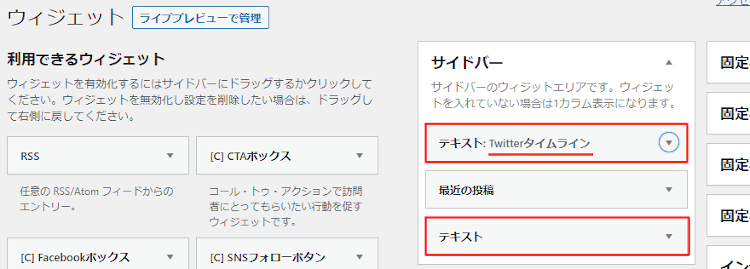
これでWidget Labelsの紹介は終わりです。
管理関係のプラグインは他にもいろいろありますよ。
管理メニューから不用な項目を非表示にできるものや
管理メニューを上部に変更しプルダウン化できるものもあります。
また、下書き投稿数を表示できるもの
メモリー使用量やサイト情報を
ダッシュボードに表示できるものまでありますよ。
興味のある方はここより参考にしてみてください。
まとめ
ウィジェットページ内で各ウィジェットにメモを残すプラグインでした。
コードを貼り付けるだけのウィジェットで
何のウィジェットかわからなくなったことないですか。
もしタイトルがないウィジェットが複数ある場合は
メモがあると管理しやすくなりますよ。
気になる方は一度試してみてはどうでしょうか。
そこでこれをやらなきゃ損をするということで
ブログ維持のためにアフィリエイトを始めてみませんか。
大きく稼ぐには全力で挑む必要がありますが
ブログ維持費なら片手間でも大丈夫!
気になる方はここよりアフィリエイト会社(ASP)の紹介を見てみましょう。








