
WordPressを使っていて自動更新の機能は気に入ってますか。
勝手にWordPress本体の更新をしてくれているのですが
それが原因でプラグインが使えなくなることがあります。
それはWordPressの更新後の状態に
プラグインがまだ対応していないからです。
プラグインにエラーが出るのは困るけど勝ってに更新される、、、
そこでWordPress本体、プラグインの更新を無効化できる
プラグイン「Disable All WordPress Updates」の紹介です。
設定もないのですぐに使えますよ。
定期的に自分でこのプラグインを停止することで
WordPress、プラグインの更新が揃った状態で更新ができますよ。
ここでは画像付きで説明してるので参考にしてみてください。
Disable All WordPress Updatesとは
WordPressの本体のバージョンアップの更新やプラグインの更新を
無効化し更新通知も来ないようにします。
特にWordPressのバージョンアップの更新時に
プラグインとの間で不具合が出る場合があります。
そういった場合に更新を無効化にして
関係する全ての更新が揃ってから無難に行うことができます。
プラグイン「Disable All WordPress Updates」のインストール
それでは進めていきましょう。
WordPressにログインしたら
ダッシュボードから「プラグイン」→「新規追加」へとクリックします。
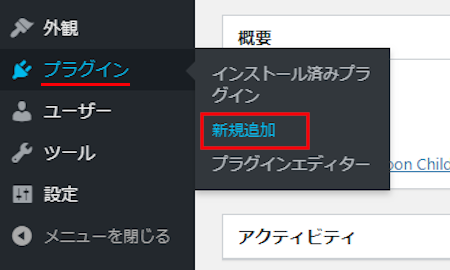
プラグインを追加のページが表示されたら
キーワード検索欄に「Disable All WordPress Updates」と入力しましょう。
検索結果は、自動で反映されます。
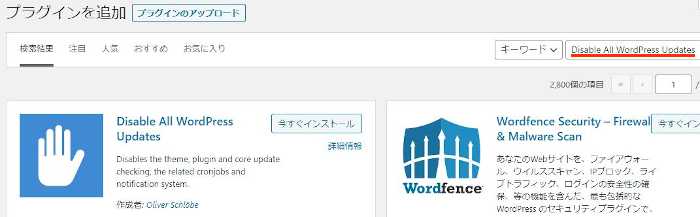
Disable All WordPress Updatesを見付けたら
「今すぐインストール」をクリックします。
*稀に下の方や右側、または違うページにある場合があります。
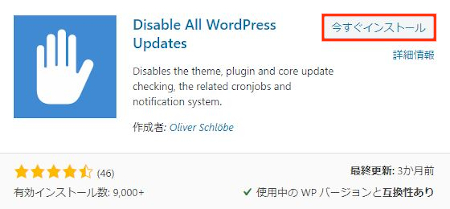
インストールが終わると「有効化」をクリックしましょう。
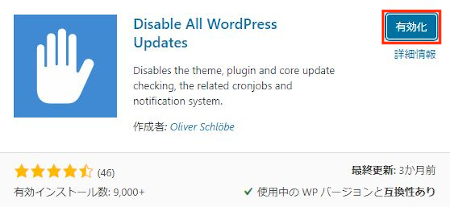
有効化すると自動でインストール済みプラグインのページに移動します。
もし、WordPressバージョンの違いで移動しない場合は
自分で「プラグイン」→「インストール済みプラグイン」に移動しましょう。
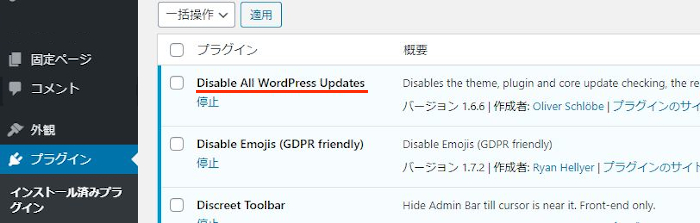
Disable All WordPress Updatesのインストールは終わりです。
更新の無効化を確認
このプラグインは設定がありませんので
もうすでに更新が止まっています。
ですので更新ページから確認だけしてみましょう。
ダッシュボードから「更新」をクリックします。
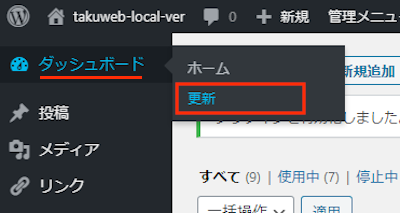
更新のページが開くと
「最新バージョンのWordPressをお使いです。」が表示されています。
これで無事に無効化になっています。
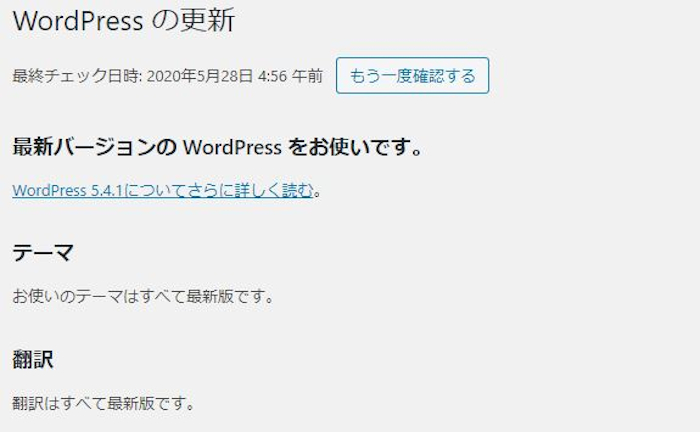
ちなみに無効化していない通常の場合は
画像のように表示されますよ。
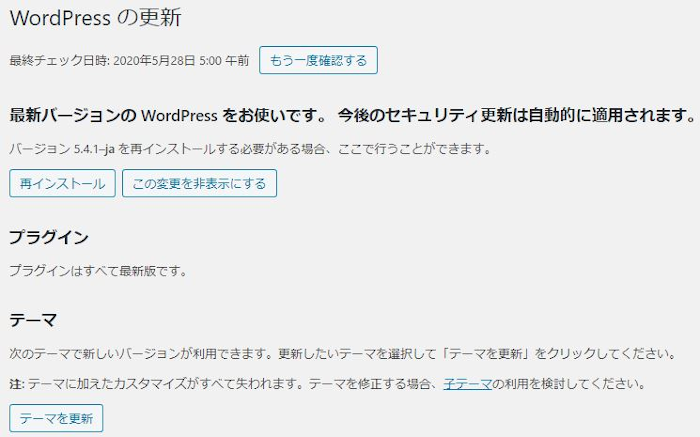
これでDisable All WordPress Updatesの紹介は終わりです。
更新関連の記事になります。
WordPress本体のみの更新を止める方法もありますよ。
少し手間ですがプラグインを使わない方法になります。
まとめ
WordPress本体、プラグインの更新を止めるプラグインでした。
プラグインがWordPressの更新に追いつかないのは仕方ないですよね。
問題なのはWordPressが自動更新になっていることです。
これさえ止めればプラグインの更新まで待てますよね。
もし、使っているプラグインでエラーが出たことがある場合は
このプラグインで意図的に更新時期を変えるといいですよ。
そこでこれをやらなきゃ損をするということで
ブログ維持のためにアフィリエイトを始めてみませんか。
大きく稼ぐには全力で挑む必要がありますが
ブログ維持費なら片手間でも大丈夫!
気になる方はここよりアフィリエイト会社(ASP)の紹介を見てみましょう。





