
WordPressでブログを続けていると
投稿記事が増えていき古い記事の更新日の把握ができなくなってきませんか。
また、リライトもしていない古い記事が増えていくのもあまりよくないですよね
そこで投稿一覧に記事ごとの最終更新日を表示する項目を追加するプラグイン
Show modified Date in admin listsの紹介です。
これを使うと常に投稿一覧に表示されているので安心ですよ。
ここでは画像付きで使い方を説明してるので参考にしてみてください。
Show modified Date in admin listsとは
WordPressの管理画面にある投稿一覧で
記事ごとの最終更新日を表示できるプラグインです。
古い記事を見分けるための便利です。
Show modified Date in admin listsのインストール
では、さっそく始めていきましょう。
WordPressにログインしたらダッシュボードから
「プラグイン」→「新規追加」へとクリックします。
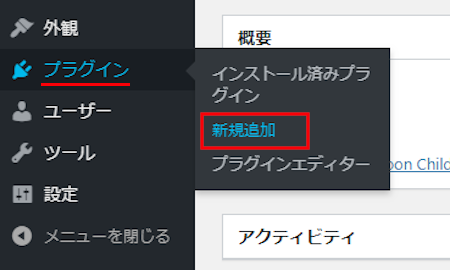
プラグインを追加のページが表示されたら
キーワード検索欄に「Show modified Date in admin lists」と入力しましょう。
検索結果は、自動で反映されますよ。
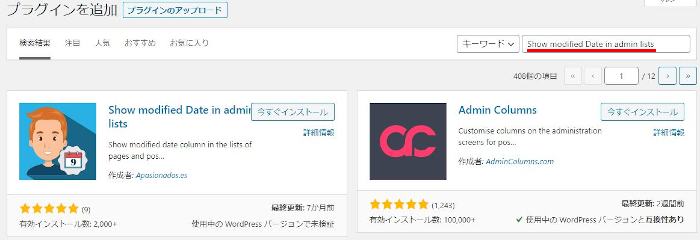
Show modified Date in admin listsを見付けたら
「今すぐインストール」をクリックします。
*稀にプラグインが下の方や違うページにある場合があります。
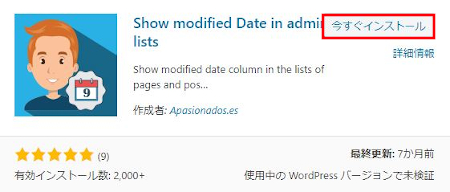
インストールが終わると「有効化」をクリックしましょう。
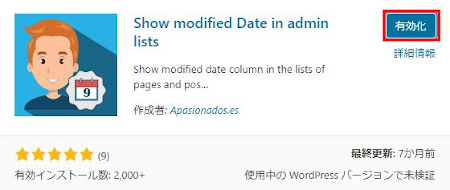
有効化すると自動でインストール済みプラグインのページに移動します。
もし、WordPressバージョンの違いで移動しない場合は
自分で「プラグイン」→「インストール済みプラグイン」に移動しましょう。
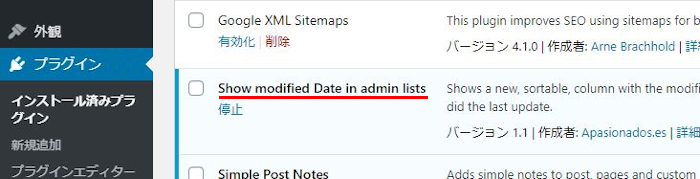
これでShow modified Date in admin listsのインストールは終わりです。
管理画面にある投稿一覧での最終更新日の確認
このプラグインは初期設定がないので
有効化した時点で効果が出ていますよ。
それでは投稿一覧で確認してみましょう。
「投稿」→「投稿一覧」をクリックします。
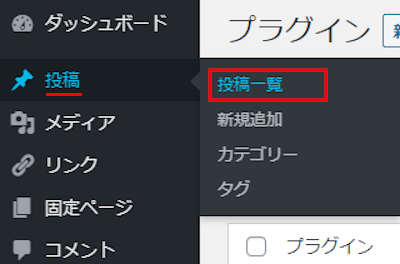
画像のように右側に「Modified Date」の項目が追加されています。
ここの日付が最終更新日なので
リライトが必要な記事を見付けやすくなりますよ
*もし項目自体が表示されていない場合は
画面上部にある「表示オプション」を確認してみてください。
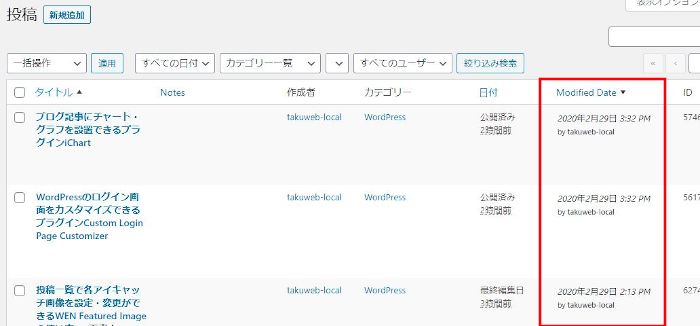
これでShow modified Date in admin listsの紹介は終わりです。
投稿一覧での関連記事となりますが
投稿一覧にID番号(投稿記事の番号)を表示することができる
プラグインもあります。
また、投稿一覧にメモの項目を付けて記事ごとに
コメントを書くことができるプラグインもあります。
興味のある方はここより参考にしてみてください。
まとめ
投稿一覧に記事ごとの最終更新日を表示する紹介でした。
みなさんは思ったように古くなった記事の
リライト、更新はスムーズにいっていますか。
私ごとですが、定期的に時間を割いて古い記事のチェックをしています。
大切なことなので時間がかかってもしていますが、、、
このプラグインだとすぐにどの記事が更新していないのか見付かりますね。
みなさんも定期的に有効化して使ってみてはどうでしょうか。





