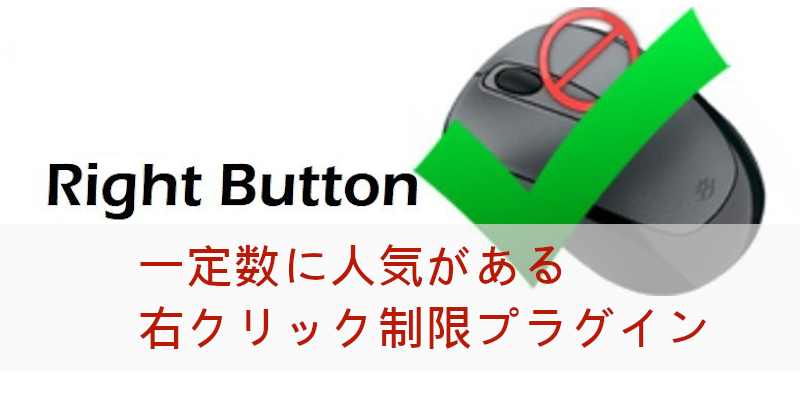
ブログを続けていくといろいろ困ることも知ってきますよね。
中でも自分に被害が出る可能性があるのが記事や画像のコピーです。
みなさんもご存じ方と思いますが、
ブログを始めてすぐのころは先輩方の記事を何度も読んで教科書にしたかと思います。
それだと全然いいことなのですが、
コピーは問題になりますよね。
というのも記事の完全コピーや画像、文章のコピー、悪質なものではサイトごとコピーもあります。
こういうコピーで記事を増やす行為はアウトですよね。
運が悪いと相手の記事の方が上位表示なんてこともありますから、、、
そこで今回は、右クリック禁止アプリを紹介します。
必ず使うというものではありませんが、
こういう対策プラグインがあるということを知っていると何かの役に立ちますよ。
ここでは、画像付きでインストールから設定まで説明しますので参考にしてみてください。
WP-CopyProtectとは
WordPressのコピー防止のプラグインはほかにもいろいろありますが、
中でも WP-CopyProtect が使いやすく設定がシンプルで安心です。
また、管理者だけ右クリックができるなどの親切設定付いています。
*他のプラグインだと有料の項目になっていますよ。
右クリックに向いているブログは、
季節、イベントものなどの早く投稿する必要がある記事です。
時間勝負の記事をコピーで量産されると負けてしまいますから、、、
WP-CopyProtect のインストール
WordPressにログインをしてダッシュボードから
「プラグイン」→「新規追加」をクリックします。
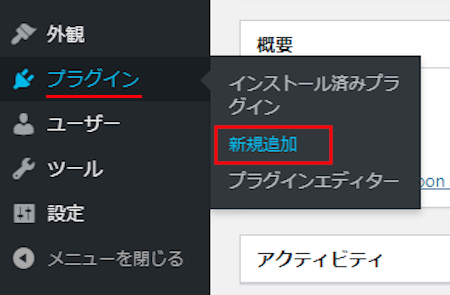
プラグインを追加ページを開いたら
キーワード検索欄に「WP-CopyProtect」と入力します。
検索結果は、自動で反映されます。
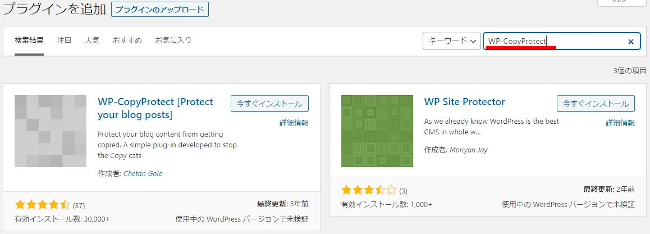
プラグインの WP-CopyProtect を探したら
「今すぐインストール」をクリックしましょう。
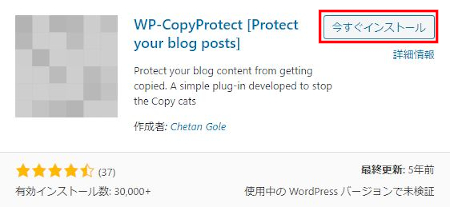
「インストール中」になるのでしばらく待ちます。
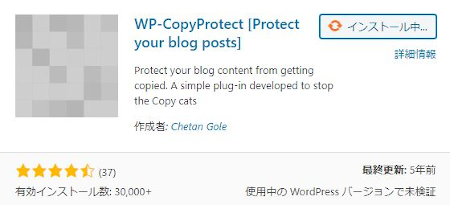
インストールが済んだら「有効化」をクリックします。
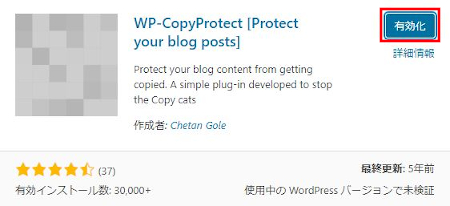
自動でインストール済みプラグインのページが開きます。
もし有効化しても開かない場合はWordPressのバージョンの違いですので
自分でプラグイン→インストール済みプラグインをへ移動します。
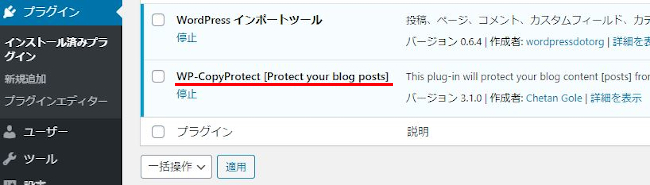
WP-CopyProtectの右クリック禁止の設定
有効化が済むとダッシュボードから
「WP-CopyProtect」をクリックしましょう。
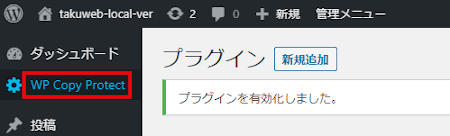
設定画面が開いたら各項目を設定していきます。
Disable right mouse click:
ここの設定は右クリック禁止にするか、右クリック時のメッセージ有無になります。
Do not disable right click:右クリック禁止
Disable right click and do no show any message:右クリック禁止でメッセージはなし
Disable right click and show message:右クリック禁止・メッセージを表示
参考にここではメッセージ付きを選びます。
メッセージは「記事を読んでくれてありがとうございます。」としています。
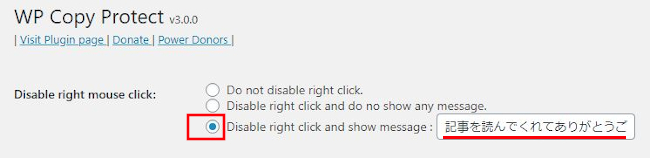
Disable text selection:
ここの設定はテキスト選択の禁止をするかしないかになります。。
チェックを入れてテキスト選択を禁止する設定がおすすめです。
右クリック禁止だけだと、
テキスト選択→コマンドで「Ctrl」+「C」でコピー可能なのでそれもブロックします。

Display protection information:
ここの設定はページ下に
「このブログはWP-CopyProtectによって保護されています」という文章の表示の有無になります。
ここはチェックをしなくていいです。
意図的に表示させると悪意のある人を反対に挑発してしまいます。

User Setting:
ここの設定は右クリックやテキスト選択の禁止の対象者の設定になります。
Exclude admin users:管理者を除外
Exclude all logged-in users:ログインしているユーザーを除外
Apply settings to all users:すべてのユーザーに適用
最初の「管理者を除外」がおすすめです。
これであなた以外がすべて禁止にできますよ。

Save Setting:
設定の保存です。
最後に「Save Setting」をクリックしましょう。
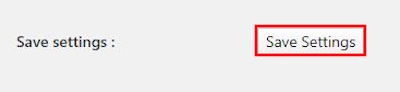
それでは確認してみましょう。
参考にブログのトップページに移動しました。
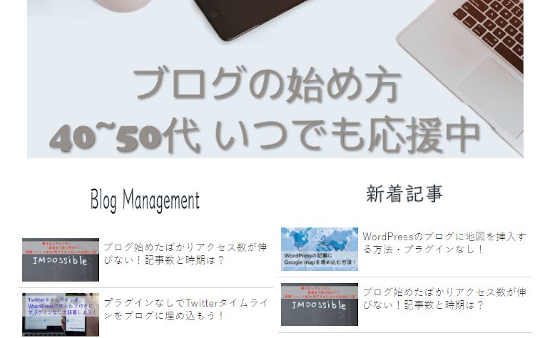
右クリックをしてみます。
無効になっているので通常のコマンドできません。
その代わりに設定したメッセージが表示されます。
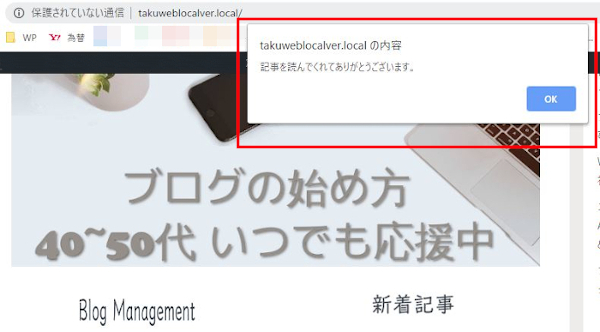
WordPressのプラグイン WP-CopyProtectの紹介でした。
まとめ
今回は、WP-CopyProtectの右クリック禁止プラグインでしたがどうでしたか。
トレンドブログなどの時期ネタはコピーが命取りにもなるので
右クリック禁止を使うこともありかもしれませんね。
また、このブログのようなものはあまり神経質にならなくてもいい感じがします。
完コピー自体は、もちろんアウトですが、
説明記事はあまりコピーしても使い道がない気もします。
みなさんもこの右クリック禁止は何かのために知識として持っていると安全ですよ。



