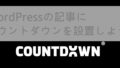WordPressでサイト・ブログを運営している中で、
不具合が出たときの修正や、ブログのイメージを変えて
リニューアルオープンする時ってありますよね。
その時、データー移行に時間がかかるときや、
システム修正中の関係でどこもクリックされないようにしたい時などあると思います。
その場合は、初めから割り切ってサイト・ブログに
「メンテナンス中」の画面を表示するようにしておくとトラブル回避に繋がりますよ。
そこで今回は、WordPressのプラグイン、EZP Maintenance Modeを紹介します。
このプラグインは他の同じようなプラグインと比べて少し古いのですが、
何より使い方がシンプルで迷わないのでおすすめします。
EZP Maintenance Modeとは
WordPressのプラグインで、誰でも簡単にメンテナンス中画面を訪問者に表示させる機能です。
同じ機能の新しいプラグインがたくさん出ているのですが、
これはシンプルで簡単に使える点で便利です。
基本的にメンテナンス中画面はON,OFFなので間違って表示するということもありません。
また、設定にはメンテナンス画面のテーマは選べるようになっており、
文章、サイトのマークなども入れることができます。
複雑なメンテナンス中画面を求めない限りは、EZP Maintenance Modeが使いやすいです。
EZP Maintenance Modeをインストール方法
それでは、EZP Maintenance Modeを検索・導入していきましょう。
WordPressにログインしてダッシュボードを表示させます。
「プラグイン」→「新規追加」をクリックします。
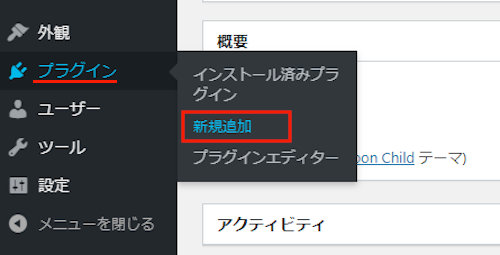
ページが開いたら、右上の検索枠に「EZP Maintenance Mode」と入力しましょう。
自動で検索結果が反映されますよ。
EZP Maintenance Modeの「今すぐインストール」をクリックします。
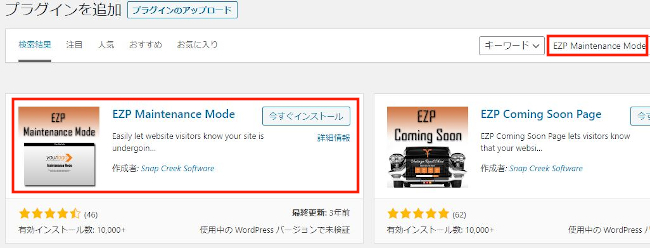
インストールが終わるまで少しだけ待ちましょう。
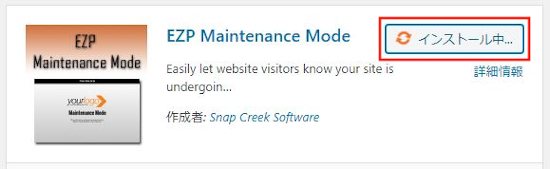
インストールが終わると「有効化」をクリックします。
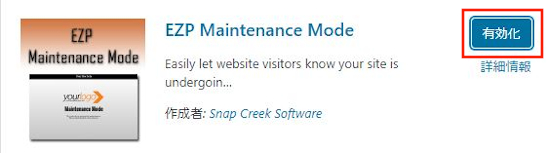
有効化すると自動的にプラグインのページが開きますよ。
メンテナンス中画面の設定
それではここで表示される画面の文章や画像を設定していきます。
プラグインのページにある「EZP Maintenance Mode」の
「Settings」をクリックしましょう。
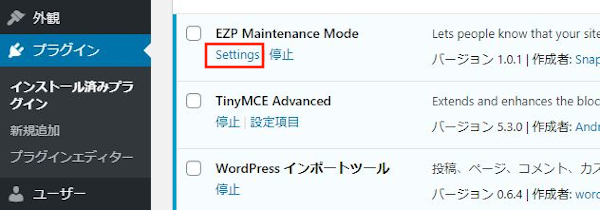
・Basicにある「CONTROL」の箇所にあるYesをチェックします。
・BACKGROUNDの画像(テーマ)設定をします。
好きなテーマを選びましょう。
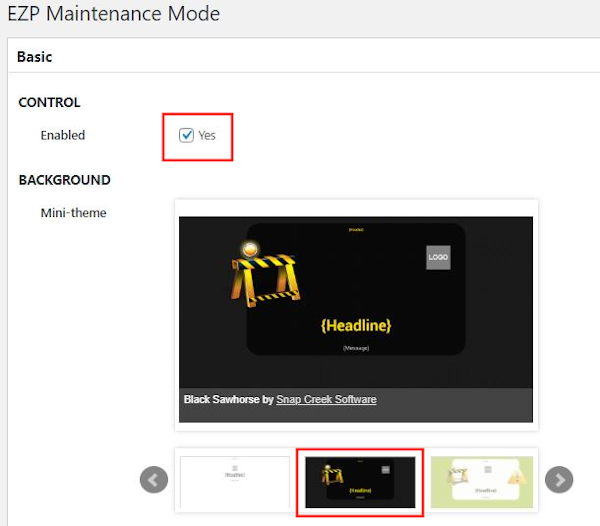
下にスクロールすると出てくるFIELDSで入力をしていきます。
英語になっていますがどの項目も簡単なので大丈夫ですよ。
下にすべての項目の説明がありますので参考にしてみてください。
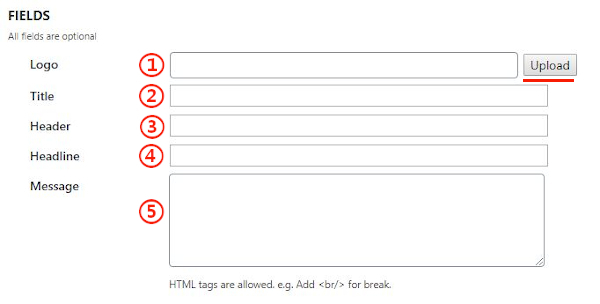
①:メンテナンス中画面に自分のサイトロゴ画像を表示させるときは
アップロードしましょう。
②:サイトのタイトルを入力します。
③:大き目の見出しを入力します。
④:2番目の見出しを入力します。
⑤:ここに説明や文章を入力します。
①の画像のアップロードはこのような手順になります。
「Upload」をクリックします。
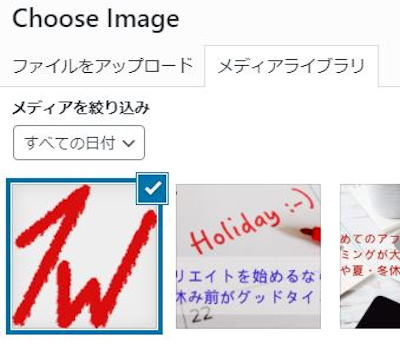
表示させたい画像を選んだら
右下にある「Choose Image」をクリックして終了です。
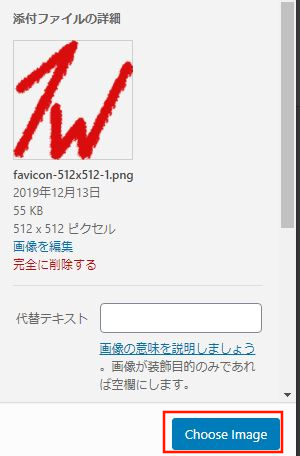
①~⑤すべての項目を入力するとこのようになります。
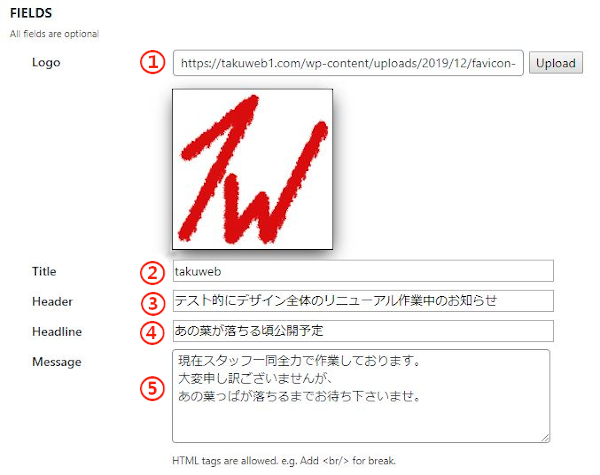
最後に右上にある「設定を保存」をクリックします。
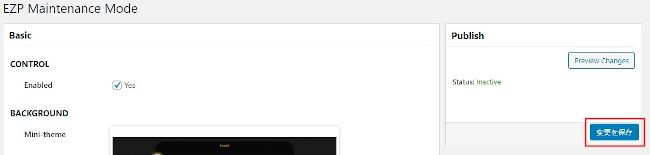
設定はこれでOKです。
実際のメンテナンス中画面の確認
設定が済みましたので反映されているか確認します。
はじめにブログ管理者は優遇されていて管理画面が開くので
一度、WordPressからログアウトして、
普通に自分のサイトにアクセスしてください。
すると訪問者に表示されるメンテナンス中画面が見ることができます。
ここで文章を変更したいようであれば、
先ほどの設定から変更できますよ。
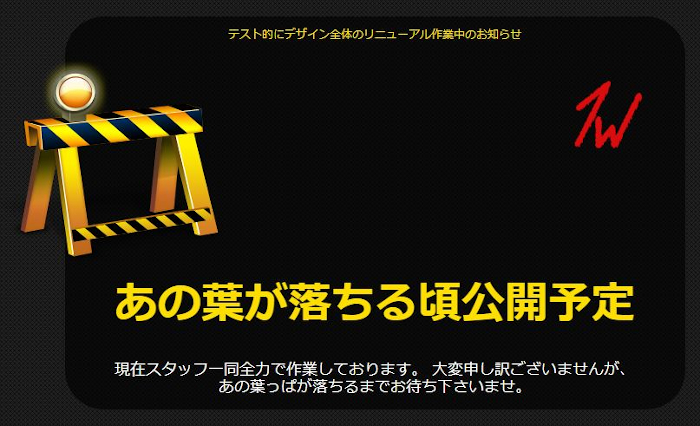
ダッシュボードでメンテナンスモードの確認
これがメンテナンス中になっている場合の表示です。
よくローマ字を読むとメンテナンスモード オンになっていますよ。
↓↓↓
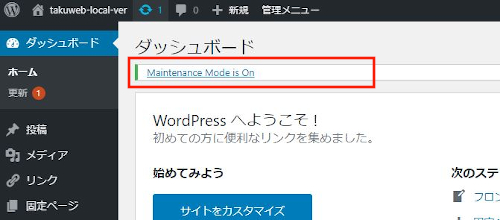
そして、ここ何も表示がない場合が
メンテナンスモード オフになっているときです。
↓↓↓
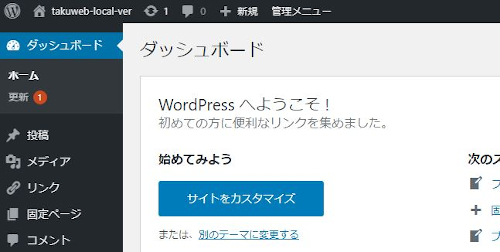
一記事ごと気合を入れて書いているのに間違えて
メンテナンス中では悲しいですので必ず確認するようにしてください。
まとめ
今回はサイト・ブログにメンテナンス中を表示させる方法でしたがどうでしたか。
ブログを始めて間もない方だと必要ないと思われるかもしれませんが、
WordPressのバージョンアップ、プラグインの更新などでも
意外と双方が噛み合わなくてエラーがでるんですよ。
運が悪い時はWordPressにログインしたら画面が真っ白状態の時もあります。
いろいろな最悪の可能性も含めて自分のブログをメンテナンス中画面にできる
方法があるってことを覚えておくといいですよ。
あっ、WordPressの更新などで画面が真っ白になってしまった時の対処などは
ここに説明があるので参考にしてみてください。