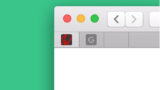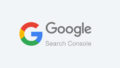いろいろなサイトを見る中で、ブログカードのリンクを見かけること多いですよね。
WordPressでブログを作り始めたばかりだと高度な設定をしていると思っている方も多いはず、、、
見た目からして、スタイリッシュで明らかに普通のリンクではないですから。
そこであなたのサイトにもこのようなブログカードを簡単に設置する方法を解説していきます。
きっと、すべての既存のリンクを変えたくなりますよ。
埋め込みとは
この埋め込みという機能は、言葉だといろいろな機能を想像してつかみにくいのですが、
ただのリンクができる記事カードだと思ってください。
初心者の方ほど、わからないボタンや機能は間違って使うと
戻せなくなると思い試さないですよね。
時に、簡単なことでも単に気付いてないままになってしまうことがあるんです。
この機能はまさにそれです。
あまりにも簡単なのでどうでもいいページでいいので試してみましょう。
このようなものですよ。
↓↓↓
通常のリンク設定
まずは、自分のWordPressの投稿からリンクを付けたいページを開きましょう。
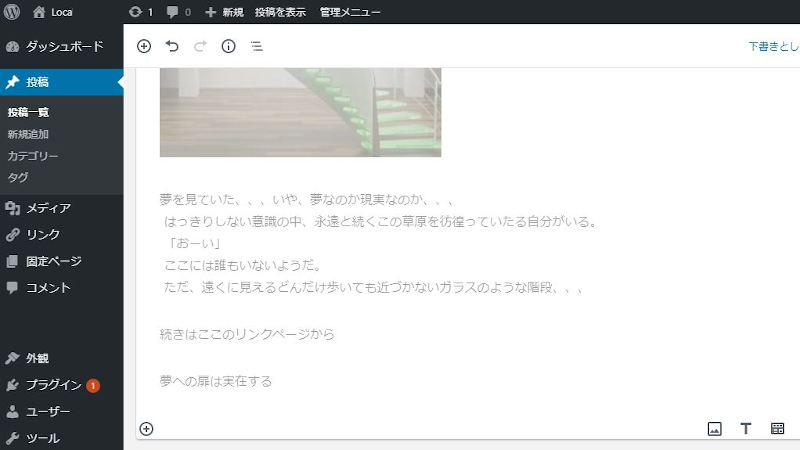
リンクをしたい文字を範囲で選びましょう。
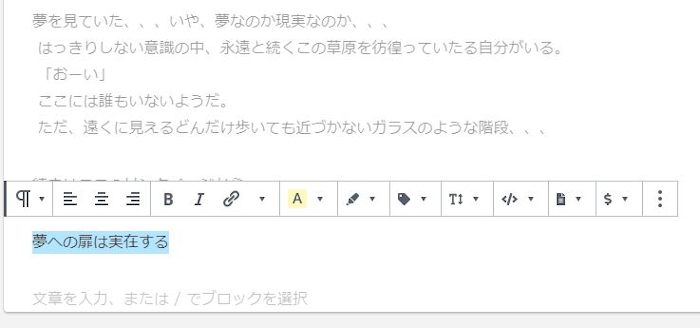
選んだ状態で、リンクボタンをクリックしましょう。
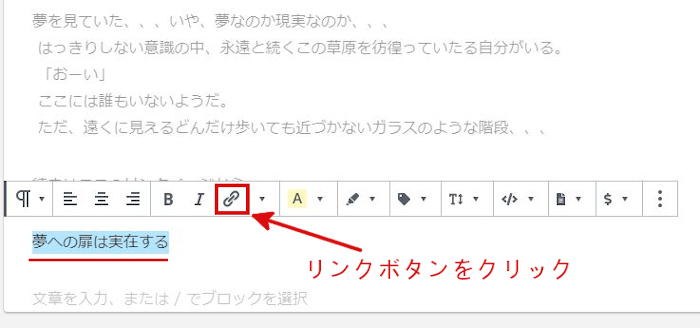
リンク先のアドレスを入力する欄が表示されます。
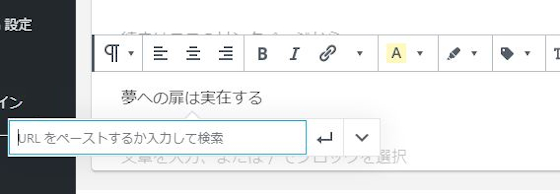
入力したら「Enter」マークのマークをクリックします。
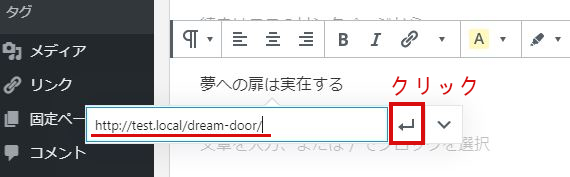
下のように青文字で下線が付いていたらOKです。
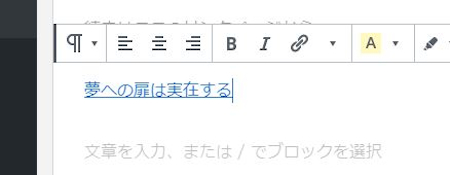
ここまでが通常のリンクの設置です。
次からはメインとなる埋め込みの説明に入ります。
ブログカード(埋め込み)の設定方法
ここからが本番です。
先ほどの通常リンクよりも簡単なので安心してください。
通常の記事を各ページのいつも出ている追加のマークを
クリックしましょう。
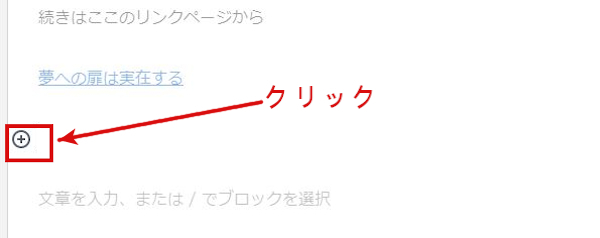
ずらっとオプションボックスが出るので、
「埋め込み」を探してクリックします。
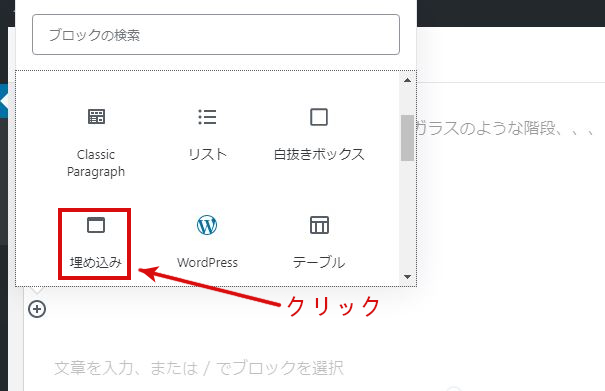
このような、「埋め込む URL をここに入力…」の欄が表示されます。
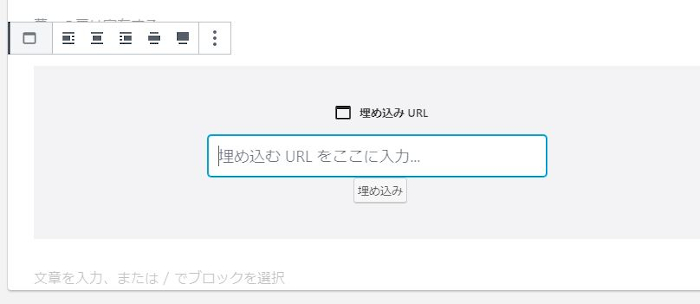
ここにリンクさせたいアドレスを入力しましょう。
入力後は「埋め込み」をクリックします。
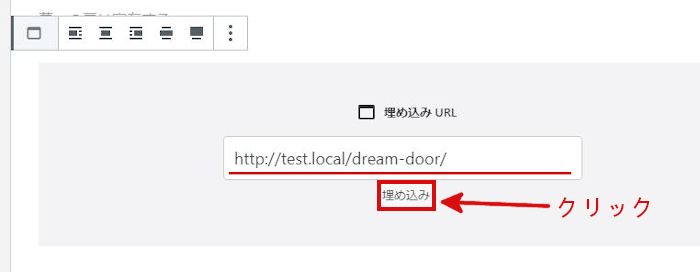
少し大きめの枠が2つ出ていればOKです。
*これ以上の設定はありません。
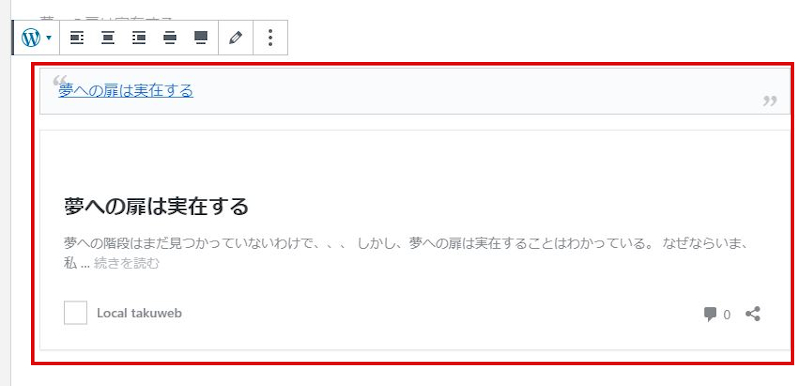
稀に、「このコンテンツは埋め込むことができません。 」と
出埋め込みができなかったと表記されることがあるようです。
その時は、焦らずこのまま設定を最後までしてください。
プレビューで見ると問題なく設置できていることが多いです。
それでは、画面の右上にある「プレビュー」でページの確認しましょう。
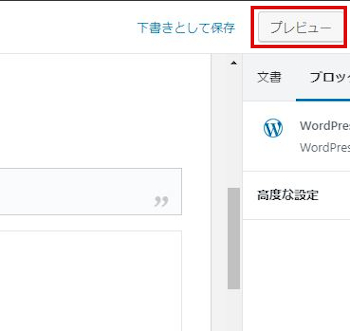
このように埋め込み機能が機能しています。
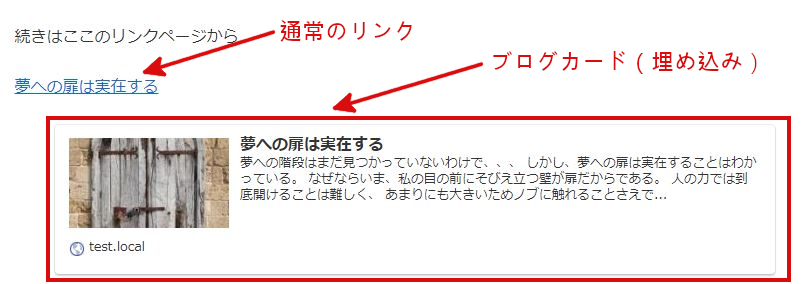
これで無事に埋め込み(ブログカード)の設定終了です。
まとめ
WordPressの埋め込み機能、気に入っていただけましたか。
とても簡単で誰でもできる機能ですよね。
なのに、見た目の先入観で自分には難しいと思って調べない方もいるようです。
このサイトではWordPressを初めてすぐの方や、
40代、50代の方にネットビジネスの可能性を知っていただくように運営しています。
頭の隅でブログなどの運営が気になっている方は他の記事も読んでみてください。