
サイトやブログ運営を始めると「Googleアドセンス」が気になってきますよね。
アドセンスはネットビジネス初心者でもはじめることができるビジネスです。
サイトやブログ運営する方にとっては、ブログの収益化は一つの目標ですよね!
やはりこのアドセンスの審査に受かること自体が、運営するにおいての自信に繋がりますよ。
ここでは、ブログ始めたての方にとって少し仕切りが高いと思いがちですか、
実は意外と簡単に審査が通ることもあります。
そこで画像付きでアドセンスの審査の方法を説明していきますので参考にしてみて下さい。
もし、すでにGoogleアドセンスの審査が受かった方は、こちらに合格後の説明がありますよ。
グーグルアドセンスとは
このグーグルアドセンスは、グーグルが提供する広告クリック型のアフィリエイトになります。
他の方のサイトを見ていて広告が入ってることがありますよね。
その広告を読者が興味を持ってクリックや契約することで報酬がもらえるシステムです。
グーグルは優秀で自動で検索者の興味がありそうなものを過去のデーターから自動表示もできますよ。
ただ、勝手に広告をつければいいというわけではなく、
審査された上で許可をもらった人だけができます。
ここで審査までの説明をしていくので参考にしてみましょう。
*無料テーマのCocoonを使用している場合の説明もあります。
アドセンスアカウント・アドセンス認証コードを取得
アドセンスのアカウントを取得するためにアドセンス公式サイトへ
「お申込みはこちら」をクリックしてアドセンス審査へ向けての設定をします。
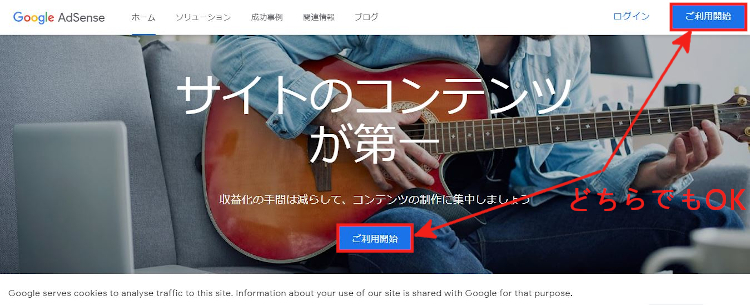
ブログのURL、メールアドレスを入力し、
「Googleからのお知らせメールを受け取る」にチェックを入れ、
「保存して次へ」をクリックします。
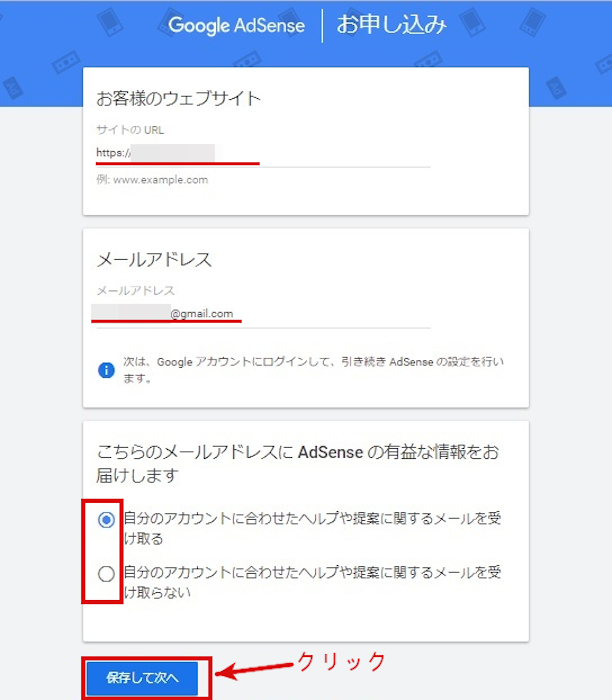
※次はGoogleアカウントへのログインを求められます。
登録のメールアドレスのパスワードを入力してログインしましょう。
「国または地域を選択」から日本を選択します。
(海外に住んでいて現地通貨でアドセンス収益を受取る方は住んでる国を選択)
利用規約を確認したら、同意するの「はい」にチェックを入れます。
そして、 「アカウントを作成」をクリックしましょう。
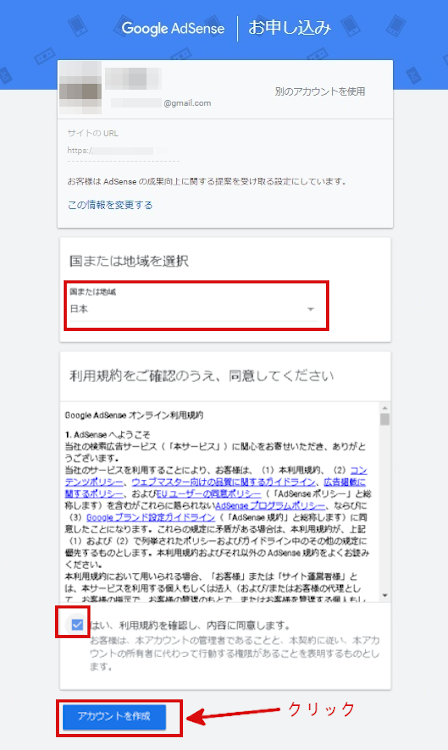
「アカウントを作成」をクリックすると
3枚の画像でアドセンスの紹介があります。
これ自体は手続き上、重要ではないので「次へ進む」で行きましょう。
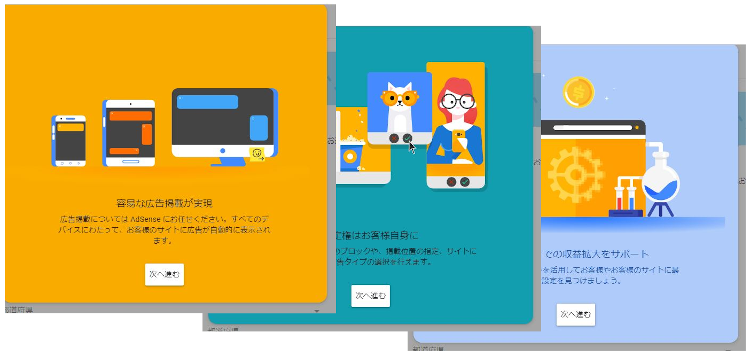
支払先収書の詳細がでます。
お客様情報を入力します。
①個人 *会社や組織でなければ個人を選びます。
②住所
③名前
④電話番号
入力したら「送信」をクリックします。
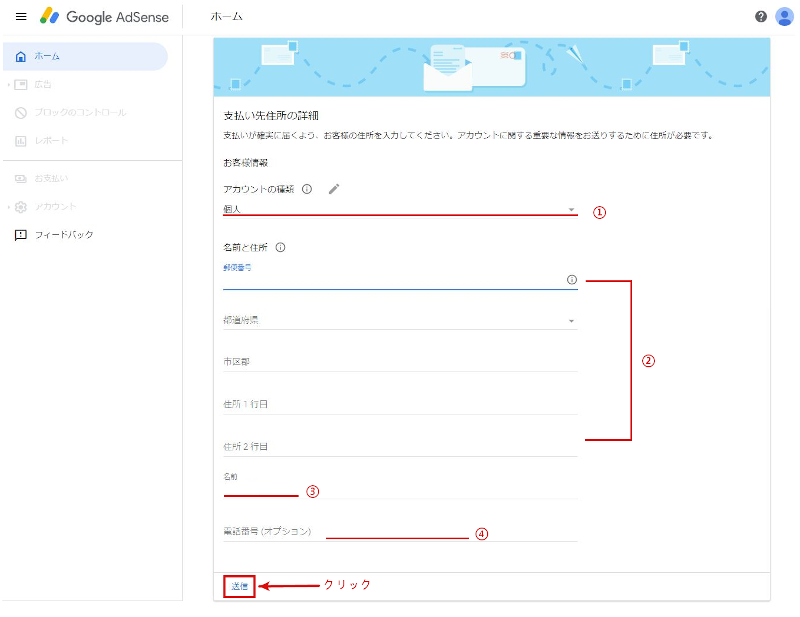
電話番号の確認
Googleから確認コードを受け取るための設定になります。
「ショートメッセージサービス(SMS)」か「通話」を選択します。
*できる限りSMSの方が便利ですよ。
「確認コードを取得」をクリックです。
すぐにSMSが届きます。
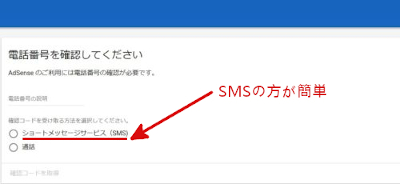
GoogleからSMSで届いたメッセージに書かれているコードを入力します。
「送信」をクリックしましょう。
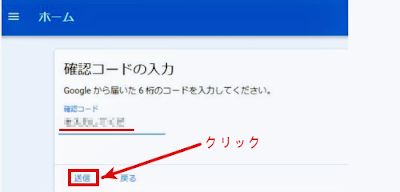
Googleアドセンスのコード
確認コードを送信するとすぐに、
下記の画面に移りGoogleアドセンスのコードが表示されます。
画面の枠内したに表示されている「コードをコピー」をクリックします。
コードをコピーしたら次はWordPressを開くのですが、
必ず、今開いているアドセンスのコードのページを開いたままにして、
別タブでWordPressを開いてください。
また戻ってきて、行う設定が残っていて終わりではないです。
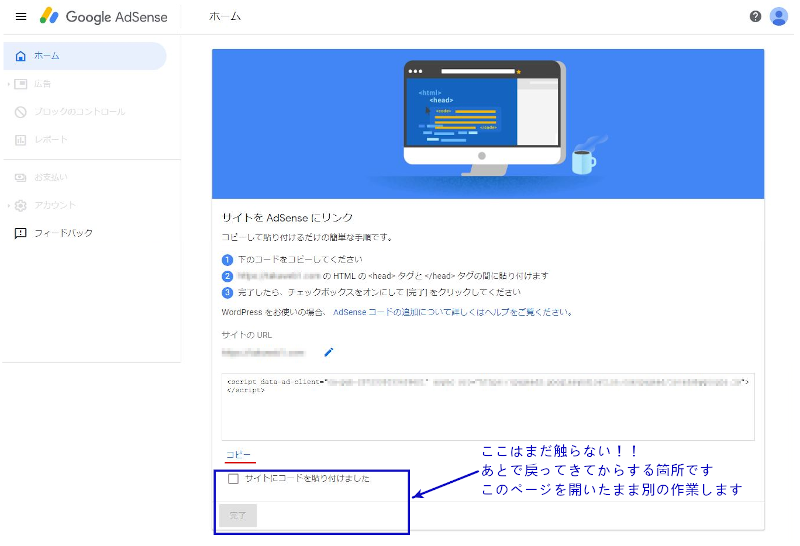
WordPress側のアドセンスコードの貼り付け
この下はCocoonでのコード貼り付けの説明になります。
別のタブでWordPressを開いたら
左側の項目より、「Cocoon設定」 → 「Cocoon設定」で開きます。
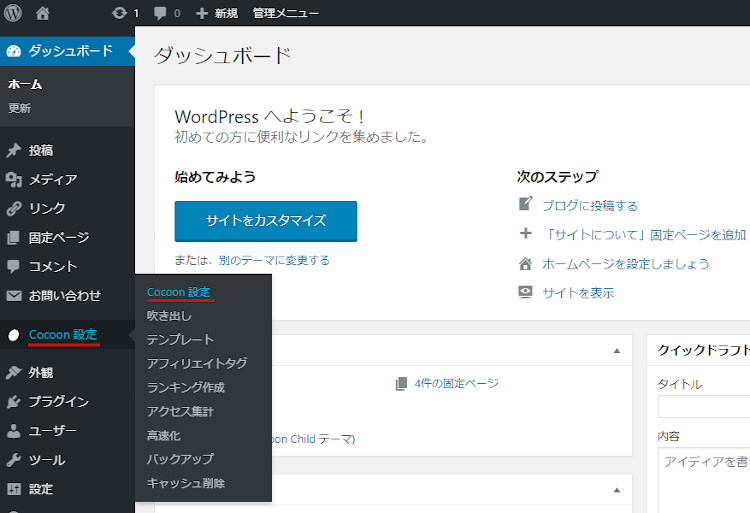
その中にある「アクセス解析・認証」をクリックします。
次はそのページ内にある「その他のアクセス解析・認証コード設定」を探します。
*ページの下の方にあります。
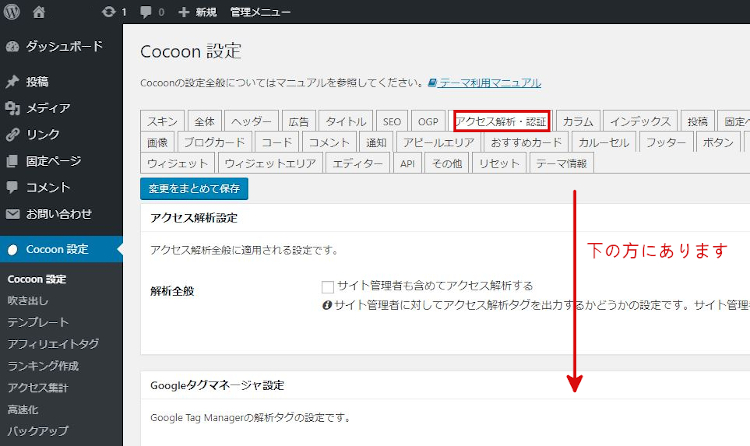
「その他のアクセス解析・認証コード設定」の下に「ヘッド用コード」枠があります。
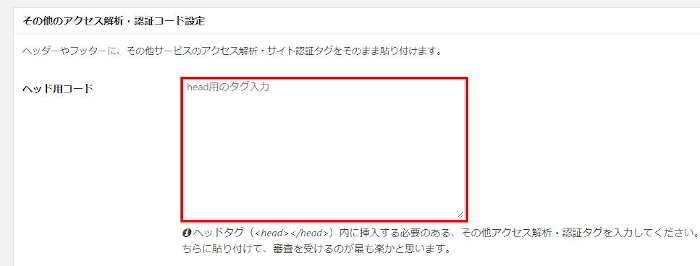
「ヘッド用コード」に先ほどコピーしたアドセンスコードを張り付けます。
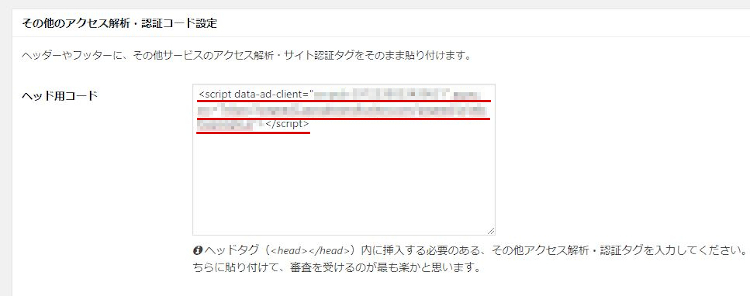
その後は、忘れずに「変更をまとめて保存」を押しましょう。
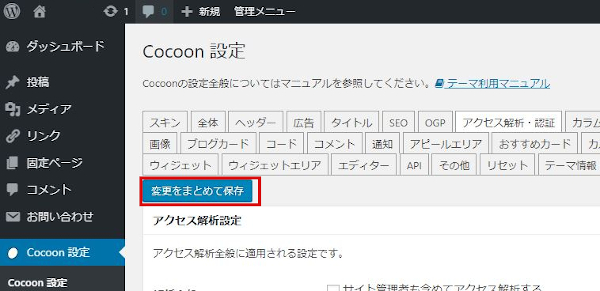
これで自分のサイトにアドセンス認証コードが付きました。
もう少しで設定は完了しますよ。
Googleアドセンスのページで最終の項目
さきほど、開いたままにしておいたアドセンスのページを開きます。
そして、手を付けていなかった最後の項目を行います。
・「サイトのコードを貼り付けました」にチェックを入れます。
・「完了」をクリックします。
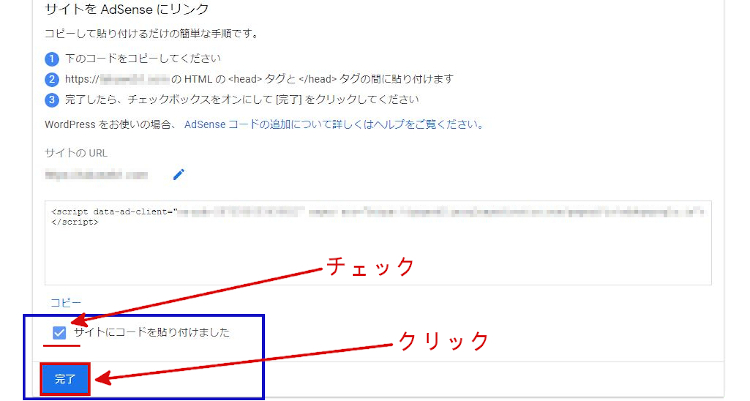
「コードが見つかりました」と表示されます。
*アドセンス側がWordPressのあなたのサイトに審査用のコードが
貼られていることを確認したという意味です。
「閉じる」をクリックしましょう。
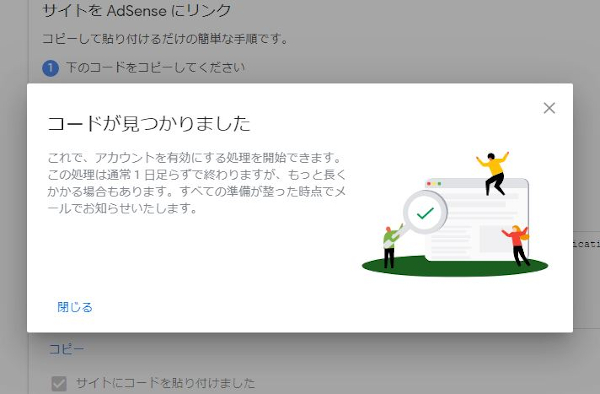
「お客様のサイトを審査しています」と書いています。
これでGoogleアドセンスの審査申請手続きが終わりました。
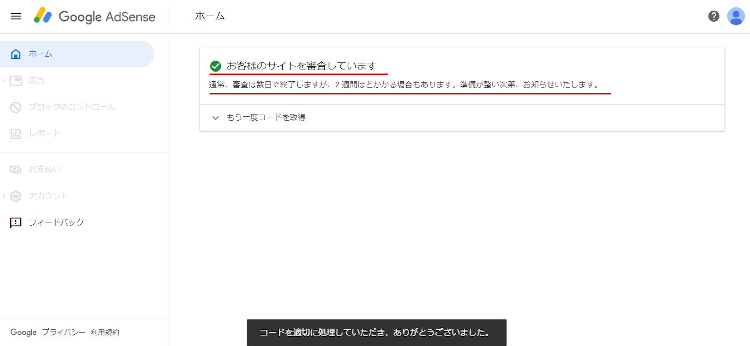
審査は数日で終了だけど、2週間ほどかかる場合もあります。
と書いてあるので、気を抜いて適当に待ちましょう。
通知
審査が終わると前触れもなくメールが届きます。
これが合格の知らせです。
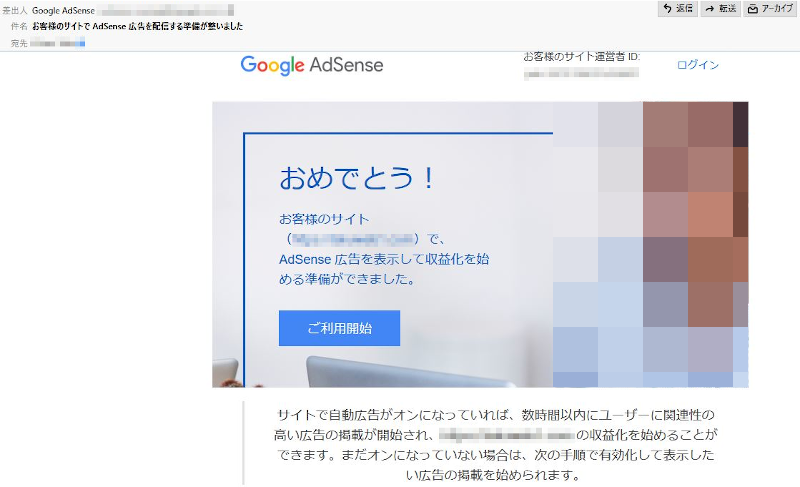
まとめ
みなさん、無事申請手続きが済んで審査が始まりましたか。
アナウンスが思った以上にアバウトなため、
2日待っても静かなら開き直って2週間待つくらいの軽い気持ちでいきましょう。
そして、みんなが不安になるグーグルアドセンス審査の合否ですが、
失敗だったとしても落ち込まずに自分で思い当たる箇所があるなら修正して、
少し、記事を書いてからまた審査に出しましょう。
このアドセンスは一度切りではないので、また審査手続きしても大丈夫です。
気軽に考えるようにして、記事の方に力を入れて書いていきましょう。
ブログ運営・アフィリエイトを応援しています。
ブログ内の記事でブログ作成~アフィリエイトまでの
全工程の説明が画像付きで含まれていますので参考にしてみてください。




