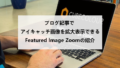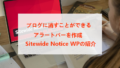WordPressの投稿作成で
公開済みでこれ以上手を加えることのない投稿は
誰も触れないようにロックをかけておく便利ですよ。
そこで投稿一覧ページから
個別の投稿を選んで編集不可能にすることができる
プラグイン「Edit Lock」の紹介です。
管理にも役立ちますね。
ここでは画像付きで設定、使い方を説明してるので参考にしてみてください。
Edit Lockとは
WordPressの投稿一覧ページから
編集不要の投稿を個別にロックできるプラグインです。
ロックの方法は投稿一覧ページもしくは専用の設定ページで可能になっています。
プラグイン「Edit Lock」のインストール
それでは始めていきましょう。
WordPressにログインしたら
ダッシュボードから「プラグイン」→「新規追加」へとクリックします。
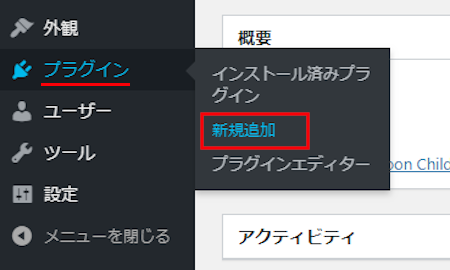
プラグインを追加のページが表示されたら
キーワード検索欄に「Edit Lock」と入力しましょう。
検索結果は、自動で反映されます。
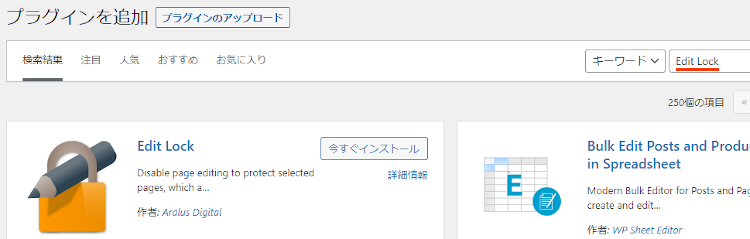
Edit Lockを見付けたら
「今すぐインストール」をクリックします。
*下の方や右側、または違うページにある場合があります。
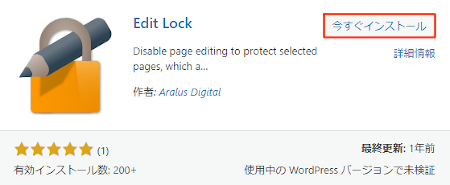
インストールが終わると「有効化」をクリックしましょう。
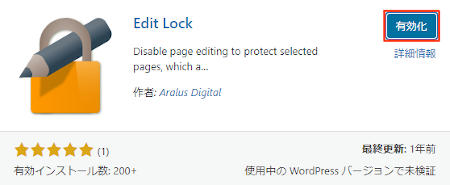
有効化すると自動でインストール済みプラグインのページに移動します。
もし、WordPressバージョンの違いで移動しない場合は
自分で「プラグイン」→「インストール済みプラグイン」に移動しましょう。
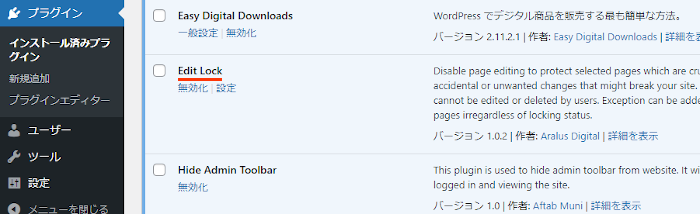
これでEdit Lockのインストールは終わりです。
投稿編集ロックの初期設定
ここでは投稿編集をロックするための設定を行っていきます。
ほとんど触らないのですぐに使えますよ。
それでは管理メニューから
「設定」→「Edit Lock」をクリックしましょう。
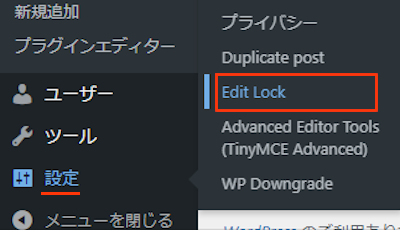
すると設定ページが開くので
上から順番に設定していきましょう。
各項目の説明は画像の下にあるので参考にしてみてください。
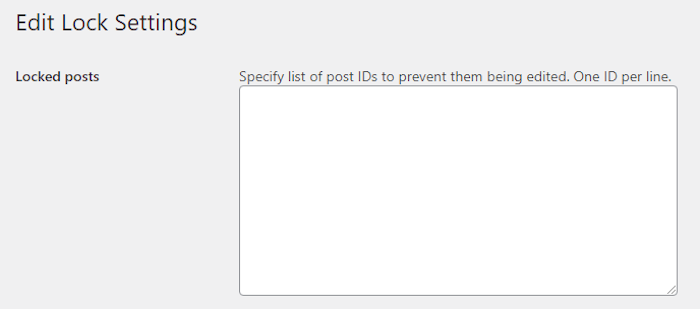
Locked posts: ここにロックしたい投稿IDを入力することも可能です。
ただし、投稿一覧ページの鍵マークを使うので関係ありません。
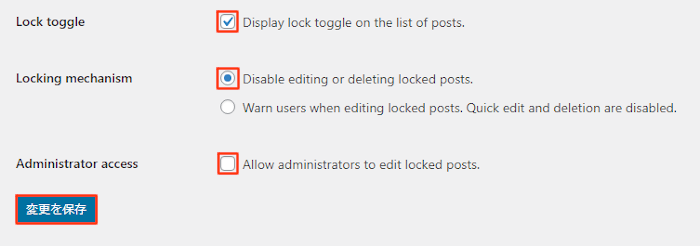
Lock toggle: 投稿一覧ページでの鍵マークをするかどうかです。
ここでチェックを入れましょう。
Locking mechanism: 1つ目は編集・削除の無効化で
2つ目は編集時に警告を出します。
ここでは1つ目にしています。
Administrator access: 管理者だけ編集できるようにする。
ここはチェックを入れていません。
最後に「変更を保存」をクリックしましょう。
これで初期設定は終わりです。
ロックの使い方
ここでは実際に投稿一覧ページで投稿にロックをかけていきます。
クリックだけなのでとても簡単ですよ。
では管理メニューから
「投稿」→「投稿一覧ページ」へ移動しましょう。
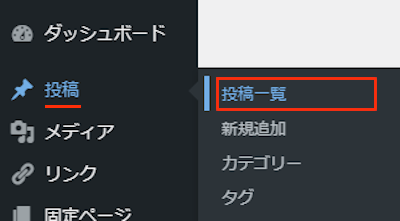
投稿一覧ページが開くと
画像のように鍵マークが追加されています。
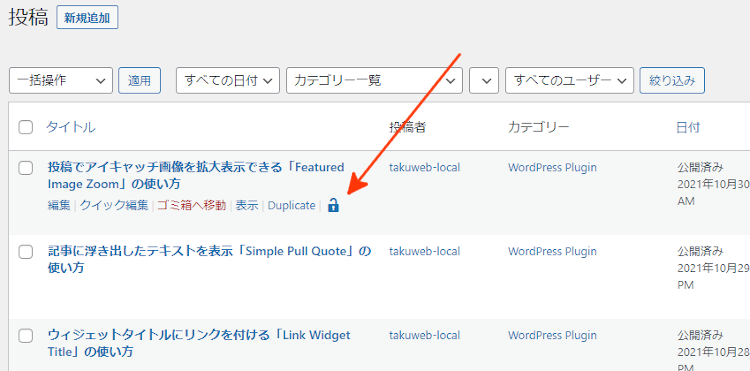
クリックすることで編集、ゴミ箱へ移動などの項目が非表示になります。
これで誤って削除することもなくなるので便利ですね。
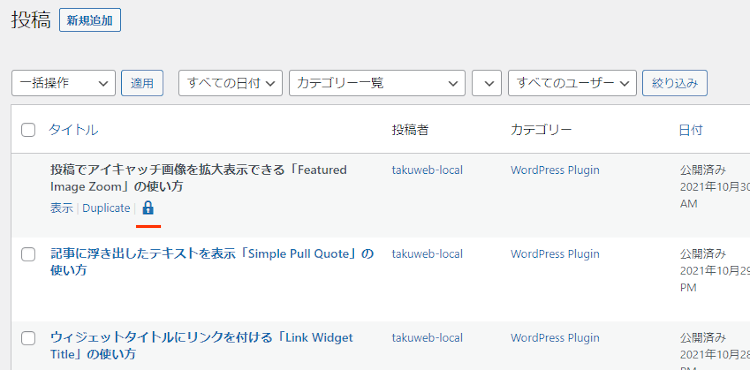
これでEdit Lockの紹介は終わりです。
投稿一覧ページ関係のプラグインは他にもいろいろありますよ。
投稿一覧ページで投稿を複製できるものや
管理用に各投稿にマークを付けるものもあります。
また、投稿一覧ページで投稿を並び替えたり
ステータスごとに色分けできるものまでありますよ。
興味のある方はここより参考にしてみてください。
まとめ
編集が必要ない投稿にロックをかけるプラグインでした。
この機能はブログ事態に影響はないですが
管理側には便利な機能になっています。
リライトが必要ない記事って意外と多いので
ロックをかけてみてはどうでしょうか。
そこでこれをやらなきゃ損をするということで
ブログ維持のためにアフィリエイトを始めてみませんか。
大きく稼ぐには全力で挑む必要がありますが
ブログ維持費なら片手間でも大丈夫!
気になる方はここよりアフィリエイト会社(ASP)の紹介を見てみましょう。