
WordPressを使ってブログをしている方は多いですよね。
標準で便利な機能が装備されているから
取っつきやすく人気も高いです。
そんな便利なWordPressなのですが
投稿作成ページで少し気になることないですか。
まず、タイトルを入力しアイキャッチ画像の貼り付け
その後、文章をどんどん書いていく
文章が増えてくるとページが下へと進んでいきますよね。
でも、下書き保存、公開、プレビューって必ず使うのに
投稿作成ページを上部まで戻さないとボタンがなかったりします。
これってちょっと手間だったり、、、
そこで投稿作成ページで常時表示されるツールバーに
下書き保存、公開、プレビューボタンを追加する
プラグイン「Toolbar Publish Button」の紹介です。
ここでは画像付きで設定、使い方を説明してるので参考にしてみてください。
Toolbar Publish Buttonとは
WordPressの投稿編集ページで常時表示されている
ツールバーに下書き保存、公開、プレビューボタンを追加するプラグインです。
プラグイン有効化するだけで自動で表示されるようになっています。
長文のブログ記事作成で保存、プレビュー操作が
ページ上部まで戻さずに使えるようになります。
プラグイン「Toolbar Publish Button」のインストール
それでは始めていきましょう。
WordPressにログインしたら
ダッシュボードから「プラグイン」→「新規追加」へとクリックします。
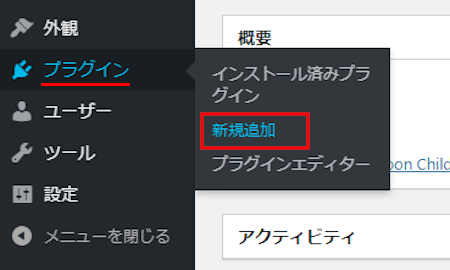
プラグインを追加のページが表示されたら
キーワード検索欄に「Toolbar Publish Button」と入力しましょう。
検索結果は、自動で反映されます。
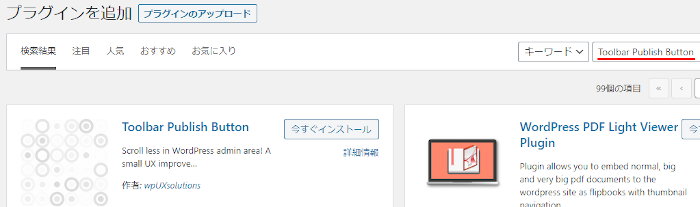
Toolbar Publish Buttonを見付けたら
「今すぐインストール」をクリックします。
*下の方や右側、または違うページにある場合があります。
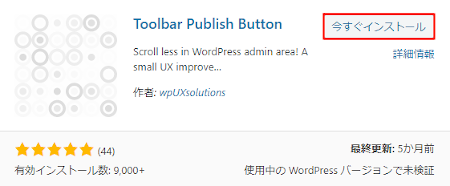
インストールが終わると「有効化」をクリックしましょう。
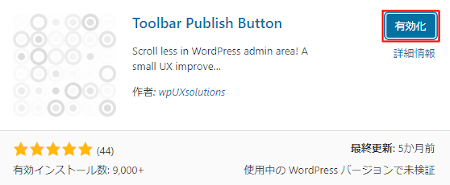
有効化すると自動でインストール済みプラグインのページに移動します。
もし、WordPressバージョンの違いで移動しない場合は
自分で「プラグイン」→「インストール済みプラグイン」に移動しましょう。
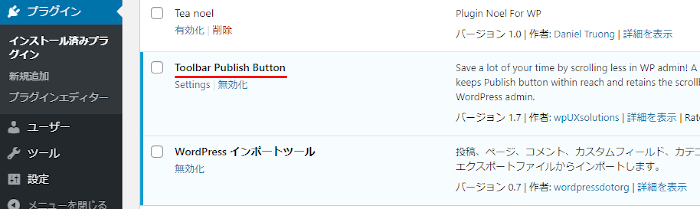
これでToolbar Publish Buttonのインストールは終わりです。
ツールバーに追加された各ボタンの確認
このプラグインは初期設定がないので
有効化した時点で下書き保存、公開、プレビューがツールバーに表示されています。
このまま投稿作成ページを開いて確認していきましょう。
管理メニューから
「投稿」→「新規追加」で通常の投稿記事作成ページに移動しましょう。
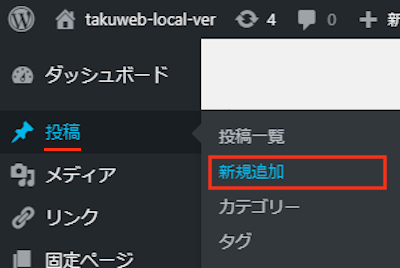
このように投稿作成ページが開くと
画像のように各ボタンが追加されていますよ。
これだと文章が増えて下へ下へと移動しても関係ないですね。
*今のところクラッシックエディターに対応しているようです。
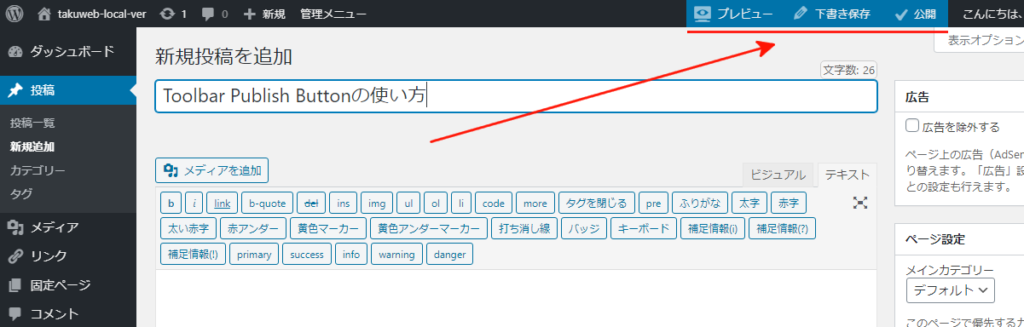
これでToolbar Publish Buttonの紹介は終わりです。
管理画面関連のプラグインは他にもいろいろありますよ。
管理画面に下書きの投稿数を表示するものや
管理画面の配色を変更できるものもあります。
また、メモリー使用量、IP、PHPなどの情報を表示したり
上部に表示される不要な通知を非表示にできるものまでありますよ。
興味のある方はここより参考にしてみてください。
まとめ
投稿編集ページのツールバーに
下書き保存、公開、プレビューなどのボタンを追加するプラグインでした。
ブログをしていると何度も何度も投稿編集ページを開きますよね。
新記事、リライトなどどんどんページの下で作業するので
毎回ページ上部まで戻すのは手間ですよね。
いつも気になっていた方は少なからずいるかと思いますので
これを機に使ってみてはどうでしょうか。
設定がないのもいいですよね。
そこでこれをやらなきゃ損をするということで
ブログ維持のためにアフィリエイトを始めてみませんか。
大きく稼ぐには全力で挑む必要がありますが
ブログ維持費なら片手間でも大丈夫!
気になる方はここよりアフィリエイト会社(ASP)の紹介を見てみましょう。







