
ブログ運営をしていると
SNSで宣伝も兼ねて記事紹介をしますよね。
でも意外とブログからSNSって少なかったりします。
そこで閲覧者がブログ記事をツイートできるように
投稿ツイートボタンを設置する
プラグイン「Modern CTT」の紹介です。
ワンクリックでツイッターにツイートできるので便利ですよ。
ここでは画像付きで設定、使い方を説明してるので参考にしてみてください。
Modern CTTとは
WordPressで作成したブログ記事に
閲覧者がクリックで記事をツイートできるようにするプラグインです。
ツイートボタンは複数のスタイルが用意されており選ぶことができます。
また、テキスト入力も可能なため
説明やアピールも可能になっています。
プラグイン「Modern CTT」のインストール
それでは始めていきましょう。
WordPressにログインしたら
ダッシュボードから「プラグイン」→「新規追加」へとクリックします。
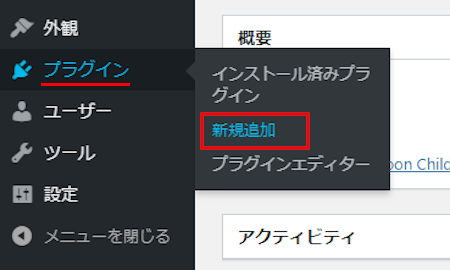
プラグインを追加のページが表示されたら
キーワード検索欄に「Modern CTT」と入力しましょう。
検索結果は、自動で反映されます。
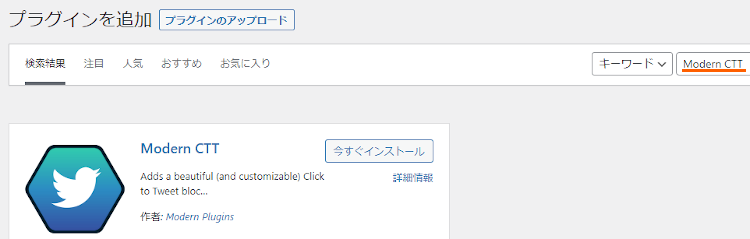
Modern CTTを見付けたら
「今すぐインストール」をクリックします。
*下の方や右側、または違うページにある場合があります。
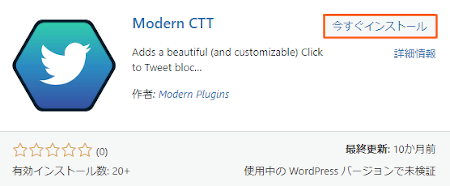
インストールが終わると「有効化」をクリックしましょう。
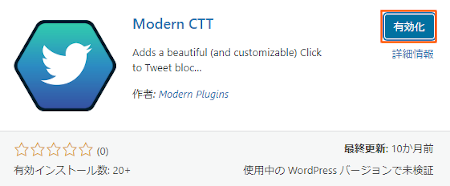
有効化すると自動でインストール済みプラグインのページに移動します。
もし、WordPressバージョンの違いで移動しない場合は
自分で「プラグイン」→「インストール済みプラグイン」に移動しましょう。
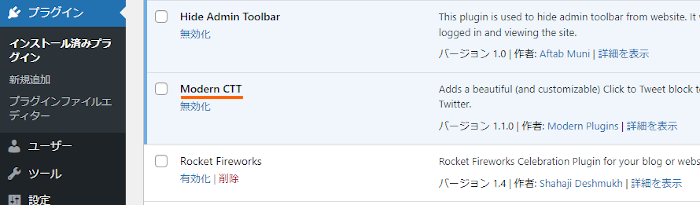
これでModern CTTのインストールは終わりです。
記事のツイートボタンの設定・使い方
ここでは投稿を使って
実際に記事をツイートしていきます。
簡単に使えるのですぐに設置できますよ。
では、管理メニューから
「投稿」→「新規追加」で通常の投稿記事作成ページに移動しましょう。
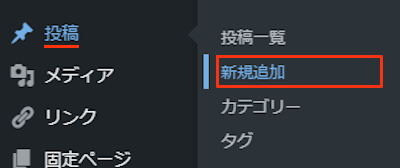
投稿作成ページが開いたら適当にタイトルを入力します。
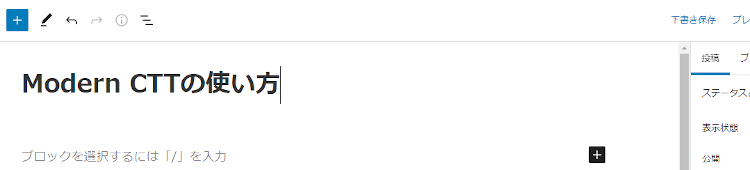
+ボタンをクリックして
ブロック検索で「Modern CTT」と入力して
Modern CTTブロックをクリックしましょう。
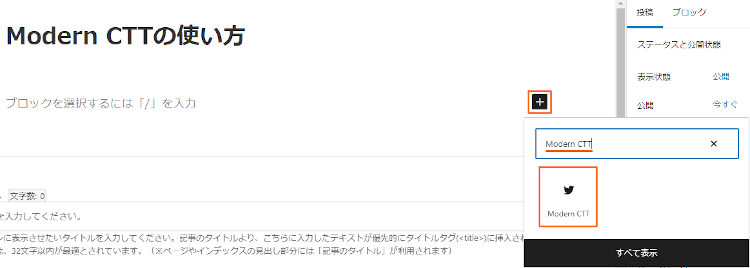
するとツイートボタンのボックスが表示されるので
好きなスタイルを右側から選びましょう。
*動画で全てのスタイルが確認できるようになっています。
スタイルを選んだら
必要な場合はテキスト入力します。
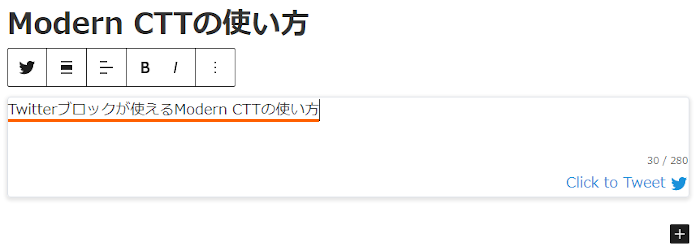
これで設定は終わりなので
「プレビュー」から確認してきましょう。
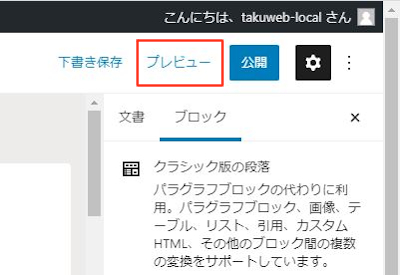
こちらが設置された記事のツイートボタンになります。
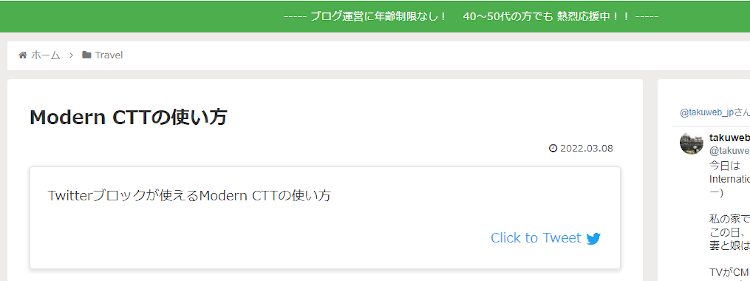
「Click to Tweet」をクリックすることで
画像のようにツイートできるようになります。
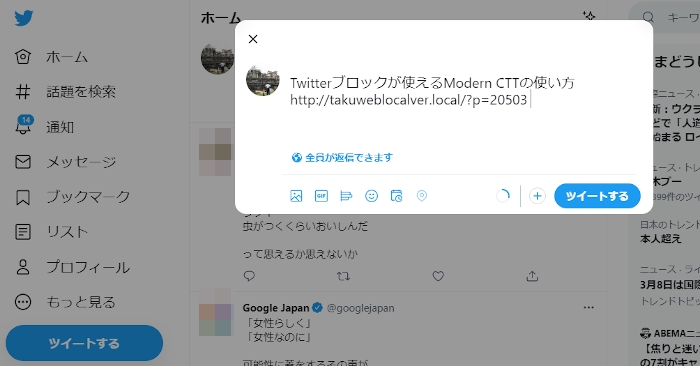
これでModern CTTの紹介は終わりです。
SNS関係や便利なプラグインは他にもいろいろありますよ。
ブログのサイドバーにTwitterを埋め込むものや
ツイッターのフォローボタンやタイムラインを設置するものもあります。
また、投稿上でテキスト選択部分をSNSシェアできるものや
画像にSNSシェアボタンを表示するものまでありますよ。
興味のある方はここより参考にしてみてください。
まとめ
投稿にツイートボタンを設置するプラグインでした。
基本的に使っているテーマにツイートボタンはあるかと思いますが
好きな箇所に文章を入れてボックス型で設置できるのは便利ですね。
もしTwitterも使っている場合は
ブログのアピールのために使ってみてはどうでしょうか。
そこでこれをやらなきゃ損をするということで
ブログ維持のためにアフィリエイトを始めてみませんか。
大きく稼ぐには全力で挑む必要がありますが
ブログ維持費なら片手間でも大丈夫!
気になる方はここよりアフィリエイト会社(ASP)の紹介を見てみましょう。









