
ブログを長く続けていくと
メディアライブラリにある画像のオリジナルって
PCのどこに保存しているのか探しづらくなりますよね。
でも、リライトでの画像編集や修正でをしたいこともあったり、、、
そこでWordPressのメディアライブラリ内の画像を
直接ペイントソフトで編集可能にする
プラグイン「WP Paint」の紹介です。
フリーのペイントソフトが導入されるのでちょっとした修正に便利ですよ。
ここでは画像付きで設定、使い方を説明してるので参考にしてみてください。
WP Paintとは
WordPressのメディアライブラリにある画像を
直接ペイントソフトで編集できるようにするプラグインです。
有効化するだけでペイントソフトが使えるようになるので
ちょっとしたペイント編集で便利になっています。
*オリジナルの画像がどこにあるのかわからない場合にも重宝します。
プラグイン「WP Paint」のインストール
それでは始めていきましょう。
WordPressにログインしたら
ダッシュボードから「プラグイン」→「新規追加」へとクリックします。
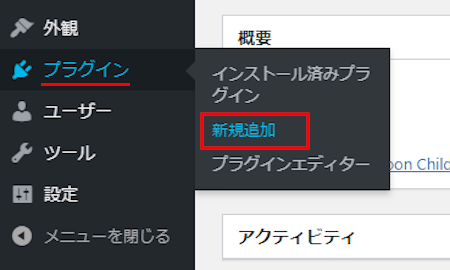
プラグインを追加のページが表示されたら
キーワード検索欄に「WP Paint」と入力しましょう。
検索結果は、自動で反映されます。
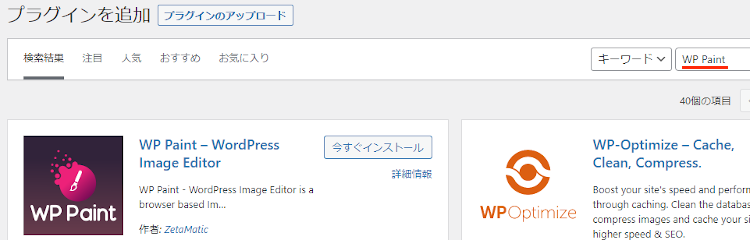
WP Paintを見付けたら
「今すぐインストール」をクリックします。
*下の方や右側、または違うページにある場合があります。
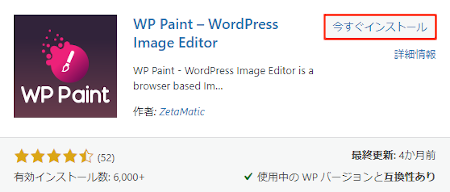
インストールが終わると「有効化」をクリックしましょう。
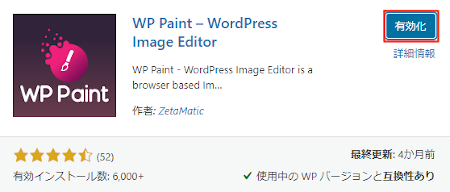
有効化すると自動でインストール済みプラグインのページに移動します。
もし、WordPressバージョンの違いで移動しない場合は
自分で「プラグイン」→「インストール済みプラグイン」に移動しましょう。
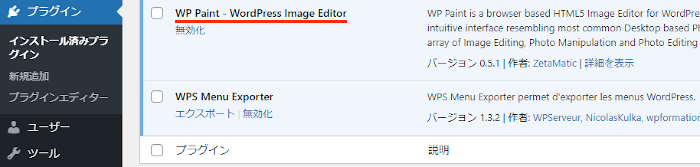
これでWP Paintのインストールは終わりです。
メディアライブラリから画像編集
このプラグインは初期設定などがなく
有効化するだけでペイントソフトが使えるようになっています。
とても簡単なのですぐに使えますよ。
それでは管理メニューから
「メディア」→「ライブラリ」をクリックしましょう。
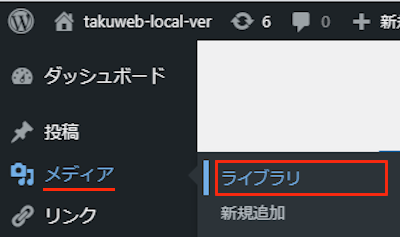
するとメディアライブラリが開くので
画像編集をしたい画像をクリックします。
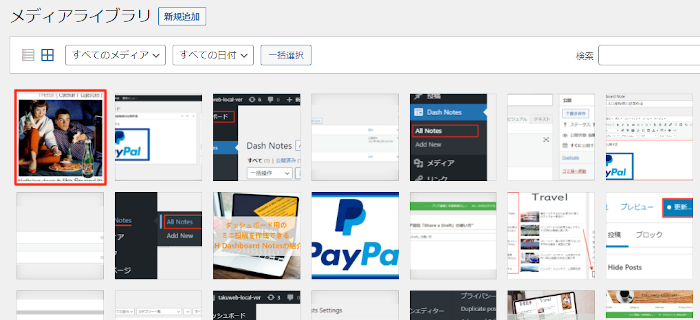
するといつもの画像のページが表示されますが
画像の下に「Edit image using WP Paint」ボタンが追加されているので
編集するためにクリックしてみましょう。
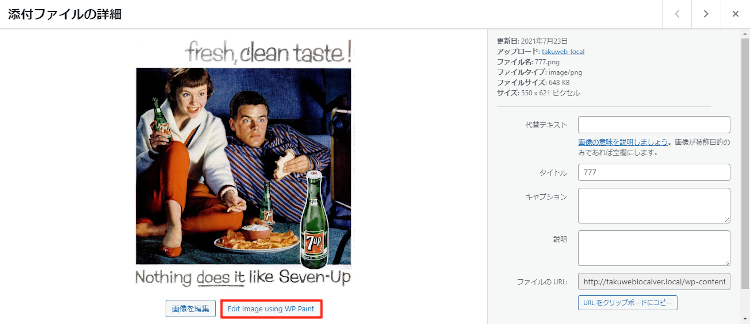
するとペイントソフトが立ち上がり編集できるようになります。
基本的な機能は備わっているのでちょっとした編集に便利ですよ。
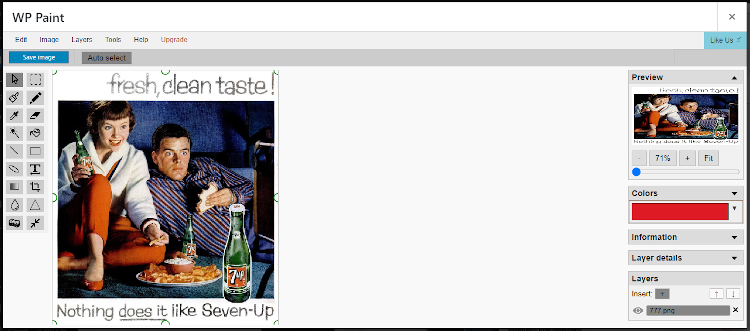
ちなみに文字入れなどの使い方はこのような流れになります。
動画を再生して確認してみてください。
これでWP Paintの紹介は終わりです。
画像関係のプラグインは他にもいろいろありますよ。
ブログ上にペイントソフトを設置して訪問者が使えるようにするものや
画像をパズル調に集まってから表示するものもあります。
また、画像にSNSシェアアイコンを設置したり
各画像にウォーターマーク(透かし絵)を使用できるものまでありますよ。
まとめ
メディアライブラリにある画像を直接ペイント編集できるプラグインでした。
サムネイル画像の作成もあるのでブログをしている方は
画像編集ソフトを使っているかと思いますが
アップロード済みの画像を編集したいときに
オリジナルがどこかわからないときに便利ですよね。
ちょっとした文字入れ程度なら十分使えますよ。
気になる方はフリーソフトをインストールする感覚で
試してみてはどうでしょうか。
そこでこれをやらなきゃ損をするということで
ブログ維持のためにアフィリエイトを始めてみませんか。
大きく稼ぐには全力で挑む必要がありますが
ブログ維持費なら片手間でも大丈夫!
気になる方はここよりアフィリエイト会社(ASP)の紹介を見てみましょう。








