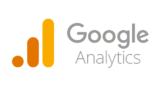ブログを始めて慣れてきたら
自分の記事を検索順位を意識してきますよね。
検索で自分の記事が選ばれるように
内容の濃い記事を書くのは基本ですが
検索結果の1ページ目にランクインしないと
自分の記事に気付いてもらえないですよね。
そこでみんなに検索されているキーワードを調べることで
どんな単語で検索されているのかがわかってきます。
そのキーワードをあなたの記事に混ぜて書くと
検索上位になりやすくなりますよ。
でも、どうすればいいの?
それはGoogleキーワードプランナーで調べることができます。
本来は広告を出す人用の情報ツールなのですが
ブロガーが使いうことで検索上位を狙うツールになりますよ。
有料のツールとして広まっていますが
初期設定をきちんとすると無料で使うことができます。
ここでは画像付きで設定、使い方を説明してるので参考にしてみてください。
Googleキーワードプランナーとは
Google広告(旧:アドワーズ)で広告を出す際に
キーワード候補やキーワードの検索数(検索ボリューム)
競合の強さ、広告単価などを調査できるGoogleの無料ツールの一つになります。
基本的には広告主が
SEO対策でキーワード選定を行う場合に参考なる情報が詰まったツールなのですが
ブロガーの使い方によっては検索上位を狙うための強力なツールにもなります。
有名どころではWebサイトのキーワード選定から
ブログ記事を書く際の関連キーワード、
ロングテールキーワードなどの抽出、お宝キーワードを見付けたりと
SEO対策に欠かせないのがキーワードプランナーです。
キーワードプランナーのためのGoogle広告手続き
大切なのは使いこなすことなので
最初の手続きや初期設定などはサクッと進めていきましょう。
まず、Googleキーワードプランナーのサイトを開きましょう。
Google広告でビジネスを拡大しましょうというページが開きます。
・メールアドレスを入力します。
・私はロボットではありませんにチェックを入れます。
最後に「送信」をクリックしましょう。
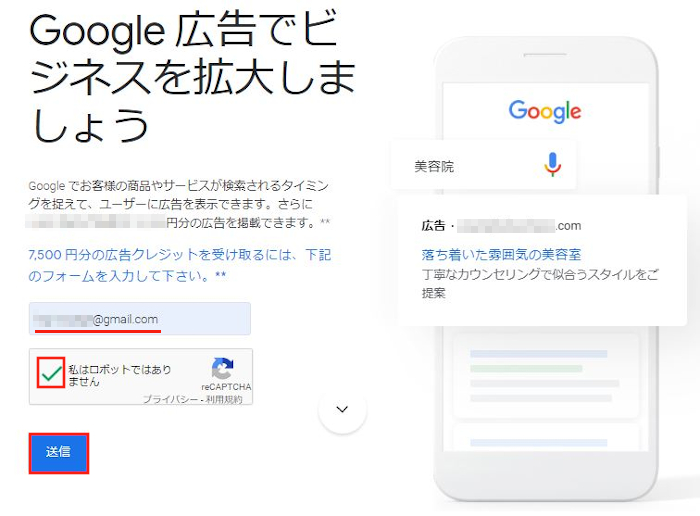
プロモーションがある場合は
このようにメールでコードの案内が届きます。
*無料で使うのでこのメールは関係ありません。
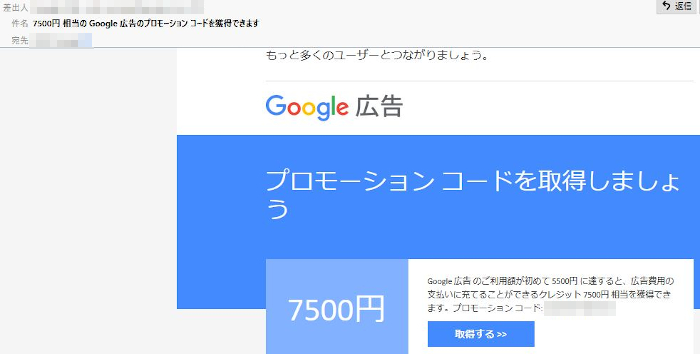
送信後はこの画面になります。
「今すぐ開始」をクリックしましょう。
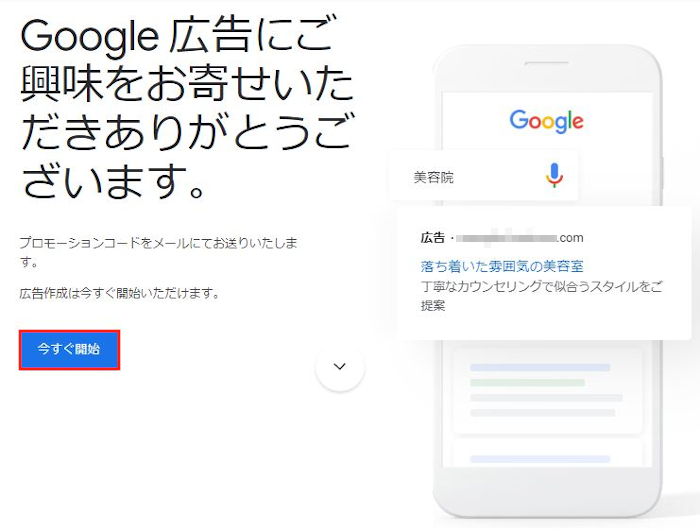
「広告の主な目標はなんでしょうか。」ではと表示されるので
「ウェブサイトでの商品購入や申し込みを増やす」
をクリックしましょう。
そして「次へ」をクリックします。
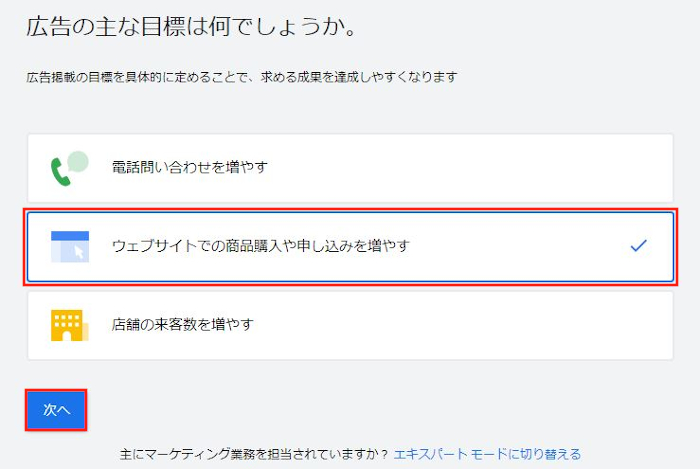
続いて「ビジネスの説明」になります。
ビジネスの名前: ブログの紹介で大丈夫です。
ウェブサイト: ブログのURLをwwwから入力します。
「次へ」をクリックしましょう。
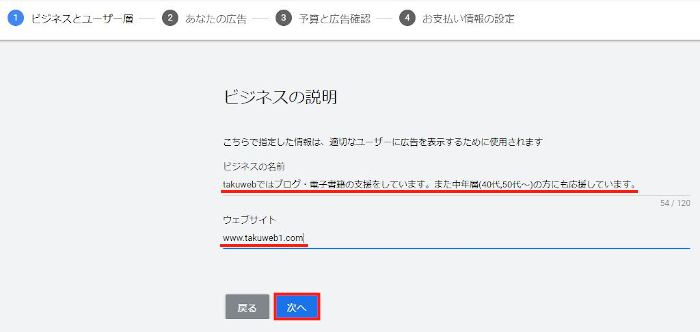
「ターゲットとするユーザーの所在地」では
広告を表示する地域を選びますが
キーワードプランナーを使うだけなので
「日本」のままでOKです。
「次へ」をクリックしましょう。
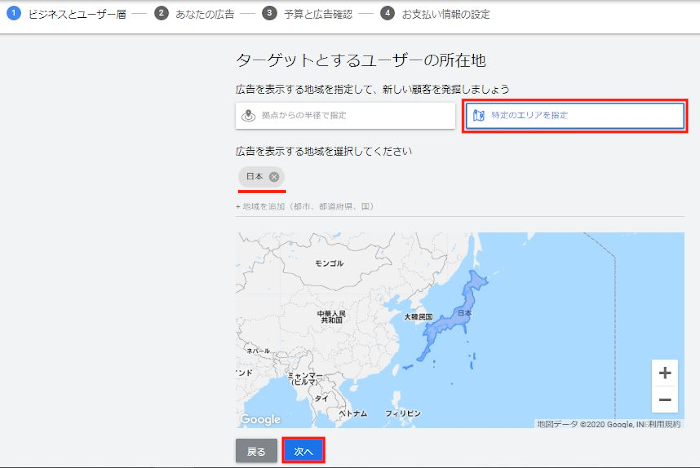
「キーワードのテーマの設定」
ここでもキーワードプランナーを使うだけなので関係ないですが
項目を埋めるためにもテーマを決めていきましょう。
まずは「キーワードのテーマを追加」をクリックします。
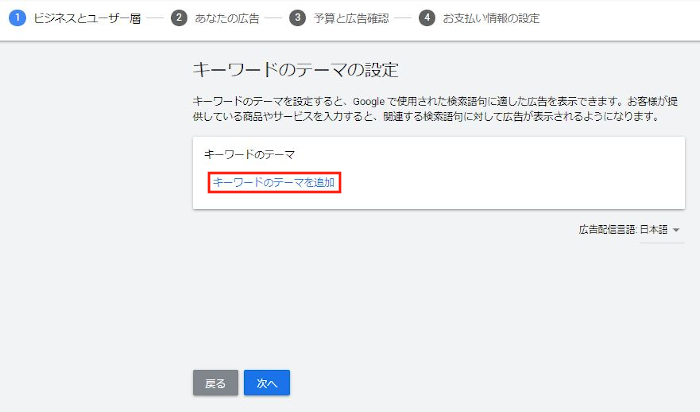
ここではブログ支援のブログとして進めていきます。
キーワードのテーマ: 「ブログ」と入力しました。
派生のテーマ: 入力後プルダウンが開くので
ここでは気に入ったのがないため
また「ブログ」を選びました。
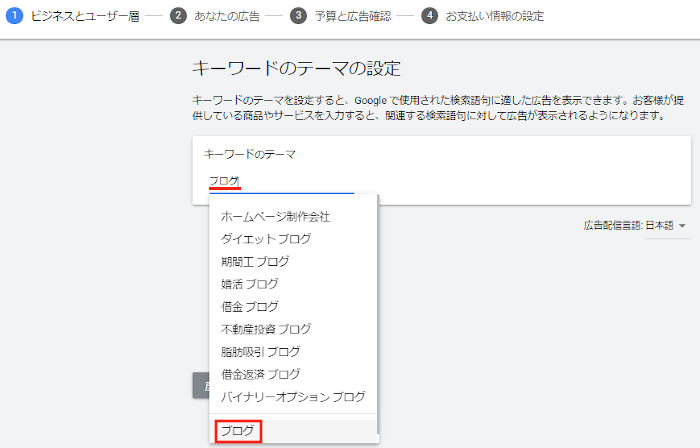
更に他の候補も出てきますよ。
他の候補: 「ブログ作成」にしてみました。
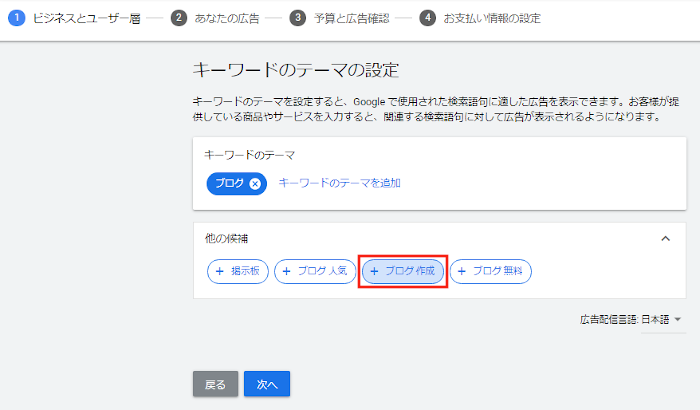
このようにテーマが2つくらいあれば十分です。
「次へ」をクリックしましょう。
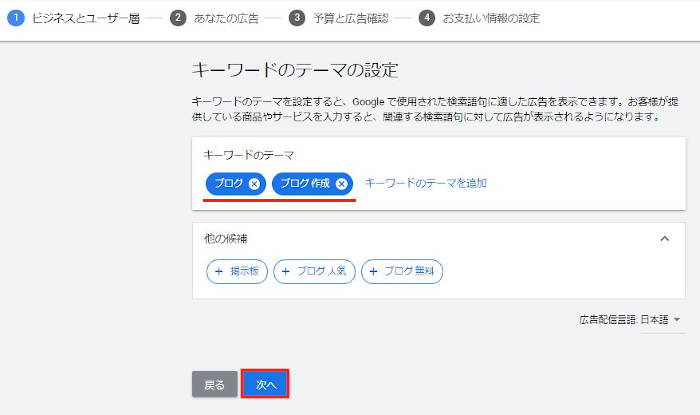
次は「広告を作成する」の項目になりますよ。
キーワードプランナーを使うだけなので
項目を埋めるだけで広告は停止状態にするので関係ありません。
*すべて埋める必要があります。
ここではこのように入力してみました。
「広告1」
広告見出し 1: ブログをするなら
広告見出し 2: WordPress
広告見出し 3: プラグインの使い方
説明文 1: 初心者の登竜門
説明文 2: ブログ運営のノウハウを無料公開、中年層へのブログ支援中!
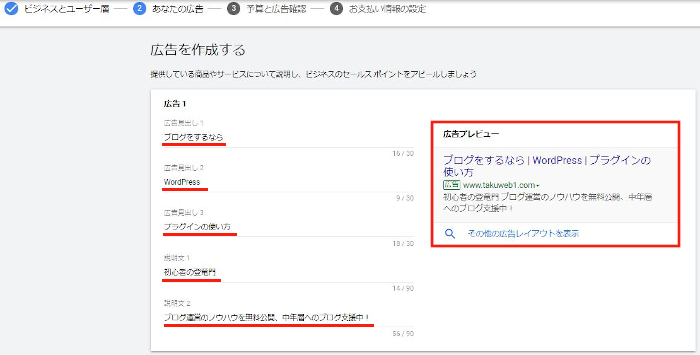
そして、ブログのURLを入力します。
*自動入力されていますね。
「次へ」をクリックしましょう。
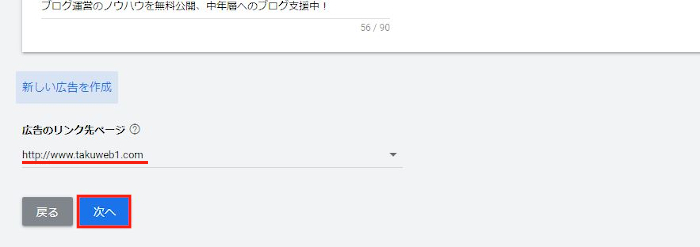
続いて「広告の予算を設定する」になります。
ここでは実際に広告を出したい場合の価格を決めますが
キーワードプランナーを使うだけなので一番安い価格に設定して
その後、広告を停止状態にします。
ここでは「1日の平均¥600」にしました。
もし、自分で価格を決めたい場合は
「予算を自分で入力」から決めてください。
*最低¥200まで可能です。
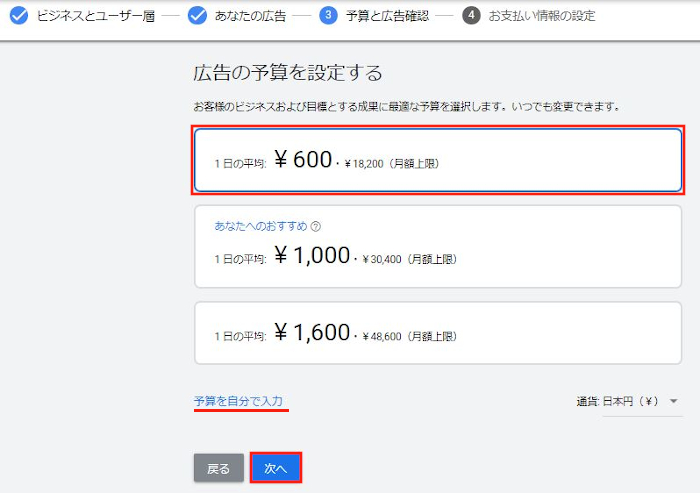
ここでは「キャンペーン設定の確認」になります。
キャンペーン設定というのは今まで入力してきたことですよ。
基本的に確認が主になりますが
キャンペーン名を入力することができます。
キャンペーン名: 「ブログ運営からの現状打破!」にしました。
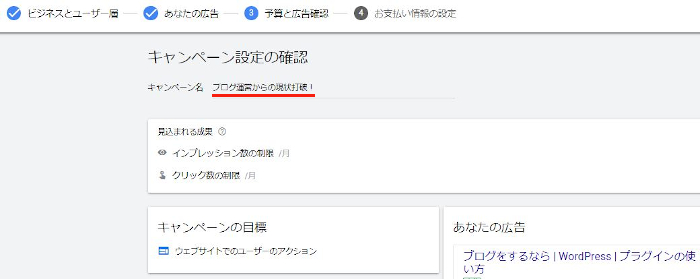
確認だけになります。
「次へ」をクリックしましょう。
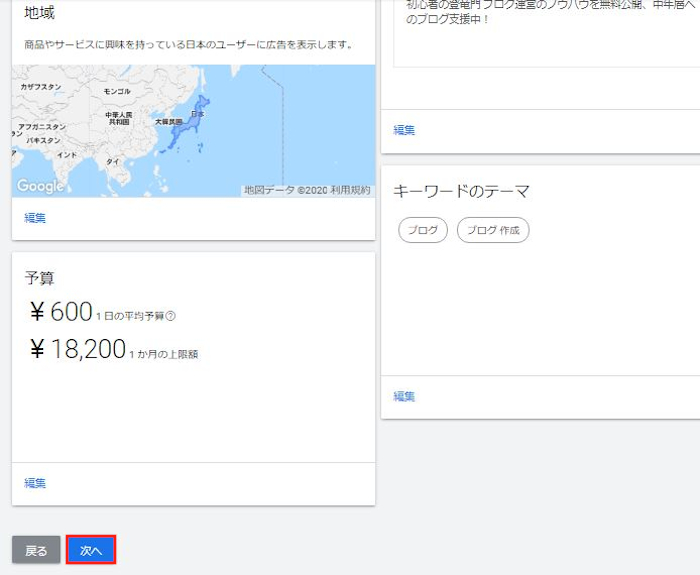
次は「お支払い情報の確認」になります。
プロモーションコードをメールで受け取った方は使ってもいいです。
*広告を停止するので意味はほとんどありません。
プロモーションコード: 必要な方だけ
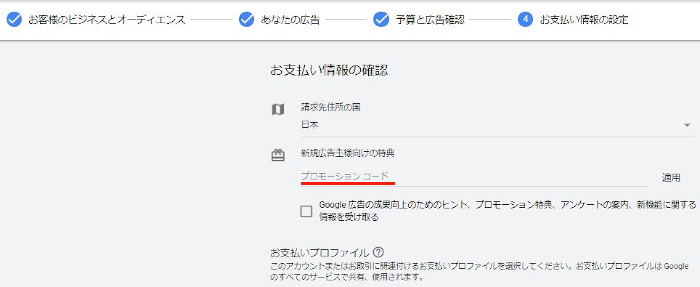
続いてお支払いの情報です。
カード番号: クレジット・デビットカードの番号を入力します。
カード名義: 名義名を入力します。
クレジット(デビット)カードの住所は上記と同じの場合はチェックします。
Google 広告の利用規約に同意します。にチェックを入れます。
「送信」をクリックしましょう。
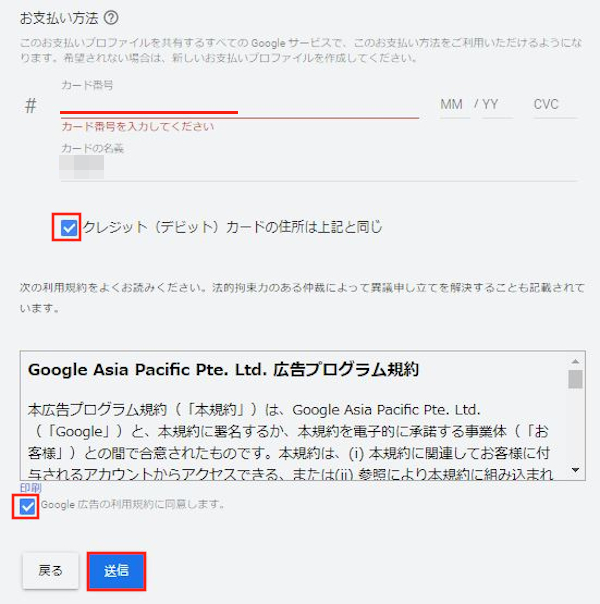
「必要な予備知識」が表示されたら
「同意して続行」をクリックしましょう。
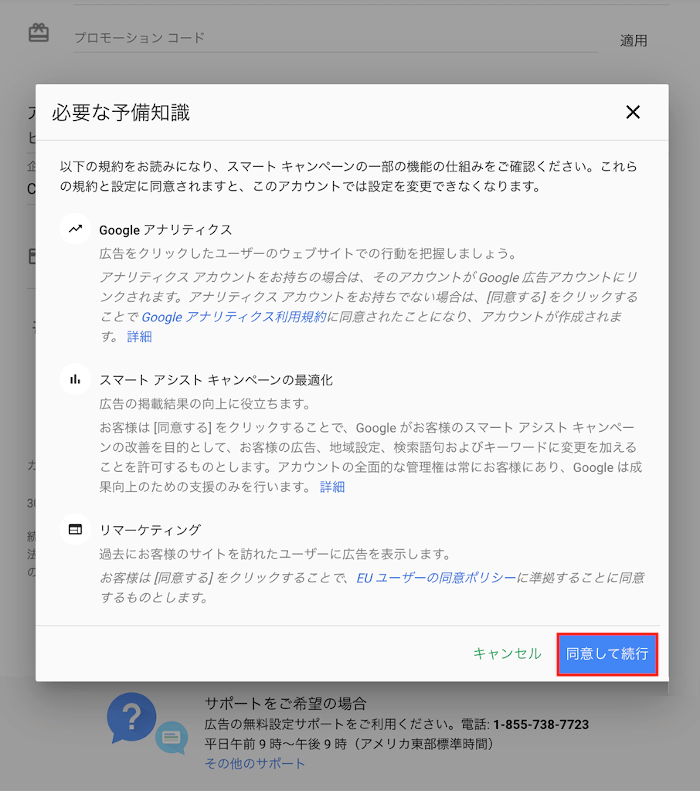
これでキーワードプランナーが使えるように手続きが済みました。
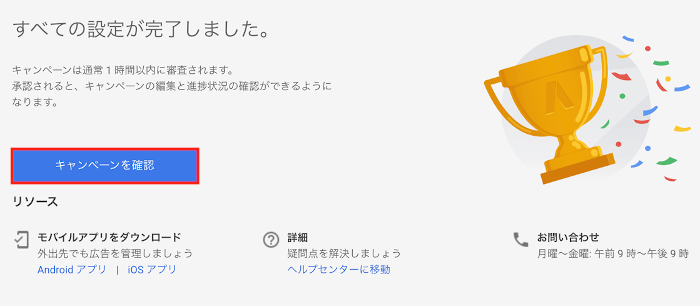
次は広告を止める大事な工程ですよ。
Google広告の停止設定・キーワードプランナー登録
ここでは大切な広告を停止していきます。
停止しないと支払いが発生しますので、、、
手続きが済んだので
「キャンペーン」を確認クリックしたら
画像のようなページに移動します。
まずは「有効」をクリックして
次に「キャンペーンの一時停止」をクリックしましょう。
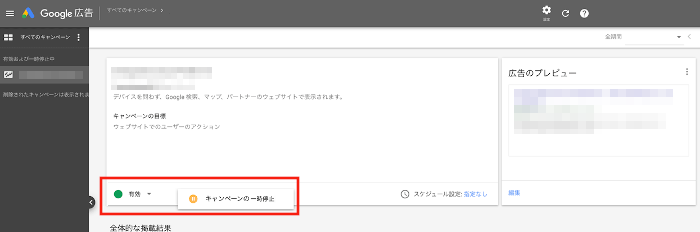
一時停止する前に…のウィンドウが開いたら
「キャンペーン一時停止」をクリックしましょう。
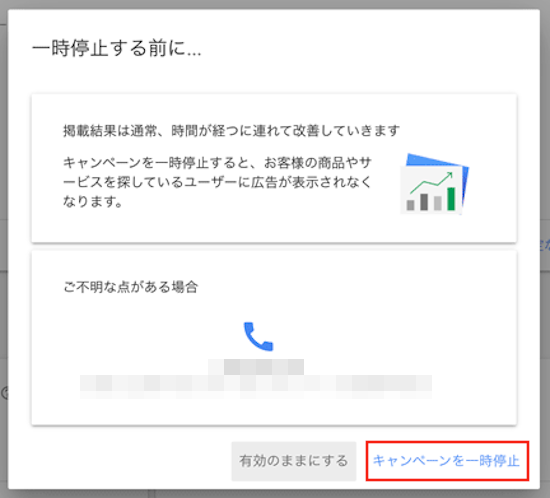
もし「フィードバックをお寄せください」が表示された場合は
「試しただけだから」にチェックを入れて
「×」をクリックしましょう。
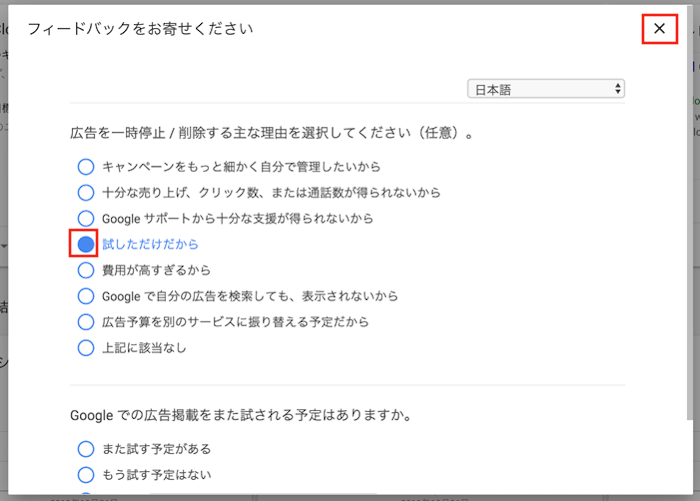
次に画面右上のアカウントのアイコンから
「エキスパートモードに切り替える」をクリックしましょう。
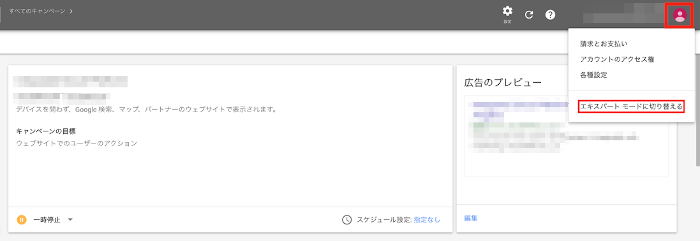
エキスパートモードに切り替えるウィンドウが表示されたら
「エキスパートモードに切り替える」をクリックします。
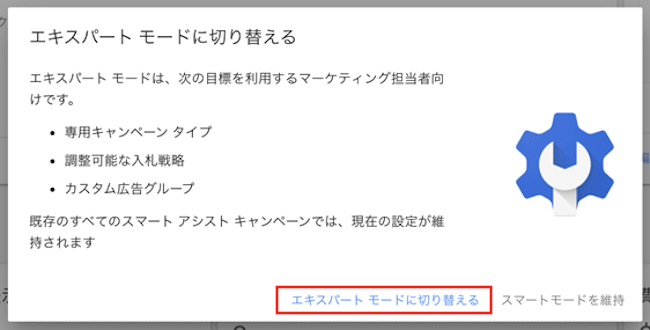
エキスパートモードページが開いたら
画面上部にある「スパナ」のアイコンをクリックして
メニューから「キーワードプランナー」をクリックしましょう。
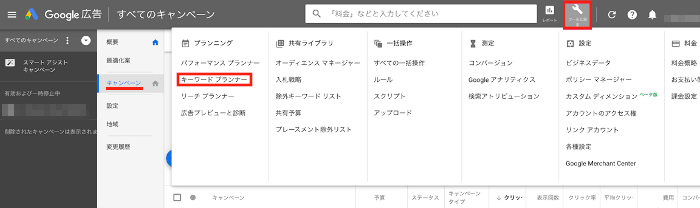
「キーワードのプランニングが簡単になりました」とウィンドウが出るので
「申し込む」をクリックしましょう。
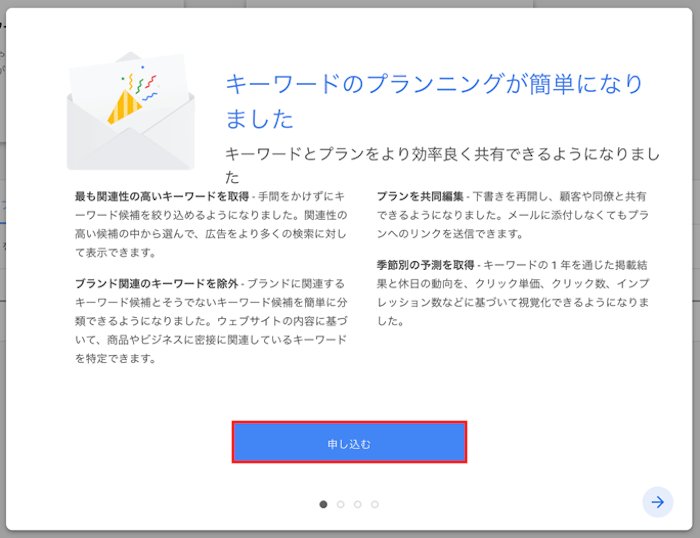
画像のような画面が出てキーワードプランナーの登録完了です。
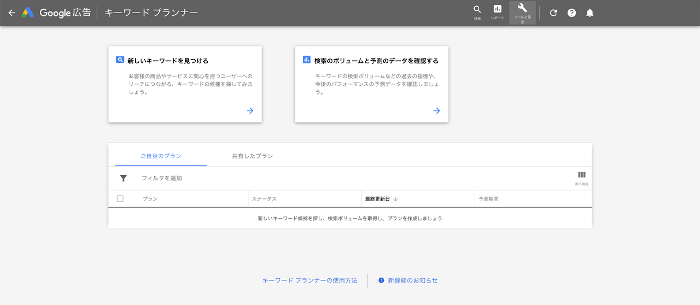
これでGoogleキーワードプランナーの初期設定は終わりです。
Googleっていろいろなサービスがありますよね。
ほとんどのサービスが無料で使えるツールなので
登録していて損はないですよね。
ここにブログい運営で使う基本的なサービスがあるので
もし一つでもまだ登録してないものがあれば登録してみてはいかがでしょうか。
まとめ
Googleキーワードプランナーを無料で使うための初期設定方法でした。
ブログを始めてすぐだとまず
アナリティクス、サーチコンソール、アドセンスで止まる方も多いですよね。
検索キーワードを探すって本当に大切なことなんですが
アナリティクスのPVを眺めることを最優先してしまいませんか。
私の初期はこんな感じでした。
でも、半年ほどブログをしていると伸び悩みになってきます。
そこで検索キーワードに興味が沸き調べてみると
Googleキーワードプランナーがでてきますよね。
もし、まだ使っていない方は
是非、検索上位を狙うためにも使ってみてはどうでしょうか。