
ブログを続けていると力作の記事が
誰かにコピーされたりすることってありませんか。
先駆者のブログって確かにとてもいい記事ばかりですが
知らないところで文章・画像がコピーされていたりします。
もしあなたのブログ記事が
どこかでタイトルを変えて複製されたいたら嫌ですよね。
そこでブログ上で右クリック・印刷を無効にする
プラグイン「WP Content Copy Protection & No Right Click」の紹介です。
デフォルトとの設定で十分使えるので複雑なことは一切なしですよ。
ここでは画像付きで設定、使い方を説明してるので参考にしてみてください。
WP Content Copy Protection & No Right Clickとは
WordPressのブログ上で右クリック・印刷を禁止するプラグインです。
訪問者が右クリックするとブロックした上で文章を表示します。
また、印刷では最終段階で白紙にします。
画像・文章をコピーさせたくない場合に役立ちます。
「WP Content Copy Protection & No Right Click」のインストール
それでは始めていきましょう。
WordPressにログインしたら
ダッシュボードから「プラグイン」→「新規追加」へとクリックします。
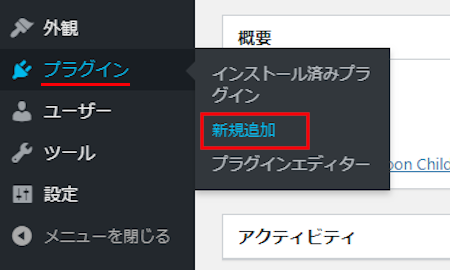
プラグインを追加のページが表示されたら
キーワード検索欄に「WP Content Copy Protection & No Right Click」と入力しましょう。
検索結果は、自動で反映されます。
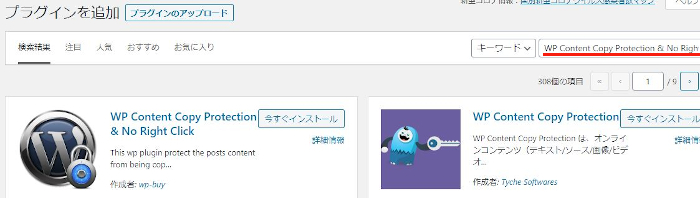
WP Content Copy Protection & No Right Clickを見付けたら
「今すぐインストール」をクリックします。
*稀に下の方や右側、または違うページにある場合があります。
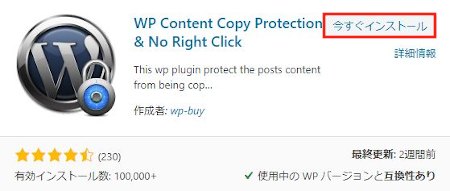
インストールが終わると「有効化」をクリックしましょう。
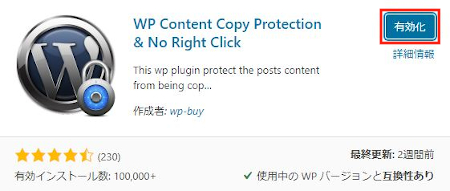
有効化すると自動でインストール済みプラグインのページに移動します。
もし、WordPressバージョンの違いで移動しない場合は
自分で「プラグイン」→「インストール済みプラグイン」に移動しましょう。
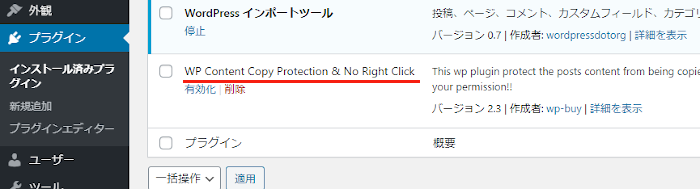
これでWP Content Copy Protection & No Right Clickのインストールは終わりです。
右クリック禁止の初期設定
ここでは右クリック・印刷禁止の初期設定を行っていきますが
デフォルトで設定してくれているので
私たちは確認するだけで大丈夫ですよ。
ダッシュボードから
「設定」→「WP Content Copy Protection」をクリックしましょう。
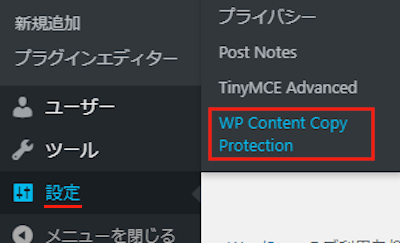
すると「Main Settings」のタブが開いた状態のページが開きます。
デフォルトのままで大丈夫なので
各項目の説明を画像の下に記載だけさせていただきます。
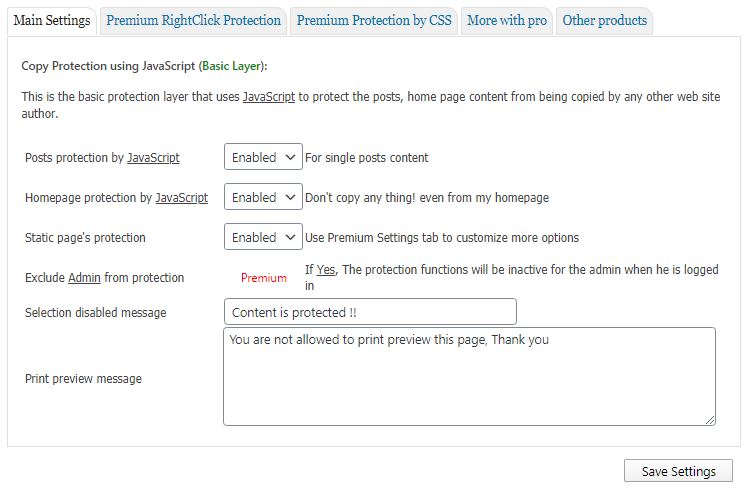
Posts protection by JavaScript: 投稿ページをコピーから守ります。
For single posts content Enabled(有効)のままでOKです。
Homepage protection by JavaScript: 固定ページをコピーから守ります。
Don’t copy any thing! even from my homepage Enabled(有効)のままでOKです。
Static page’s protection: 静的ページをコピーから守ります。
Enabled(有効)のままでOKです。
Use Premium Settings tab to customize more options
独自でカスタマイズしている場合はプレミアムを使用してください。
Exclude Admin from protection: ブログ管理人を禁止対象外にする。
Premium プレミアム版の機能なので関係ありません。
If Yes, The protection functions will be inactive for the admin when he is logged in
Selection disabled message: 右クリックした時にブロックメッセージになります。
デフォルトの「Content is protected !!」にしておきましょう。
日本語だと相手への印象が強くなってしまいますよ。
Print preview message: 印刷した時のブロックメッセージになりますが
プレミアム版でないと表示されません。
印刷ブロック自体は有効です。
続いて左側にある
「Premium RightClick Protection」タブをクリックしましょう。
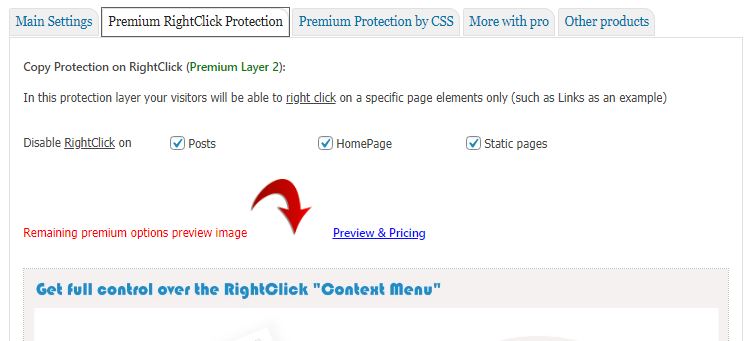
ここの設定は右クリックを禁止対象にする
投稿タイプを選びます。
「Posts」「HomePage」「Static pages」この3つにチェックを入れます。
デフォルトでチェックが入っています。
各意味はこのようになります。
Posts: 投稿ページ
HomePage: 固定ページ
Static pages: 静的ページ
これで右クリック禁止のデフォルト設定の確認は終わりです。
ブログ上で右クリック・印刷禁止の確認
それでは右クリックが無効になっているのか
このブログで確認してみましょう。
ブログ上で右クリックをしてみると
画像のようにブロックメッセージが表示されるだけで
メニューは出現しません。
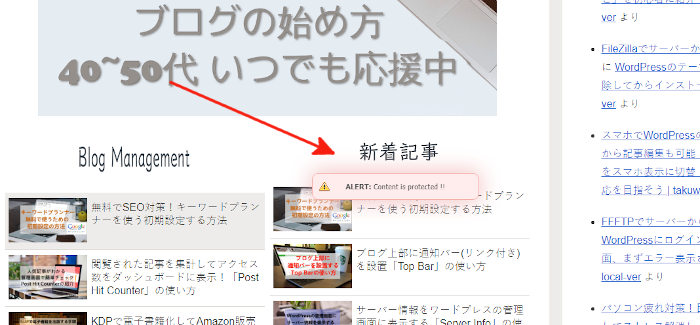
続いて印刷ブロックを確認してみます。
ブラウザから「印刷」をクリックしてみます。
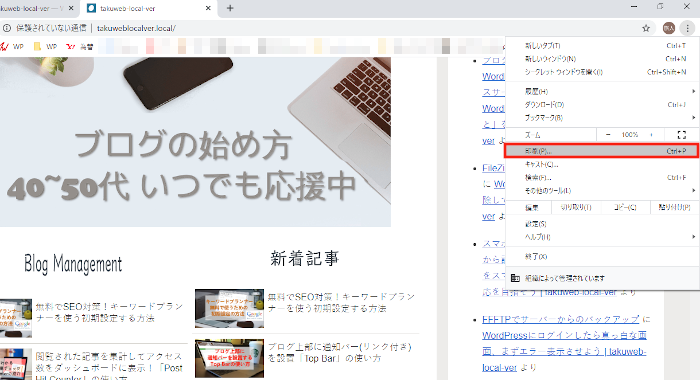
画像のようにブログタイトルだけで
内容は白紙になりますよ。
これだとコピーされないのでいいですよね。
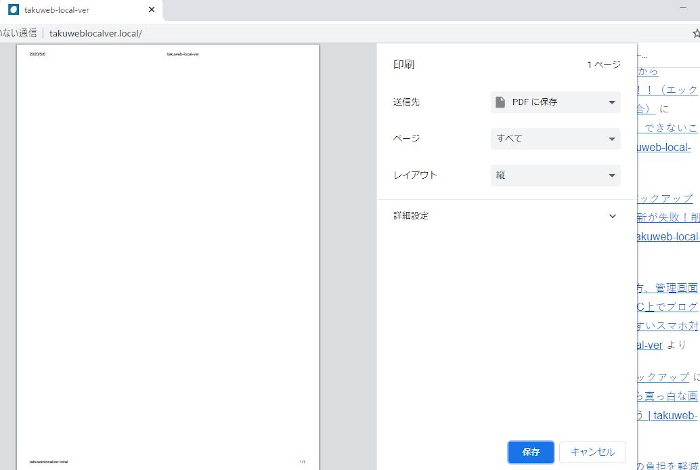
これでWP Content Copy Protection & No Right Clickの紹介は終わりです。
右クリック禁止のプラグインはほかもありますよ。
やはり需要が高いんでしょうね。
こちらもシンプルな作りなので使いやすいですよ。
興味のある方はここより参考にしてみてください。
まとめ
ブログ上で右クリックを禁止にしてコピー・印刷をブロックするプラグインでした。
このコピーから守るプラグインって便利ですよね。
学生が大学の論文に使う程度だと若干ありかなと思いますが
ブログ運営で盗作して記事を書くなどは本当に困りますよね。
ブログのジャンルが説明記事を多いと盗作に悩む場合があるので
そういう場合はサクッとブロックしましょう。
私の経験上一定期間ブロックすると相手は来なくなりますよ。
泥棒はあなただけの記事を狙っているわけではありません。
コピーしやすいブログを探しているだけなんです。
気になる方は使ってみてはどうでしょうか。





