
ブログが育ってくると
初期とは違いある程度のアクセス数になってきますよね。
その増えたアクセスをあえて表示することで
人気のあるブログとしてアピールできますよ。
そこでサイドバーにリアルタイムのPV数を表示する
プラグイン「Live Visitor Counter」の紹介です。
専用ウィジェットなので設置も簡単ですよ。
ここでは画像付きで設定、使い方を説明してるので参考にしてみてください。
Live Visitor Counterとは
WordPressで作成したブログのサイドバーに
リアルタイムのアクセスカウンター(ライブカウンター)を設置するプラグインです。
設定によってリアルタイム数、1日のアクセス数などを選ぶことができます。
設置には専用のウィジェットが用意されています。
プラグイン「Live Visitor Counter」のインストール
それでは始めていきましょう。
WordPressにログインしたら
ダッシュボードから「プラグイン」→「新規追加」へとクリックします。
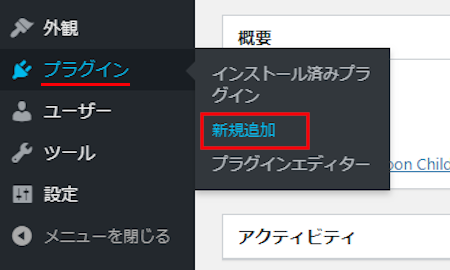
プラグインを追加のページが表示されたら
キーワード検索欄に「Live Visitor Counter」と入力しましょう。
検索結果は、自動で反映されます。
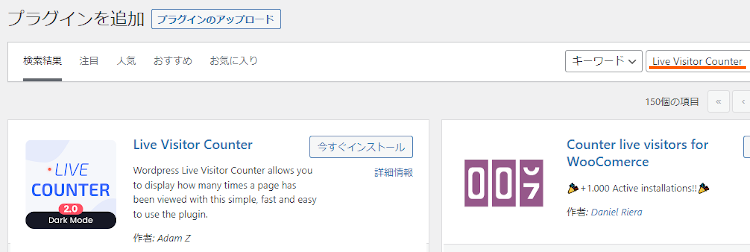
Live Visitor Counterを見付けたら
「今すぐインストール」をクリックします。
*下の方や右側、または違うページにある場合があります。
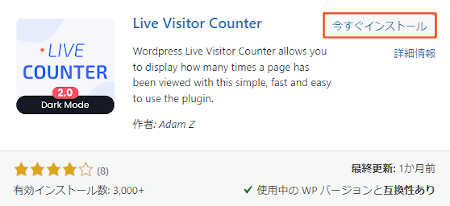
インストールが終わると「有効化」をクリックしましょう。
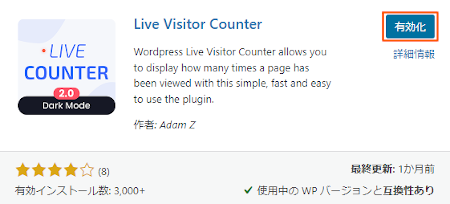
有効化すると自動でインストール済みプラグインのページに移動します。
もし、WordPressバージョンの違いで移動しない場合は
自分で「プラグイン」→「インストール済みプラグイン」に移動しましょう。
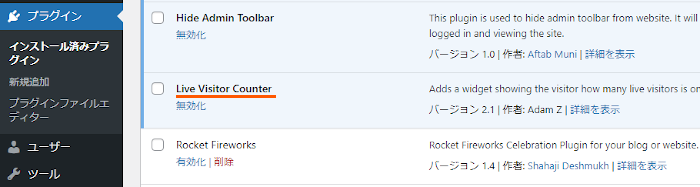
これでLive Visitor Counterのインストールは終わりです。
アクセスカウンターの設置・確認
ここではサイドバーを使ってアクセスカウンターを設置していきます。
専用のウィジェットを使うので設置しやすいですよ。
それでは管理メニューから
「外観」→「ウィジェット」をクリックしましょう。
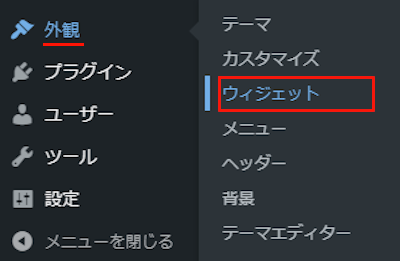
ウィジェットページが開いたら
「Live Counter」ブロックを探しましょう。
プラグインによっては下の方にある場合があります。
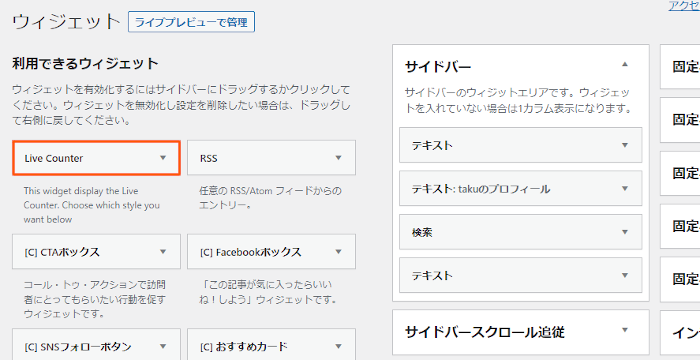
「Live Counter」を見付けたら
ドラック&ドロップでサイドバーへ移動させましょう。
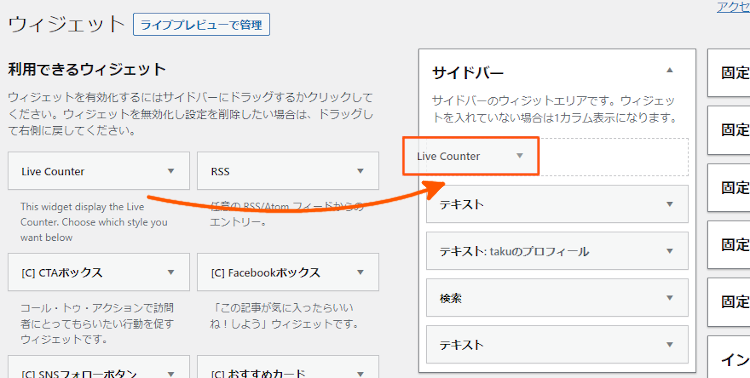
サイドバーへ移動させると
自動的に設定ウィンドウが開くので上から順番に設定していきましょう。
各項目の説明は画像の下にあるので参考にしてみてください。
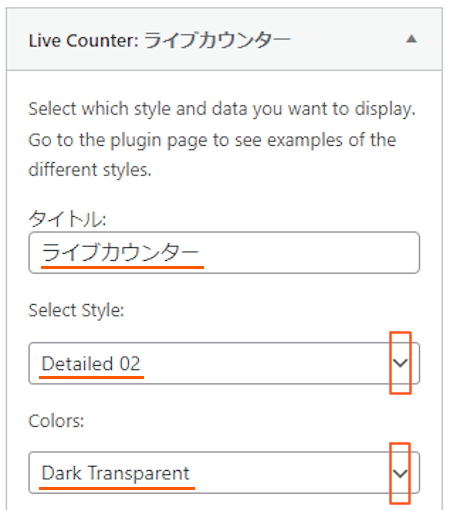
タイトル: ウィジェットのタイトルを入力します。
ここでは「ライブカウンター」にしました。
Select Style: 表示タイプを選びます。
ここでは「Detailed 02」にしています。
*基本的に数字の数が表示数(リアルタイム、1日など)になります。
Colors: ライブカウンターの色を指定します。
ここは「Dark Transparent」にしました。
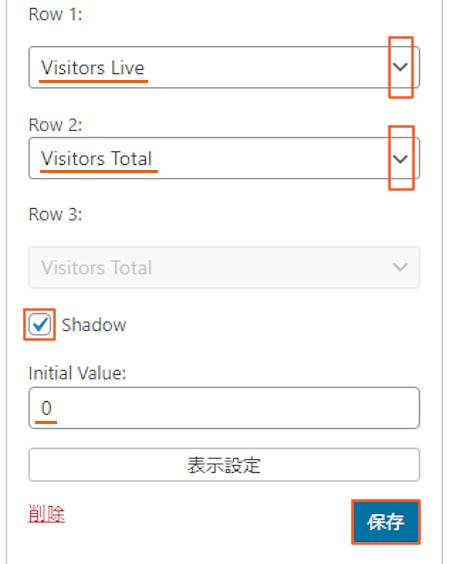
Row 1: 1つ目の表示タイプを選びます。
ここでは「Visitors Live」リアルタイムにしました。
Row 2: 2つ目の表示タイプを選びます。
ここでは「Visitors Total」全部にしました。
Row 3: もし上の設定で3つ目も選んでいた場合は指定します。
Shadow: ライブカウンターに影を付ける場合にチェックを入れます。
ここではチェックを入れています。
Initial Value: 最初に表示される初期値を指定します。
ここでは「0」のままにしています。
最後に「保存」をクリックしましょう。
これでライブカウンターの設定は終わりです。
それではどのように表示されるのか
「サイトを表示」から確認していきましょう。
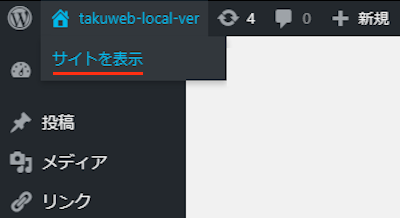
こちらがライブカンターになります。
グラフも表示されるので楽しいですね
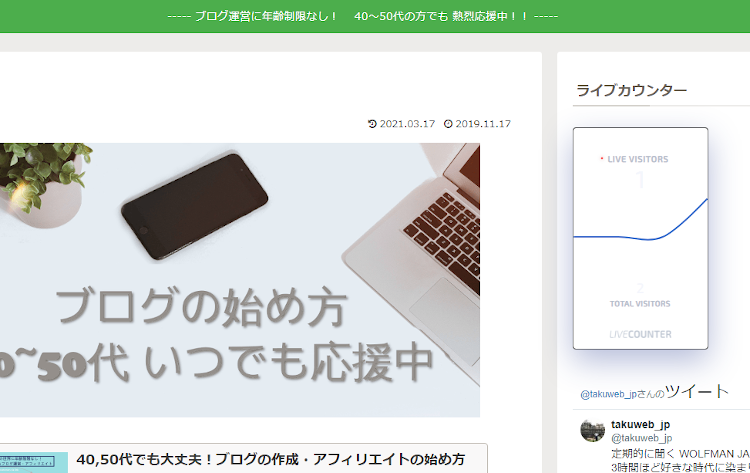
これでLive Visitor Counterの紹介は終わりです。
アクセス関係や便利なプラグインは他にもいろいろありますよ。
こちらもブログにカウンターを設置できます。
また、投稿作成で自動作成されるリビジョンの数を制限したり
体格指数のパラメーターを設置するものもあります。
まとめ
アクセスカウンターLiveを設置するプラグインでした。
このカウンターはある程度PV数のあるブログに向いています。
常に0の状態よりも数字がある方がいいですよね。
タイミングを見計らって試してみてはどうでしょうか。
そこでこれをやらなきゃ損をするということで
ブログ維持のためにアフィリエイトを始めてみませんか。
大きく稼ぐには全力で挑む必要がありますが
ブログ維持費なら片手間でも大丈夫!
気になる方はここよりアフィリエイト会社(ASP)の紹介を見てみましょう。







