
ブログに慣れてきて記事数も増えてくると
ブログ自体を守る必要性も感じてきますよね。
運悪くターゲットにされて改ざんでもされてしまったら、、、
ブログが破壊されたり個人情報の流出の可能性がでてきます。
そこでサーバーにあるデータのフォルダ・ファイルを選んで書き込みをできなくする
プラグイン「Stop Write」の紹介です。
毎日更新などをしている元気なスタイルではなく
一定期間放置したりと調整を取っているブログにおすすめですよ。
頻繁に更新しないなら書き込み禁止にしておくのもいいかもしれませんね。
Stop Writeとは
サーバーにあるWordPressのデータを
不正改ざんされないために
指定したフォルダ内やファイルを書き込み禁止にできるプラグインです。
使い方はとてもシンプルで
デフォルトで用意されている5つのフォルダ・ファイルから
書き込み禁止に変えるだけになっています。
書き込み禁止にできるフォルダ・ファイルはこの5つになります。
WP Admin
WP Content
WP Includes
WP Config
HT Access
なお、書き込み禁止にしているとアップデートができないので
定期的に書き込みできる状態に戻しましょう。
プラグイン「Stop Write」のインストール
それでは始めていきましょう。
WordPressにログインしたら
ダッシュボードから「プラグイン」→「新規追加」へとクリックします。
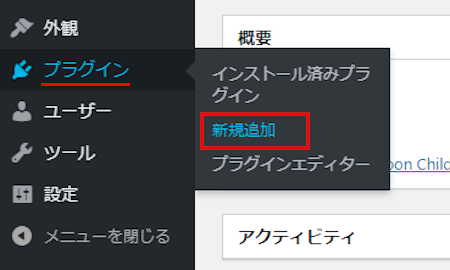
プラグインを追加のページが表示されたら
キーワード検索欄に「Stop Write」と入力しましょう。
検索結果は、自動で反映されます。
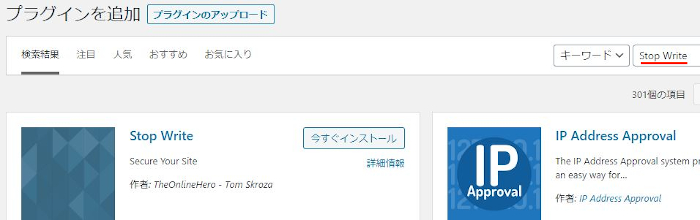
Stop Writeを見付けたら
「今すぐインストール」をクリックします。
*稀に下の方や右側、または違うページにある場合があります。
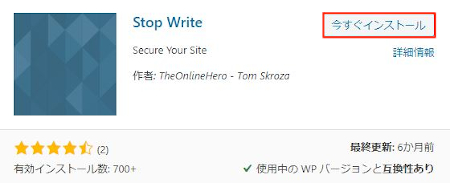
インストールが終わると「有効化」をクリックしましょう。
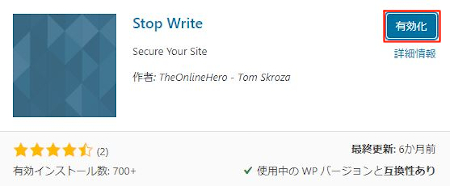
有効化すると自動でインストール済みプラグインのページに移動します。
もし、WordPressバージョンの違いで移動しない場合は
自分で「プラグイン」→「インストール済みプラグイン」に移動しましょう。
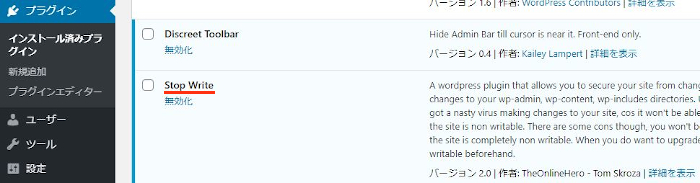
Stop Writeのインストールは終わりです。
Stop Writeの使い方
このプラグインはサーバーにあるフォルダの書き込みを禁止するだけなので
複雑な設定などはなくすぐに使うことができますよ。
まずは少しだけ書き込み禁止にするフォルダの場所の紹介です。
サーバーにあるWordPressデーターの
adminフォルダなどがある階層で
ここは書き込ませないというような感じで
フォルダ名を指定するだけになります。
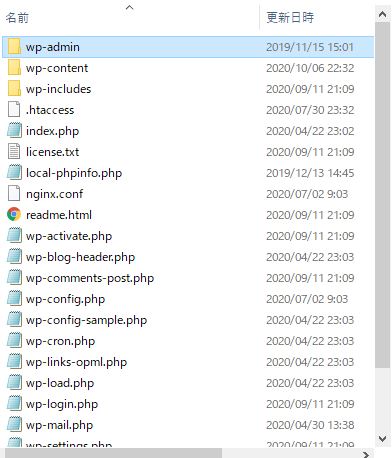
それでは管理メニューから
「Stop Write」をクリックしましょう。
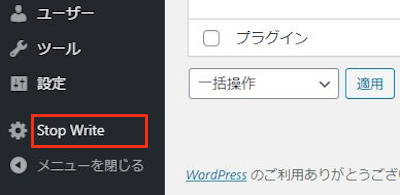
すると設定ページが開くので
ここで書き込み禁止にしたいフォルダ・ファイルを選びます。
Writable: 通常
Non-Writable: 書き込み禁止
選んだあとは
「Update Permissions」をクリックして終わりです。
これだけで指定したフォルダ・ファイルの書き込み禁止にできますよ。
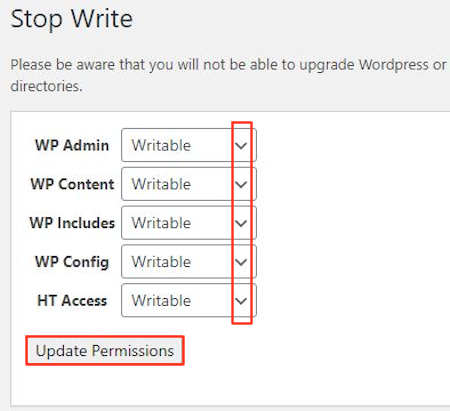
これでStop Writeの紹介は終わりです。
セキュリティ関連のプラグインは他にもいろいろありますよ。
ブログ記事にあるメールアドレスを取集ボットから保護するものや
WordPressのログイン失敗回数でブロックできるものがあります。
また、ファイアウォールで守るものや
ブログ記事のコンテンツをコピーガードするものです。
備えあれば患いなしということで
興味のある方はここより参考にしてみてください。
まとめ
サーバーにあるWordPressのデーターを書き込み禁止にできるプラグインでした。
ブログを運営しているとブログの成長ばかり考えるのではなく
ほんの少しでもいいのでブログを守ることも気にしたほうがいいですよね。
今回の書き込み禁止は毎日更新のブログには不向きですが
長期間放置する時などに使ってみてはどうでしょうか。
そこでこれをやらなきゃ損をするということで
ブログ維持のためにアフィリエイトを始めてみませんか。
大きく稼ぐには全力で挑む必要がありますが
ブログ維持費なら片手間でも大丈夫!
気になる方はここよりアフィリエイト会社(ASP)の紹介を見てみましょう。







