
電子書籍には興味ありませんか。
もし、自分で本を作りたいと思うと
紙の本では自費出版で安くても30万ほどかかってしまいます。
しかし、電子書籍だと、、、費用なし!
デジタルなので紙・印刷などがなく
誰でも文章さえ書けば著者として電子書籍を販売できますよ。
これで旅行記や○○の使い方などいろいろ書けますね。
しかし、どうやって電子書籍を作るのってなりませんか。
そこでこの記事では
電子書籍を出版しAmazonストアで販売までできる
KDP(Kindle ダイレクト・パブリッシング)を紹介していきます。
無料で会員登録、電子書籍出版、販売までできるので安心ですよ。
必要なことは、原稿を書くだけです。
ここではそんなKDPのアカウント登録の手順を
画像付きで順番に説明していきますので参考にしてみてください。
*KDPの登録には事前にAmazonのアカウント登録が必要です。
Amazonの公式サイト
KDP(Kindle ダイレクト・パブリッシング)とは
AmazonのKindle Direct Publishingを略してKDPと呼ばれています。
KDPに登録することで自分で原稿・表紙を
指定ファイルでアップデートすることによって
電子書籍を出版することができます。
出来上がった電子書籍は
自分で価格を決めてAmazonストアで販売することができます。
このすべての工程が無料になっており
ユーザーにはロイヤリティ(いわゆる印税)が入る仕組みになっています。
*電子書籍出版後、自動的にAmazonストアで販売開始となるため
KDP登録前にAmazonのアカウント登録が必要です。Amazonの公式サイト
Kindle ダイレクト・パブリッシングのアカウント登録手順
ここでは実際にKDPでアカウント登録していきます。
複雑に見えて意外と簡単な項目ばかりですので
この記事を参考に進めていってください。
それではAmazonにログインした状態で
「Kindle ダイレクト・パブリッシング」公式サイトへ移動しましょう。
*Amazonにログインした状態だとスムーズに進みます。
Kindle ダイレクト・パブリッシングのページが開いたら
○○さんではありませんか?と表示されています。
*Amazonログイン状態からKDP登録へと進め方法が一番スムーズなんです。
ここで「サインイン」をクリックしましょう。

するとKindle ダイレクト・パブリッシングの利用規約が表示されます。
一通り読んだら
「同意する」をクリックしましょう。
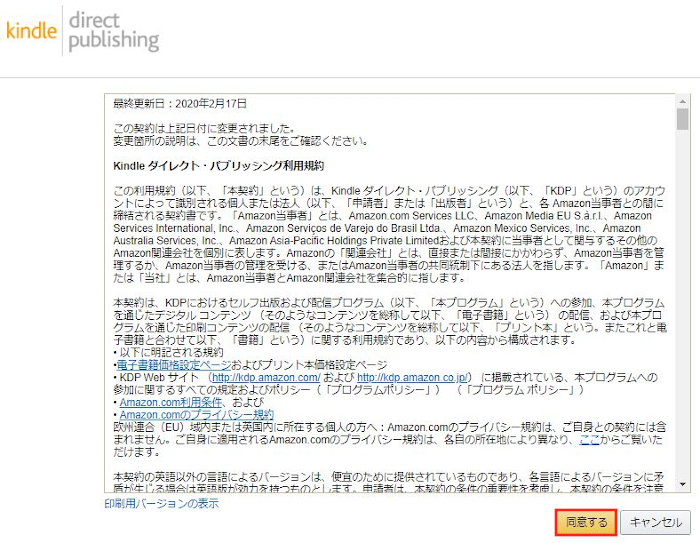
ページが変わり管理画面(ダッシュボード)が開きます。
この時点では「アカウント情報が不完全です。」と表示されているので
これからアカウント情報を登録していきます。
では 「今すぐ更新」をクリックしましょう。
*住所、銀行口座、納税関係を入力するので順番に進んでください。
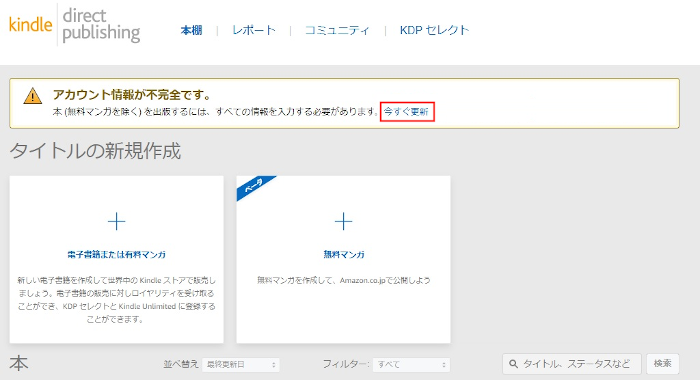
どの国/地域にお住まいですか: 「日本」を選びましょう。
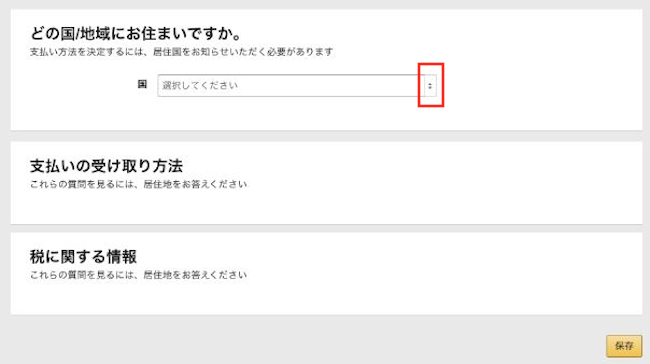
すると著者/出版社情報の項目が表示されます。
ここで住所を入力していきます。
説明は画像の下にありますので参考にしてみてください。
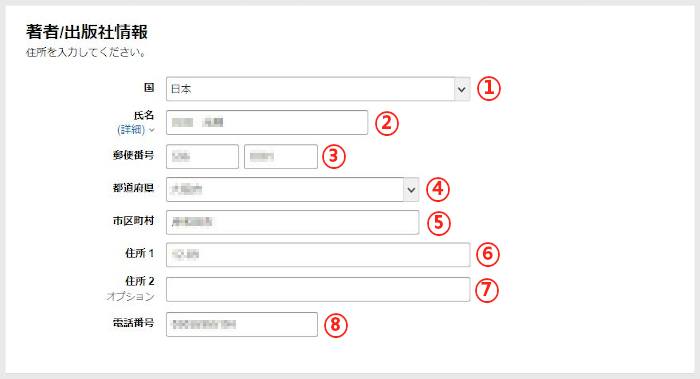
②氏名: 名前を入力します。
③郵便番号: 半角で入力します。
④都道府県: 各自選びましょう。
⑤市区町村: 各自選びましょう。
⑥住所1: 必要な方は建物名など入力しましょう。
⑦住所2: 必要な方は番号など入力しましょう。
⑧電話番号: 家でも携帯でもOKです。
次は、ロイヤリティを振り込んでもらう銀行口座の登録になります。
支払いの受け取り方法: 「日本」を選びましょう。
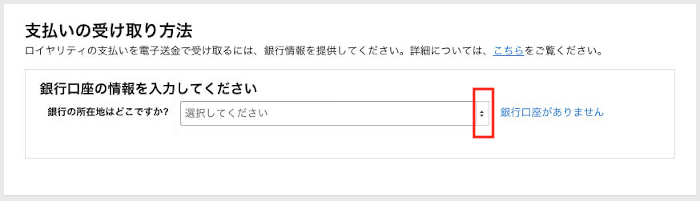
ここで支払いの受け取り方法を入力していきます。
説明は画像の下にあります。
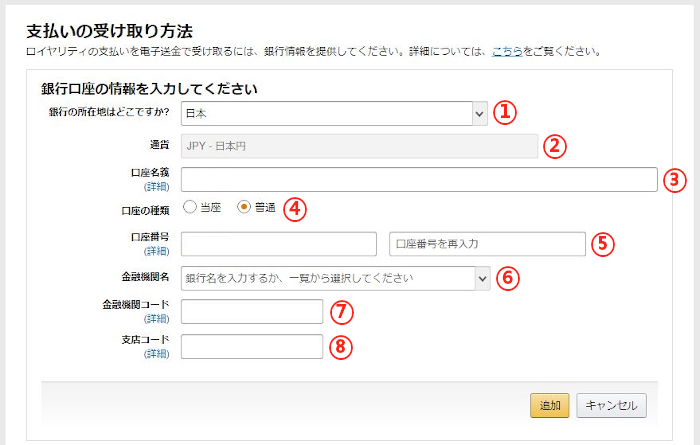
②通貨: 自動入力になります。
③口座名義: 半角カタカナで名前を入力します。
半角カタカナがわからない場合は下に説明がありますよ。
④口座種類: ここでは「普通」を選びました。
⑤口座番号: 口座番号を左枠、右枠と2回入力します。
⑥金融機関名: 銀行を選びます。
⑦金融機関コード: 自動入力になります。
⑧支店コード: 各自入力しましょう。
ちなみに半角カタカナがわからない方は
パソコンでこのようにしてください。
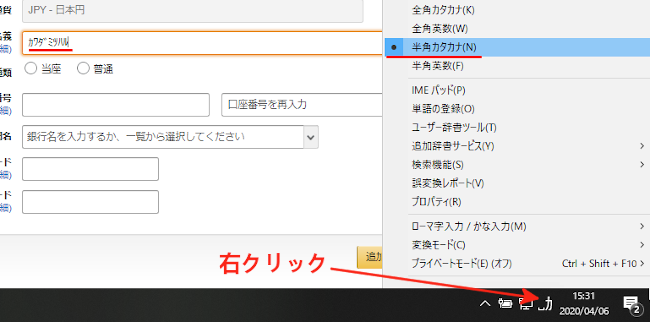
すべて入力が終わったら
「追加」をクリックしましょう。
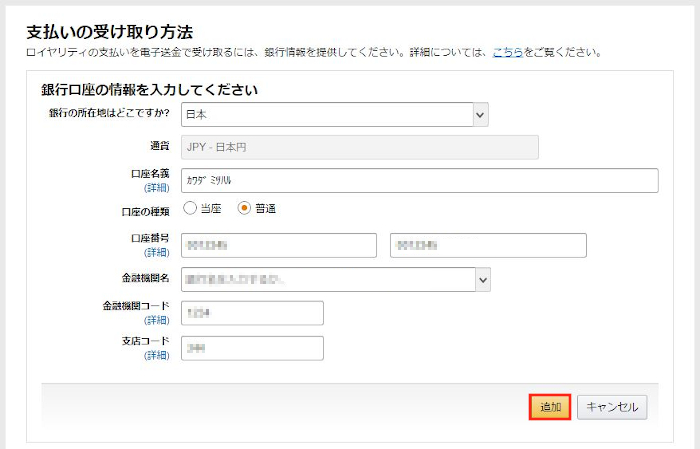
すると画像のように銀行口座が登録されます。
別の所在地に銀行口座をお持ちですか?
と聞かれるので「いいえ」をクリックしましょう。
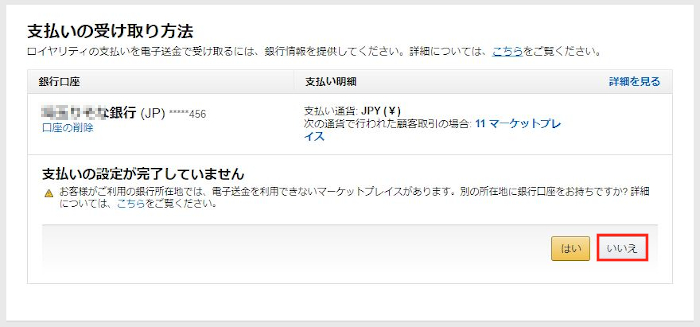
続いて「もうすぐ完了です。…………..」と表示されます。
これで銀行関係の登録は終わりなのですが
小切手のことが書かれているので少しだけ説明します。
これは電子書籍がブラジルとメキシコで売れた場合に円建ての決済ができないから
小切手で払いますよという意味です。
*気にしなくて大丈夫です!
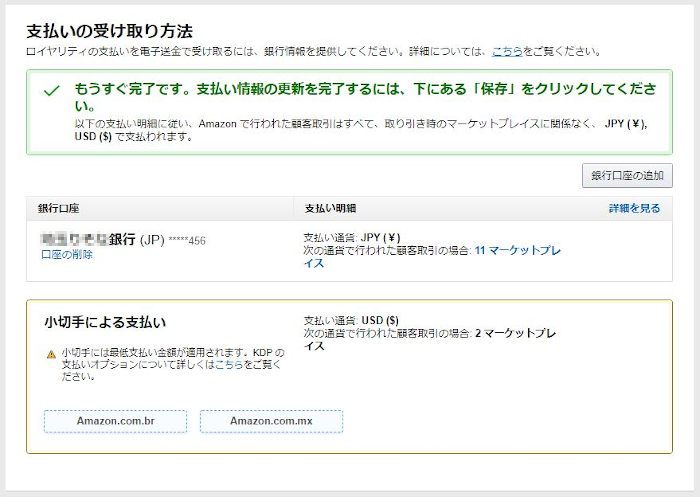
次は、税に関する情報になります。
ちなみにいろんな方が悩む箇所はここからです。
実はこの税の情報はアメリカ向けの書類になります。
Amazon.comはアメリカなので対応する必要があります。
このまま同じ手順で進めていってください。
「税に関する情報を登録する」をクリックしましょう。
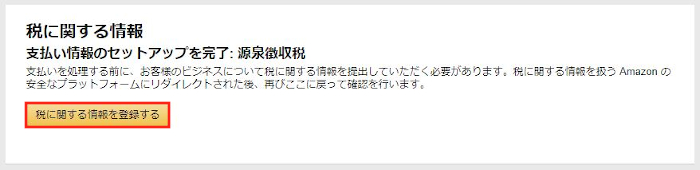
「変更が保存されていません」と表示されたら
「保存して続行」をクリックします。
*今まで入力してきた内容の保存になります。
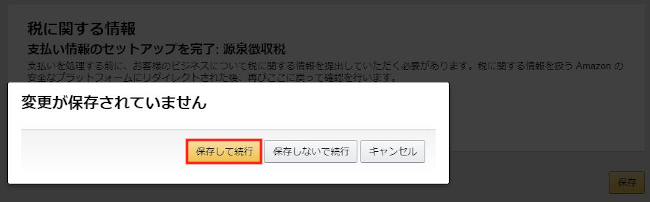
税務情報に関するインタビューが開きます。
この2つの項目は簡単です。
お客様の納税区分は何ですか: 「個人」を選びます。
米国の税務上、あなたは米国人ですか: 「いいえ」を選びます。
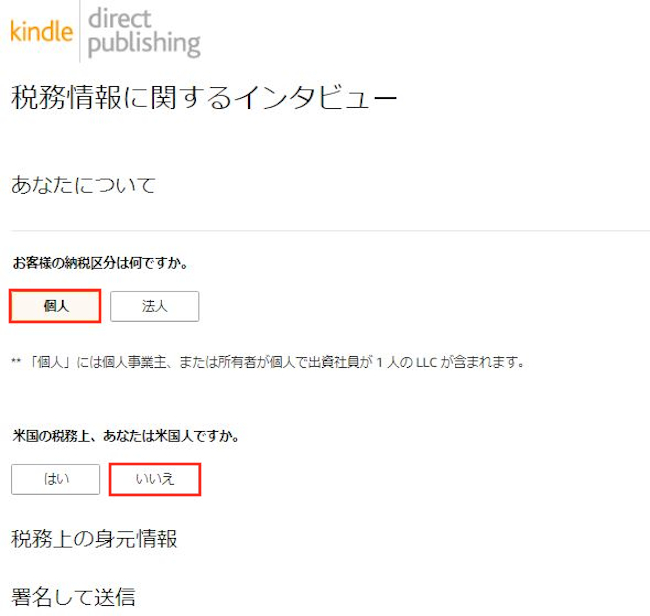
上記2つが済むと
3つ目の項目が自動で表示されます。
ステータスは仲介代理人、または別人の代わりに支払いを受け取る代理人、
あるいは橋渡しするだけですか?
ここは「いいえ」を選びましょう。
*これはあなたが出版の代行をして
仲介で手数料をいただく商売ですかという意味合いです。

続いて、あなたの住所を入力していきます。
初めに入力しましたよね?
これはアメリカに対しての税務上の身元情報なので
さっきのとは違い半角のアルファベットで書かないといけないんです。
半角のアルファベットで入力しましょう。
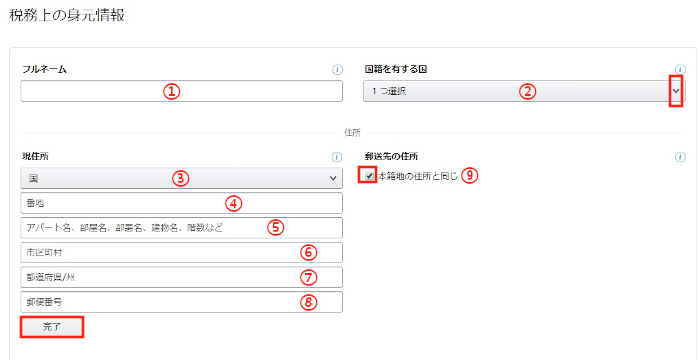
①フルネーム: 氏名を入力します。
②国籍を有する国: 日本を選びます。
③国: 日本を選びます。
④番地: 番号などを入力します。
⑤アパート名、部屋名、部署名、建物名、階数など: 建物名などを入力します。
⑥市区町村: 市を入力します。
⑦都道府県/州: 県などを入力します。
⑧郵便番号: 番号を数字だけで入力します。
⑨本籍地の住所と同じ: チェックを入れたままです。
左側にある「完了」をクリックしましょう。
もし⑨の本籍地の住所と同じではない場合は
チェックを外します。
すると、郵送先の住所を入力する欄が出てくるので入力します。
入力が終わると「完了」をクリックしましょう。
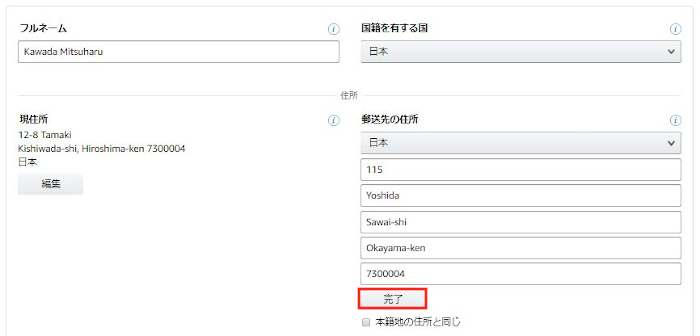
するとこのように表示されます。
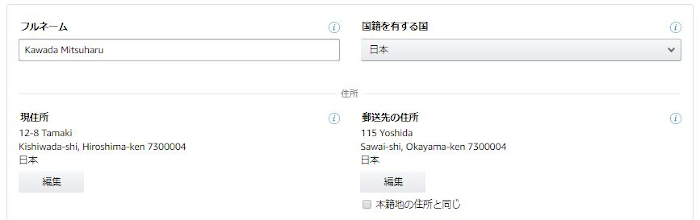
次は、納税者番号(TIN)の項目になります。
この納税者番号(TIN)を簡単に説明すると
TINを持っていないと売り上げにアメリカの源泉所得に対する
法定源泉税率30%がかかるのですが
ここで申請をしてくと免除になるという感じです。
*マイナンバーとTINは別物です。
私は米国以外のTINを持っています: チェックは入れません。
私は米国のTINを持っています: チェックは入れません。
なぜ、TINを指定できないのですか?:
「私が税金支払い義務のある国では、居住者にTINを発行していません。」
にチェックを入れます。
最後に「続ける」をクリックしましょう。
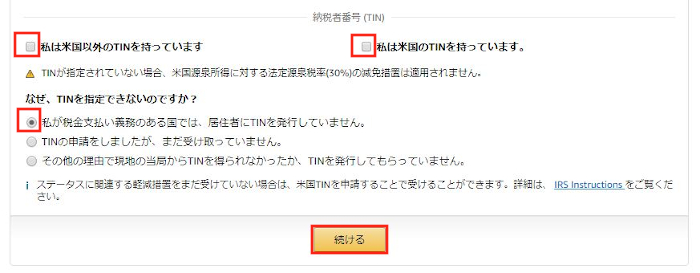
次は、署名をして送信の項目になります。
「IRSのフォームW-8 BENに従って提供した情報に対して、電子署名をすることに同意します。」
にチェックを入れます。
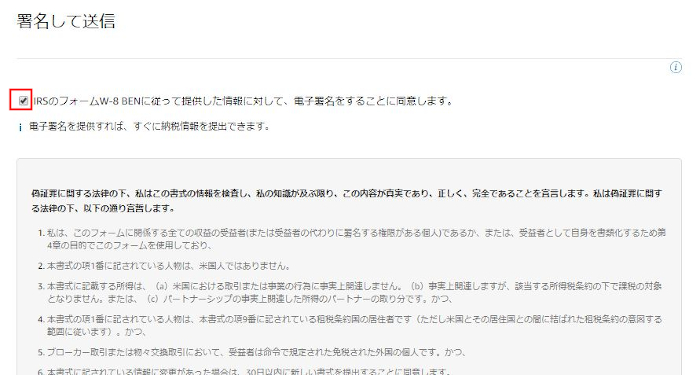
下へスクロールさせていくと署名の欄があります。
署名(氏名を入力): 半角アルファベットで名前を入力します。
*例 Kawada Mitsuharu
日付: このままでOKです。
「保存してプレビュー」をクリックしましょう。
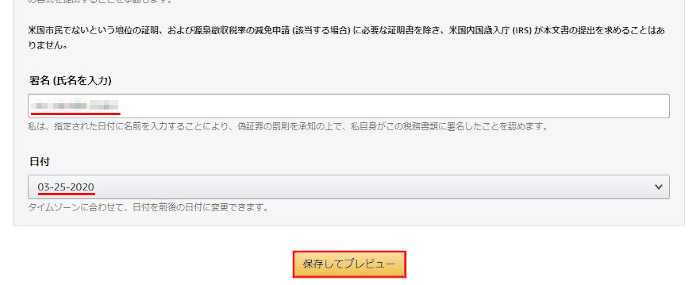
次に入力した名前、住所、国が間違っていないかを確認します。
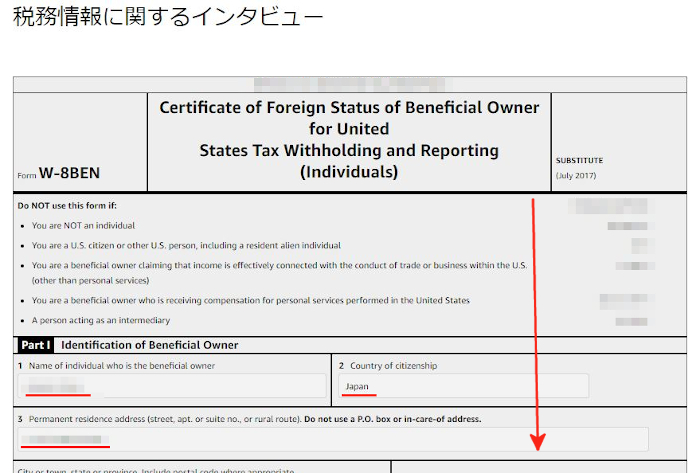
下の方にある署名、日付も確認します。
*修正は「変更」からになります。
では「フォームを送信」をクリックしましょう。
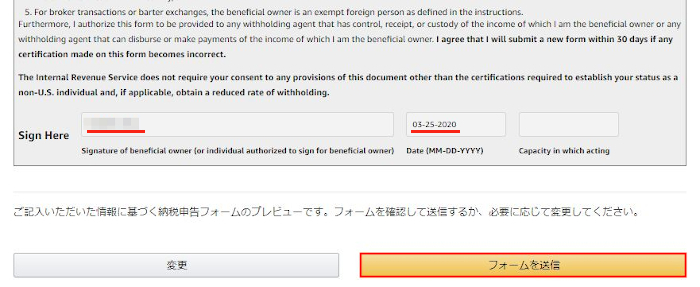
「検証済み」と表示されましたね。
これですべてOKです。
「インタビューを終了」をクリックしましょう。
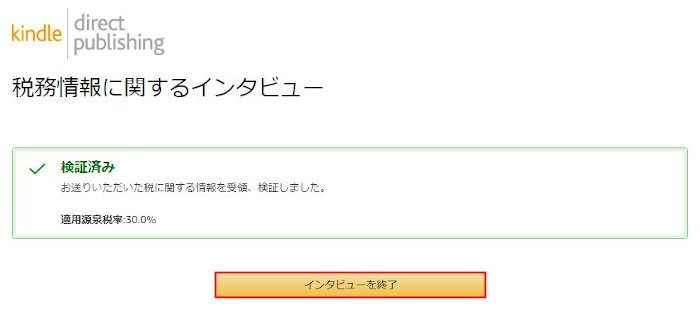
お疲れさまでした。
これでもう電子書籍を出版してAmazonで販売できる状態ですよ。
電子書籍を出版する方法も画像で一つずつ紹介しています。
興味のある方は参考にしてみてください。
 |
 |
まとめ
KDPの登録方法でしたがスムーズに済みましたか。
いろいろな人から意味が分からないという声があったのが
「納税者番号(TIN)」辺りからでした。
特にTINとマイナンバーを勘違いする方が多かったですね。
ところで電子書籍を販売してみたいと思いましたか。
私は趣味である旅をテーマにした電子書籍を含め7冊出版しています。
みなさんも無料で電子書籍を出版してみてはどうでしょうか。




