
ネットで買いたい商品をチェックしていて
PayPalというロゴマークを見かけませんか。
世界ではかなり有名なオンライン決算サービスの会社だったりします。
でも、クレジットカードで払うのでと思う方もいますよね。
そこなんです。
このPayPal経由の支払いや振込だと
相手にクレジットカード番号などの個人情報を見られずに決算ができます。
PayPal経由なので販売者には非表示のようなもの。
これだけでも魅力的です。
*PayPalはクレジットカード、銀行振り込みに対応しています。
そんなPayPalですが
ここでは無料のビジネスアカウントの登録後、
次に行う手続きの本人確認の手続き方法を紹介していきます。
ここでは画像付きで1枚づつ説明してるので参考にしてみてください。
もしまだPayPalのアカウントを持ってないという方は
販売ができるまでの全工程の記事がありますので参考にしてみてください。
PayPalのビジネスアカウントで必要なStepは4記事
・ビジネスアカウントの登録
・銀行口座の登録
・クレジットカードの登録
・本人確認手続き
少し手間ですが無料でビジネスアカウントはお得ですよ!
PayPalとは
インターネットで購入する際のクレジットカード決済、銀行口座振り込みなどを
スムーズに進めることができるオンライン決算サービスです。
PayPalのオンライン決算のシェア率は約65%で
ユーザーは2億人を越える大手中の大手企業になります。
ユーザー数が多いということから
セキュリティ対策もしっかりしているのでオンライン決算が安心です。
また、大手ECサービス、eBayが運営しているので
支払う側だけではなく販売する側にとっても使い勝手がいいです。
・PayPal経由なので
販売者にクレジットカード番号などの個人情報を知られない。
・販売する側のビジネスアカウントが持てるので振り込んでもらえる。
アフィリエイトをしている方は
商品を販売することができるように
ビジネスアカウント(無料)を持つことをおすすめします。
PayPalビジネスアカウントで本人確認手続きする方法
それではPayPalサイトにある
ビジネスアカウントで本人確認手続きをしていきましょう。
この本人確認はクレジットカード確認と同じで日数がかかるので
なるべく早めに行っておきましょう。
まずは、PayPalの公式サイトを開きます。
PayPalのサイトが開いたら
「ログイン」をクリックしましょう。
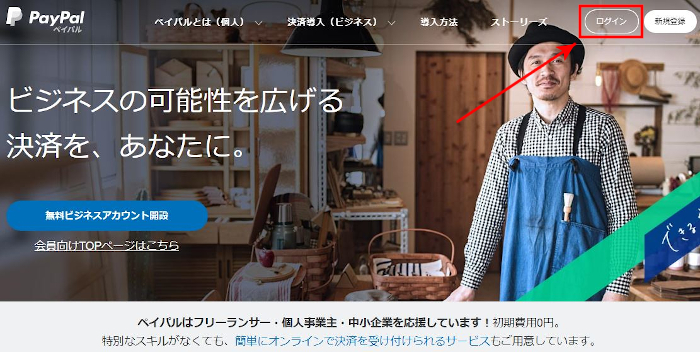
ログイン画面が表示されるので
ここでメールアドレス、パスワードを入力します。
最後に「ログイン」をクリックしましょう。
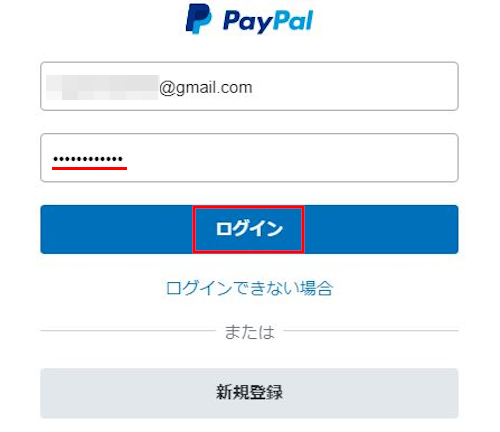
ログインすると管理画面が表示されるので
本人確認手続きにある
「詳細をご覧ください」をクリックしましょう。
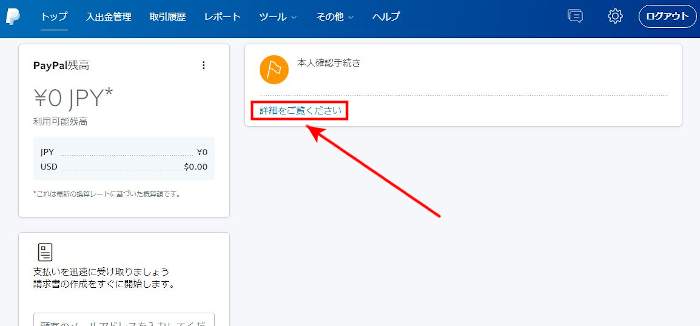
本人確認手続きの2つの方法が表示されるので
ここで本人確認する方法を選びます。
銀行の口座振替設定と本人確認書類のアップロードのどちらかになります。
ここでは本人確認書類の方法で進めていきます。
「アカウントから本人確認書類をアップロードする」にチェックを入れます。
そして、「次へ進む」をクリックしましょう。
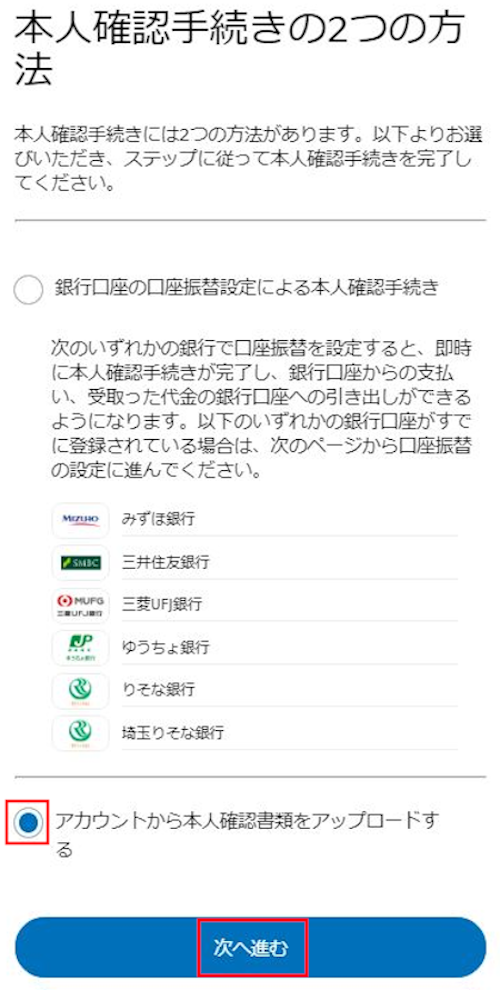
アカウント管理者情報が表示されるので
各項目に入力していきます。
姓: 苗字 *自動入力されています。
名: 下の名 *自動入力されています。
生年月日: 誕生日です。
職業: プルダウンから職業を選びます。
会社がなくただの個人の場合は個人事業主/自営業でOKです。
自宅住所: プルダウンから住所を選びます。
最後に「続行」をクリックしましょう。
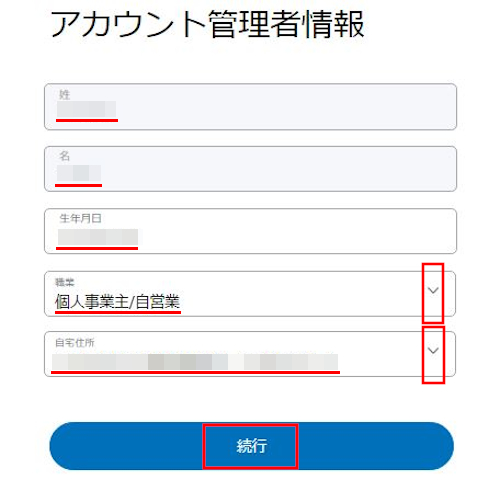
続いて、本人確認書類が表示されます。
姓: 苗字 *確認のみ
名: 下の名 *確認のみ
生年月日: 誕生日 確認のみ
職業: プルダウンから職業を選びます。
会社がなくただの個人の場合は個人事業主/自営業でOKです。
書類を選択: 本人確認用の書類を選びます。
ここでは運転免許証にしています。
*ただし書類は2枚必要となっているので
別に証明できる書類が必要になります。
ここでは運転免許証、パスポートにしています。
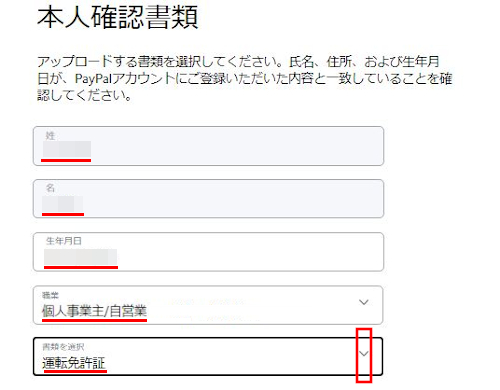
この本人確認用の書類2枚の公式の説明がありますので
PayPalの公式の説明ページ
↓↓↓
ビジネスアカウント(個人/アカウント管理者)の本人確認書類
運転免許証、パスポート以外に何が有効なのかも書いています。
また、画像のアップロードに付いても詳しく書いていますよ。
ここではこの4枚で行っています。
写真1: 運転免許証の表
写真2: 運転免許証の裏
写真3: パスポートの表
写真4: パスポートの裏
まずは運転免許証の写真の表裏を
ドラック&ドロップで移動します。
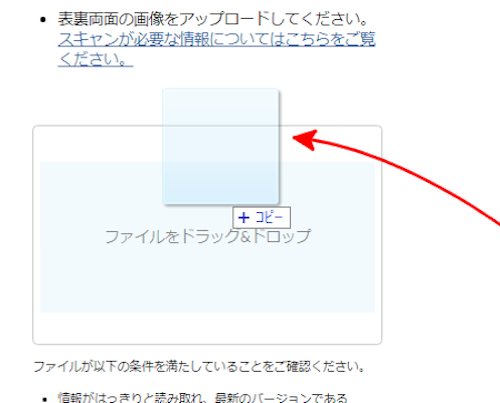
運転免許証の写真の表裏が入ったら
「書類のアップロード」をクリックしましょう。
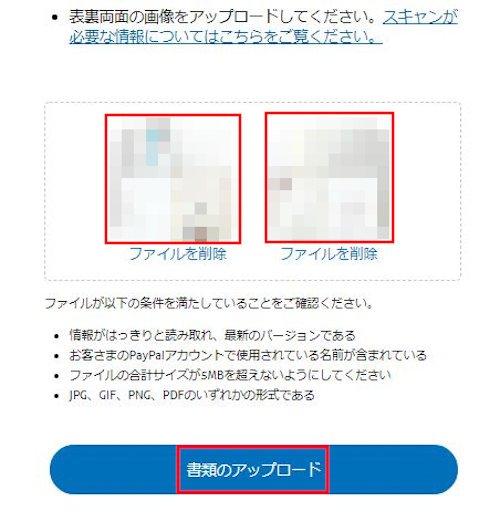
するともう一度
写真をアップロードに表示されるので
次にパスポートの写真の表裏を
ドラック&ドロップで移動しましょう。
そして、「書類のアップロード」をクリックしましょう。
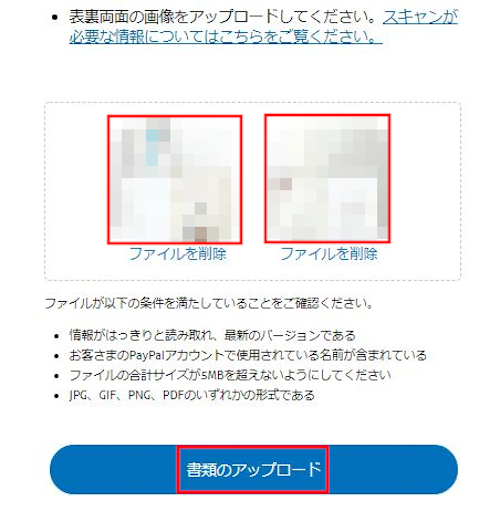
すると使用目的が表示されます。
これでPayPalのアカウントをどのタイプに使うかを聞いています。
基本的に国内か海外用かですが
いろいろな可能性を含めて
「商品・サービスへの支払いの受け取り(国内・海外)」をおすすめします。
最後に「送信」をクリックしましょう。
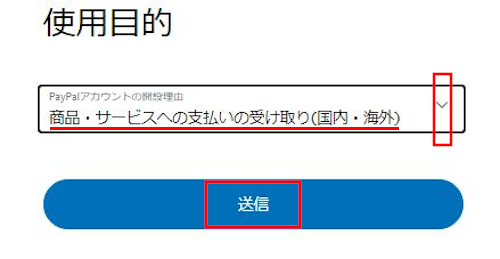
「必要な情報をご提出いただきまして、ありがとうございます」
と表示されます。
これで手続きの入力自体は完了です。
そうなんです。
この段階は入力止まりなんです。
PayPalでOKが出ると郵送で暗証尾番号が送られてきます。
その暗証番号を入力しすると本人確認手続きの完了になります。
入力は終わりですので
「トップに戻る」をクリックしましょう。
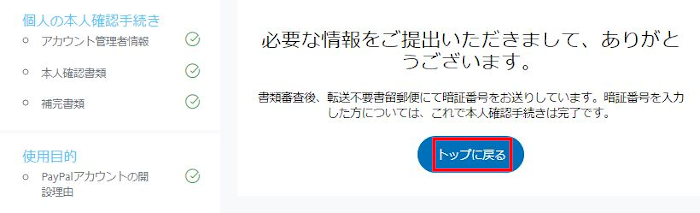
あとは5営業日なので1週間ほど待つだけです。
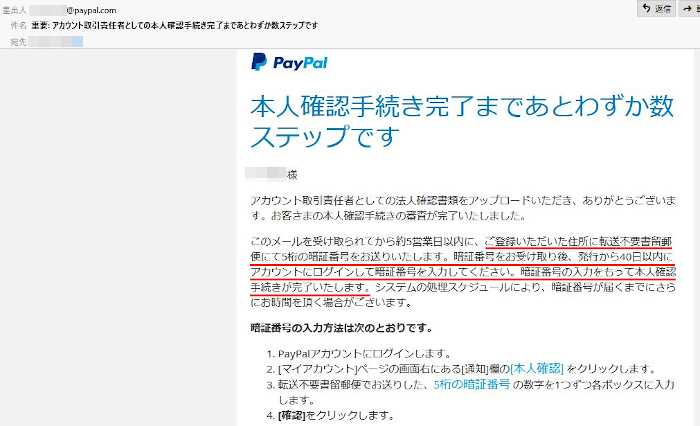
郵送で届いた本人確認手続き用の暗証番号の入力
ここではPayPalから郵送で見開きハガキが届いてからの
暗証番号の入力をしていきます。
まず、このような見開きハガキが届きます。

見開きの左下に「本人確認用暗証番号」が明記されています。
本人確認用暗証番号: 5桁の数字
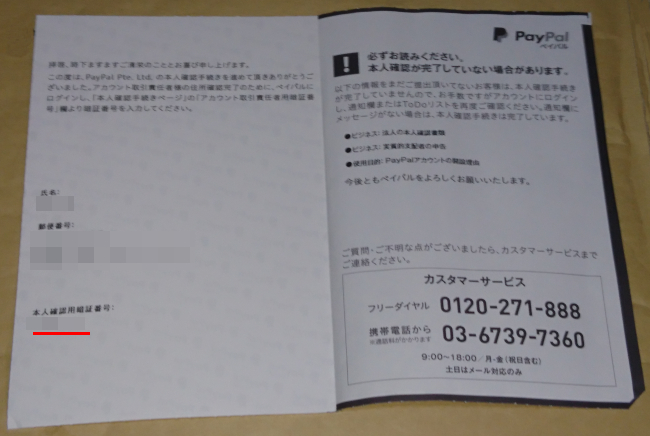
では、この暗証番号を入力して本人確認を完了していきます。
まず、PayPalにログインしましょう。
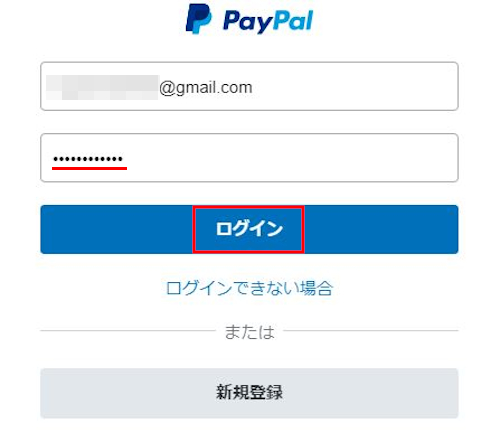
ログインすると管理画面が表示されるので
「転送不要書留郵便で暗証番号をお送りしました。
5桁の暗証番号を入力してください。」
にある「詳細をご覧ください」をクリックしましょう。
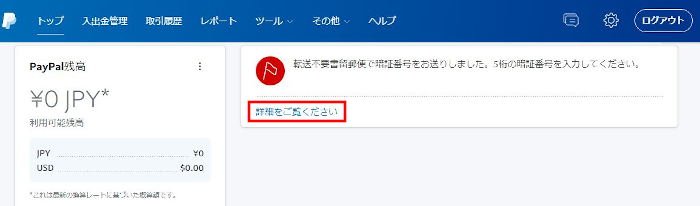
すると本人確認手続きの最初のウィンドウが開くので
「Xマーク」をクリックしましょう。
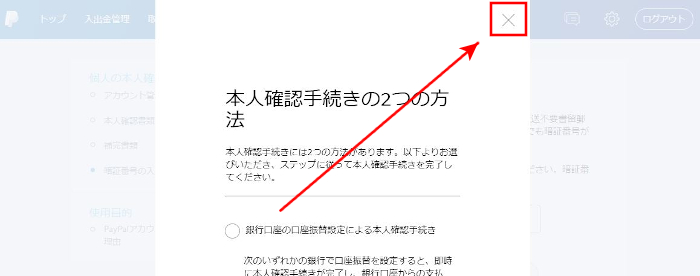
暗証番号入力が表示されるので
ここに郵送で届いた暗証番号を入力します。
暗証番号: 5桁の暗証番号
最後に「住所確認を完了する」をクリックしましょう。
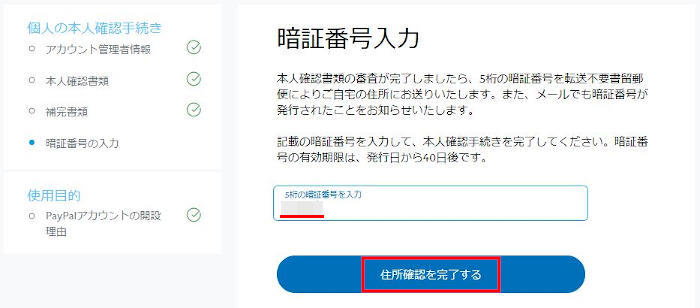
これで本人確認手続きは完了です。
「トップに戻る」をクリックしましょう。
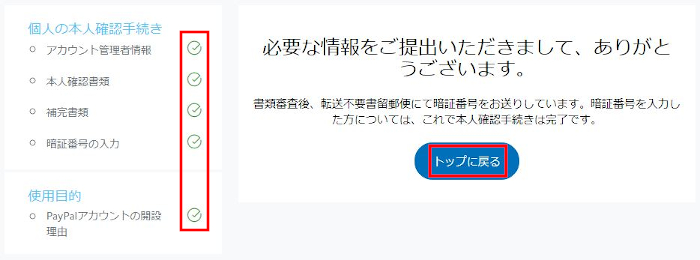
管理画面が表示されます。
注意書きなどの表示がすべて消えましたね。
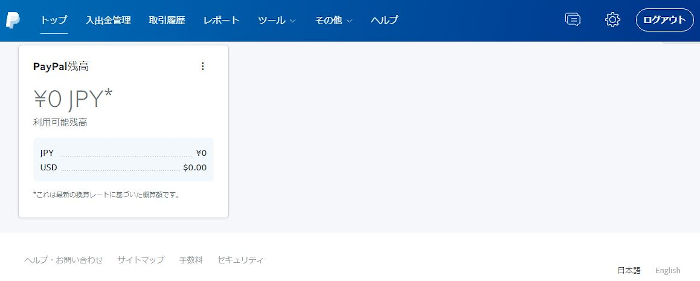
数日待たないといけないので面倒ですが
これで本人確認手続きは完了です。
本人確認はOKですが
銀行口座の登録
クレジットカード/デビットカードの登録
を済ませないと機能としてはまだ使えません。
ここではすべての手続きを画像で紹介しますので
販売ができる環境まで進めてみてください。
PayPalのビジネスアカウントで必要なStepは4記事
・ビジネスアカウントの登録
・銀行口座の登録
・クレジットカードの登録
・本人確認手続き
少し手間ですが無料でビジネスアカウントはお得ですよ!
まとめ
大手オンライン決算サービスPayPalのビジネスアカウントに
本人確認手続きする方法でした。
PayPalのビジネスアカウント登録をしたあとに
クレジットカード、本人確認の面倒さであきらめる人が多いんですよ。
無料で販売やオンラインショップもできるのですから
ちょっとした最初の手間は乗り切りましょう。
ビジネスアカウントが無料って本当にありがたいので
持っていて損はないですよ。
収益の可能性を広げてみませんか。
そこでこれをやらなきゃ損をするということで
ブログ維持のためにアフィリエイトを始めてみませんか。
大きく稼ぐには全力で挑む必要がありますが
ブログ維持費なら片手間でも大丈夫!
気になる方はここよりアフィリエイト会社(ASP)の紹介を見てみましょう。




