
ネットで買いたい商品をチェックしていて
PayPalというロゴマークを見かけませんか。
世界ではかなり有名なオンライン決算サービスの会社だったりします。
でも、クレジットカードで払うのでと思う方もいますよね。
そこなんです。
このPayPal経由の支払いや振込だと
相手にクレジットカード番号などの個人情報を見られずに決算ができます。
PayPal経由なので販売者には非表示のようなもの。
これだけでも魅力的です。
*PayPalはクレジットカード、銀行振り込みに対応しています。
そんなPayPalですが
ここでは無料のビジネスアカウントの登録後、
次に行う手続きのクレジットカード(デビット可能)の登録方法を紹介していきます。
ここでは画像付きで1枚づつ説明してるので参考にしてみてください。
もしまだPayPalのアカウントを持ってないという方は
販売ができるまでの全工程の記事がありますので参考にしてみてください。
PayPalのビジネスアカウントで必要なStepは4記事
・ビジネスアカウントの登録
・銀行口座の登録
・クレジットカードの登録
・本人確認手続き
少し手間ですが無料でビジネスアカウントはお得ですよ!
PayPalとは
インターネットで購入する際のクレジットカード決済、銀行口座振り込みなどを
スムーズに進めることができるオンライン決算サービスです。
PayPalのオンライン決算のシェア率は約65%で
ユーザーは2億人を越える大手中の大手企業になります。
ユーザー数が多いということから
セキュリティ対策もしっかりしているのでオンライン決算が安心です。
また、大手ECサービス、eBayが運営しているので
支払う側だけではなく販売する側にとっても使い勝手がいいです。
・PayPal経由なので
販売者にクレジットカード番号などの個人情報を知られない。
・販売する側のビジネスアカウントが持てるので振り込んでもらえる。
アフィリエイトをしている方は
商品を販売することができるように
ビジネスアカウント(無料)を持つことをおすすめします。
PayPalビジネスアカウントにクレジットカード(デビット可能)を登録
それではPayPalサイトにある
ビジネスアカウントでクレジットカードを登録していきましょう。
まずは、PayPalの公式サイトを開きます。
PayPalのサイトが開いたら
「ログイン」をクリックしましょう。
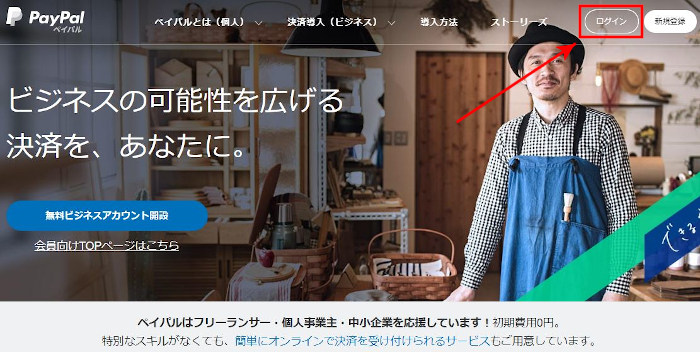
ログイン画面が表示されるので
ここでメールアドレス、パスワードを入力します。
最後に「ログイン」をクリックしましょう。
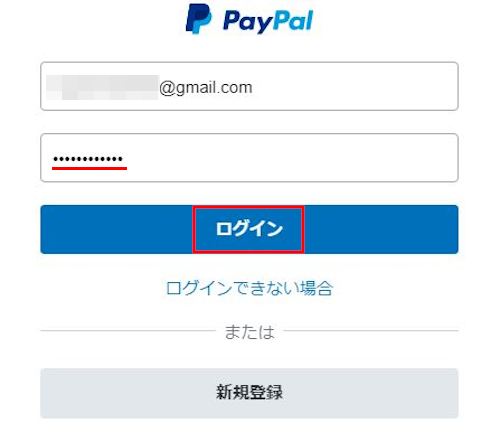
ログインすると管理画面に移るので
歯車マークから「アカウント設定」をクリックしましょう。
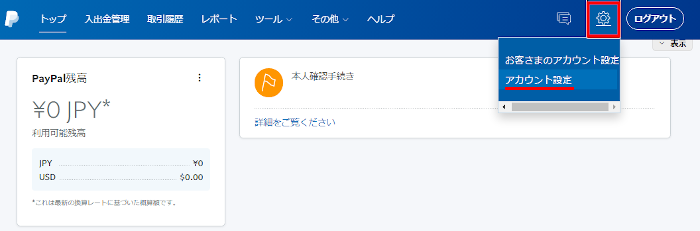
するとアカウント設定ページが開くので
右側の管理メニューから
「資金、銀行およびカード」をクリックしましょう。
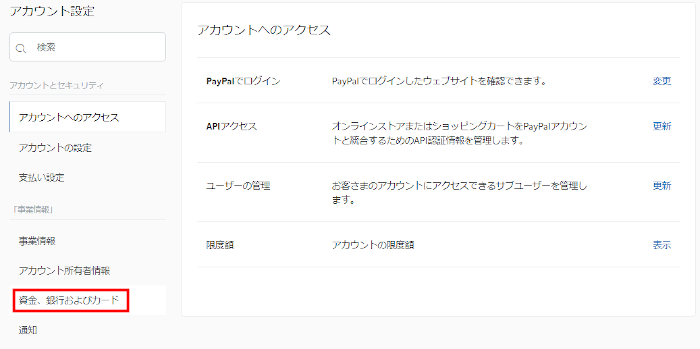
カード関連の項目が表示されるので
カードの登録にある
「新しいカードの登録」をクリックしましょう。
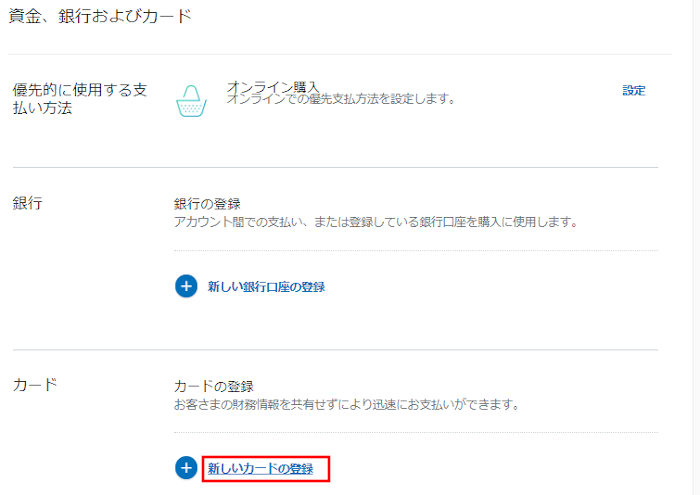
するとカードの登録画面になるので
各項目を入力していきます。
デビット/クレジットカード番号: 番号を入力します。
カードタイプ: ここではJCBで紹介しています。
*番号入力で自動で選別されています。
有効期限: 入力しましょう。
セキュリティコード: 入力しましょう。
請求先住所: プルダウンからクリックします。
最後に「カードの登録」をクリックしましょう。
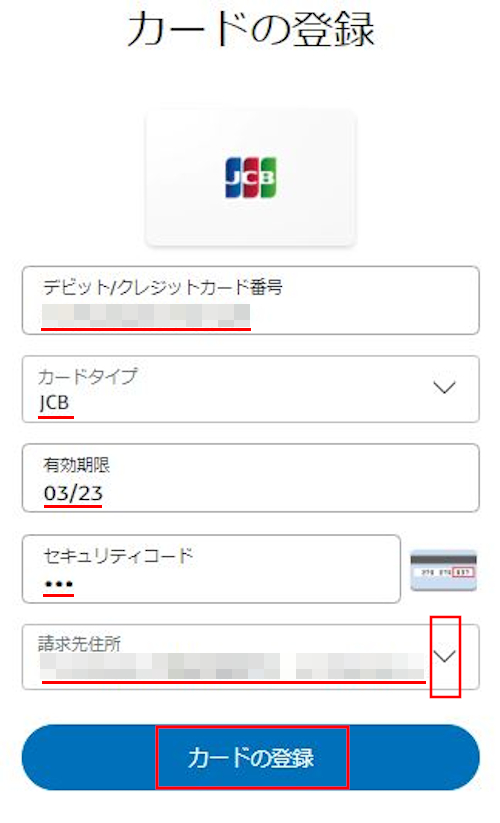
するとこのように表示されます。
「お客さまのJCBクレジットカード・・・を登録しました」
「完了」をクリックしましょう。
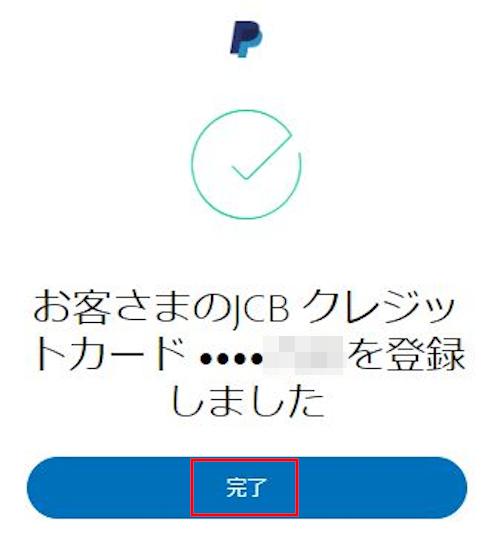
「資金、銀行およびカード」には
このように赤色で「未承認」と書かれた状態になっています。
これは登録は済んだけど
入力した情報が正しいのか認証していないという意味になります。
では、使えるように認証をしていきます。
「編集」をクリックしましょう。
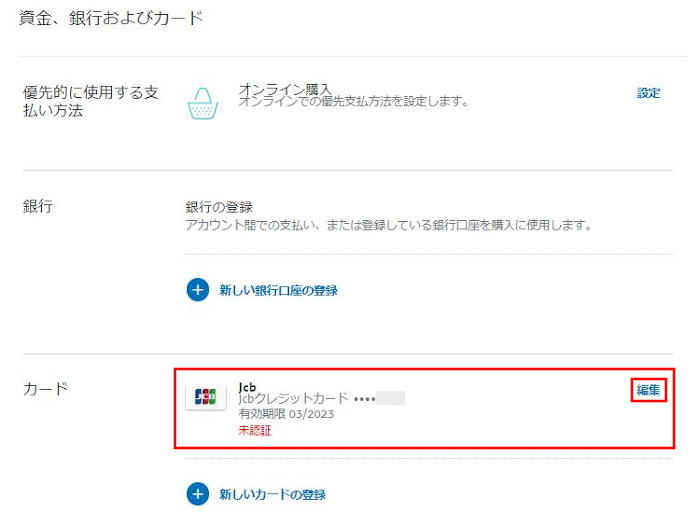
するとクレジットカードが表示されるので
「お客さまがPayPalアカウントに登録されたカードをご確認ください」
をクリックしましょう。
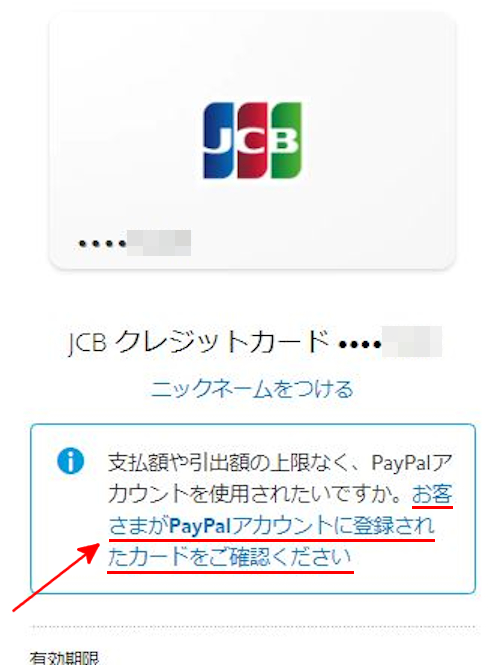
・・・のカードを確認すると表示されるので
ここで入力されたクレジットカード情報が本当か確認を行います。
説明)確認方法は
まず登録したクレジットに200円請求されます。
そして、明細書に表示されているコード番号を
PayPalサイト上で入力すると認証され200円も返済される形です。
*デビットカードの場合は即座に200円引かれて
3~6営業日後にネット上の明細にコードが追加されます。
手続き自体は簡単ですが3~6営業日かかるので
数日待つことになります。
では、「コードの取得」をクリックしましょう。
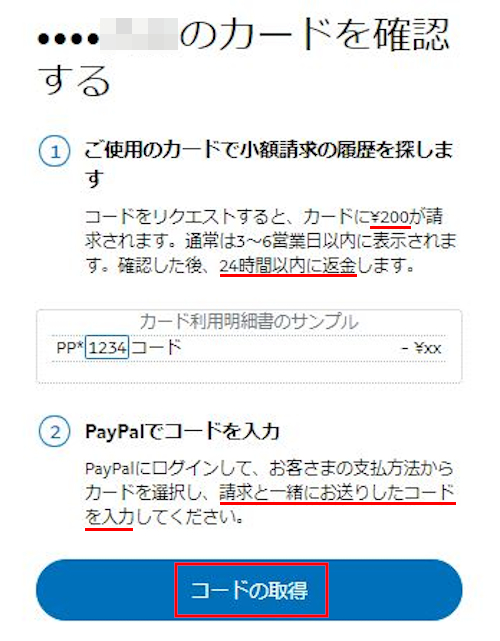
コードの送信中と表示されるので
「完了」をクリックしましょう。
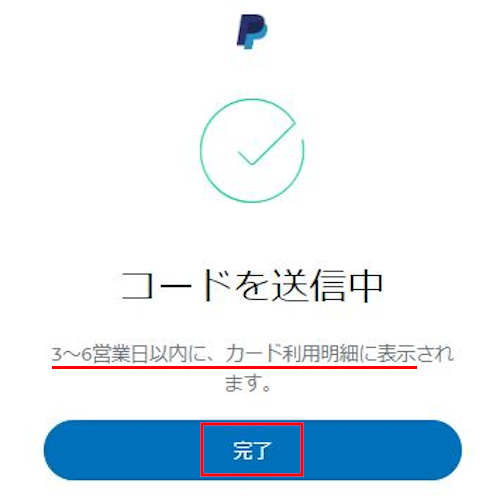
これでクレジットカードの登録と
そのカードの確認用コード取得の待機状態になりました。
銀行の明細書での確認用のコード番号
この画像の状態が
確認用のコード送信後の銀行にある明細の状態です。
デビットカードで試しているため
即座に200円が引かれていますね。
この状態でコード番号が見当たらないので
心配になる気もわかりますが
本当に3~6営業日待ってください。
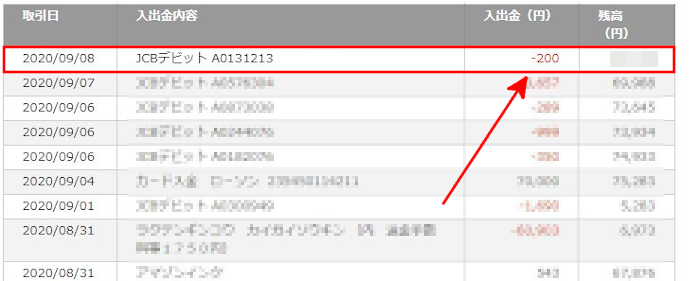
これが4日ほど経ってからの
銀行の明細になります。
数日前になかったコードが追加表示されていますよ。
この数字の部分が確認用のコードになります。
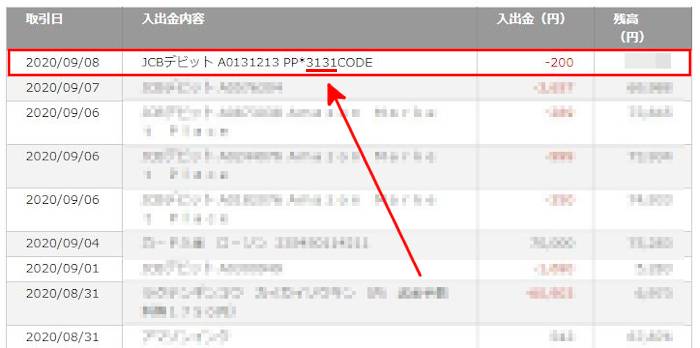
あとはこのコードでクレジットカードの確認です。
確認用のコードでクレジットカードの確認
確認用のコードが表示されたので
まずは、PayPalにログインして確認をしていきましょう。
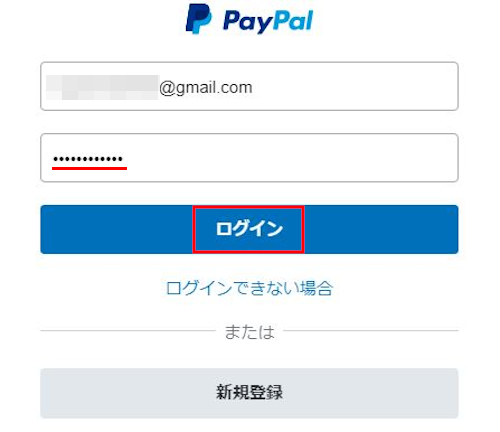
ログインすると管理画面に移るので
歯車マークから「アカウント設定」をクリックしましょう。
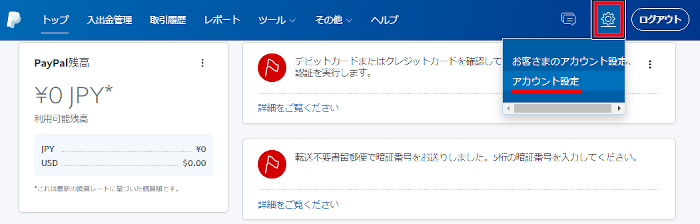
するとアカウント設定ページが開くので
右側の管理メニューから
「資金、銀行およびカード」をクリックしましょう。
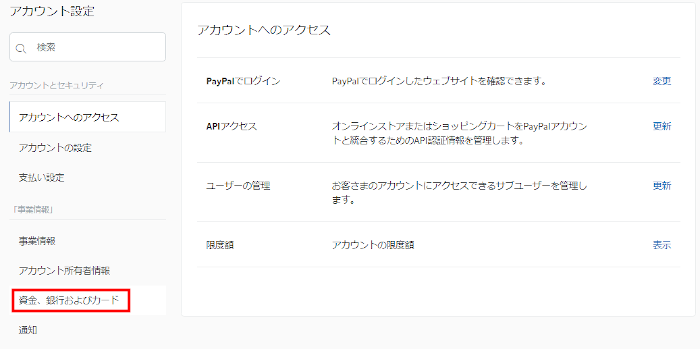
カードの項目にある
クレジットカード欄の
「編集」をクリックしましょう。
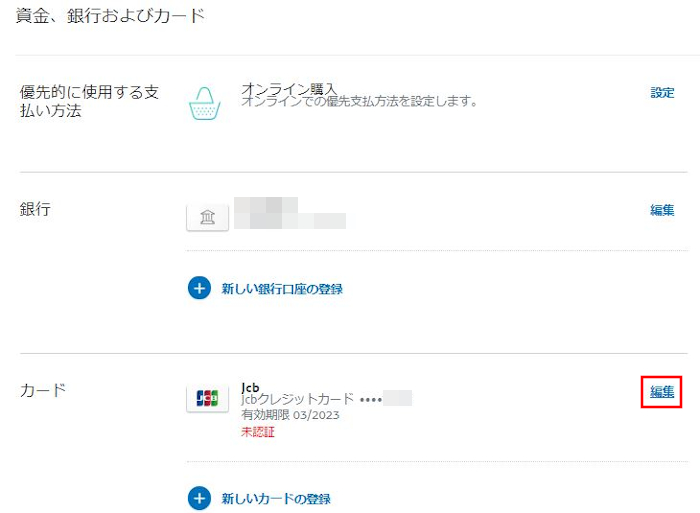
クレジットカードが開くので
「コードを入力してカードを確認」をクリックしましょう。
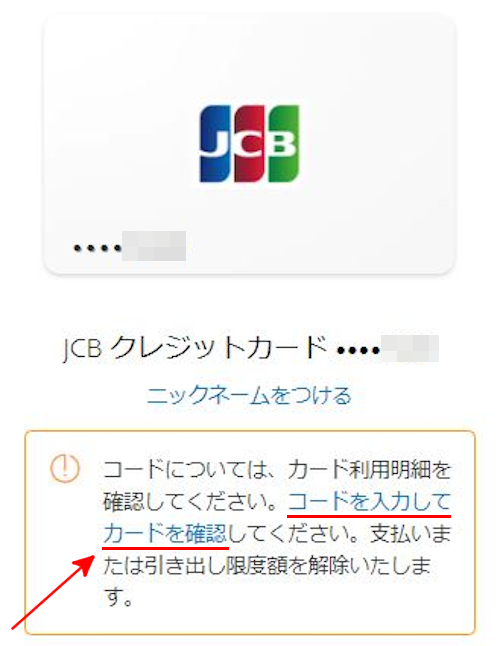
クレジットカード・・・を確認が表示されるので
4桁のコード: 銀行の明細に表示されたコード番号を入力します。
最後に「確認」をクリックしましょう。
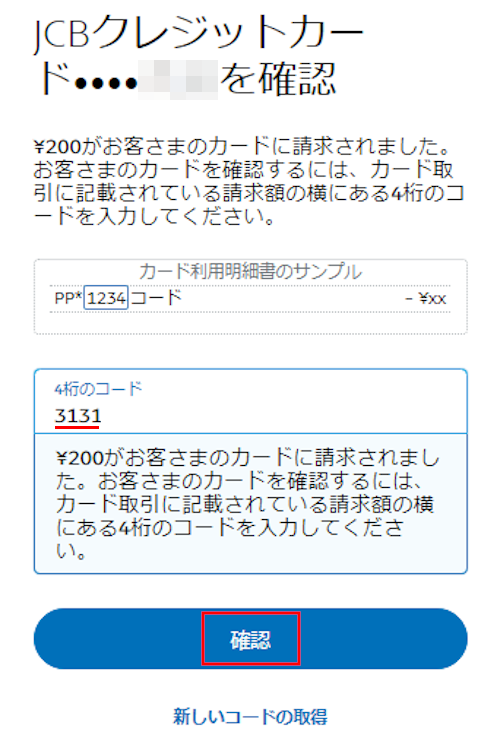
すると
「お客さまクレジットカード・・・が確認されました」と表示されます。
「完了」をクリックしましょう。
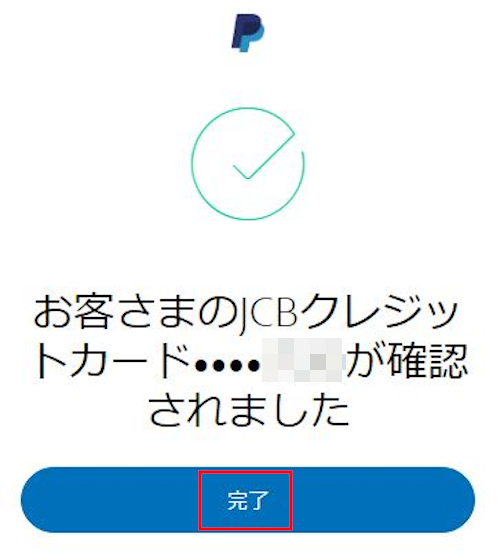
このように確認前にあった
「未認証」が消えています。
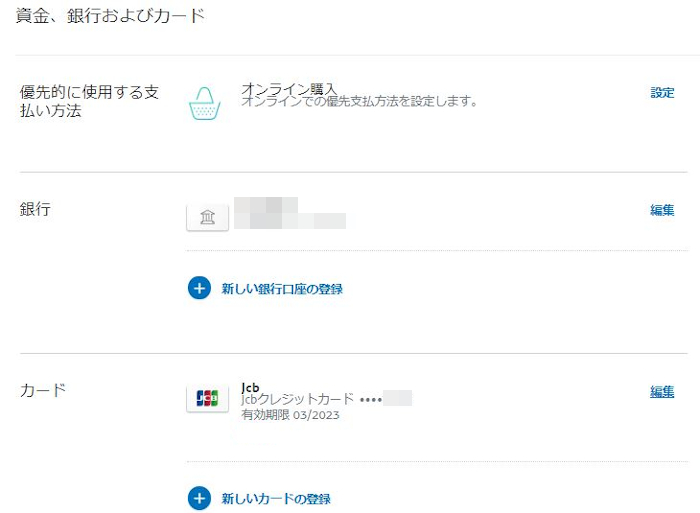
数日待たないといけなかったので面倒でしたが
これでクレジットカードの登録・確認は完了です。
なお、返金の方ですが
画像のようにカード確認が済んでから
数日後に200円が返金されていますよ。
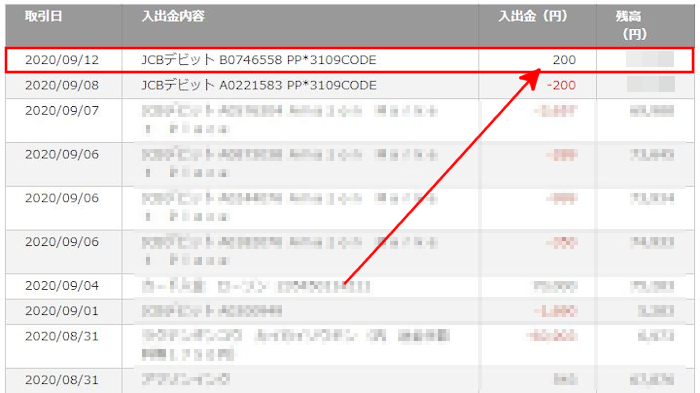
ビジネスアカウントのクレジットカード・デビットカードはOKですが
銀行口座の登録
本人確認
を済ませないと機能としてはまだ使えません。
ここではすべての手続きを画像で紹介しますので
販売ができる環境まで進めてみてください。
PayPalのビジネスアカウントで必要なStepは4記事
・ビジネスアカウントの登録
・銀行口座の登録
・クレジットカードの登録
・本人確認手続き
少し手間ですが無料でビジネスアカウントはお得ですよ!
まとめ
大手オンライン決算サービスPayPalのビジネスアカウントに
クレジットカード・デビットカードを登録する方法でした。
PayPalのビジネスアカウントを持ちたくて
調べたらクレジットカード、本人確認の面倒さであきらめる人が多いんですよ。
無料で販売できる手段なのに残念、、、
ビジネスアカウントが無料なんですから
この記事を見て作成してみてはどうでしょうか。
持っていて損はないですよ。
そこでこれをやらなきゃ損をするということで
ブログ維持のためにアフィリエイトを始めてみませんか。
大きく稼ぐには全力で挑む必要がありますが
ブログ維持費なら片手間でも大丈夫!
気になる方はここよりアフィリエイト会社(ASP)の紹介を見てみましょう。




