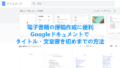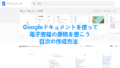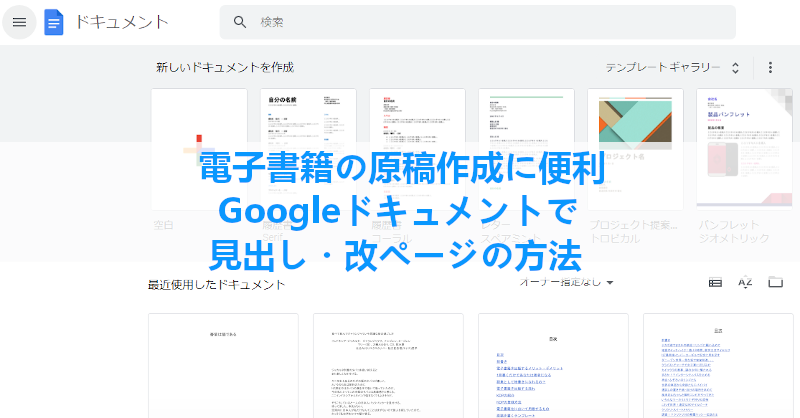
電子書籍を出版してみたいと思ったことはないですか?
書籍となると原稿が必ず必要ですが
原稿ってどこで書くの、、、?
もちろんWordでも可能ですが
オンライン上でどこでも書けて
電子書籍用のファイル形式で保存ができるほうが便利ですよね。
そこでGoogleアカウントを持っていると無料で使える
文章作成ツールGoogleドキュメントの紹介です。
ここでは見出し・改ページの方法を
丁寧に紹介していくので参考にしてみてください。
Googleドキュメントとは
Googleが無料で提供しているオンライン文章作成ツールで
MicrosoftのWordのように使えるようになっています。
Wordとの大きな違いは
無料、インストールが不用、オンライン上で使用
自動保存機能、豊富なファイル形式(Kindle本原稿可能)での保存があります。
Googleアカウントがあれば誰でも使うことができます。
*スマホ用アプリもあるのでどの端末からも使用可能です。
見出し・改ページ
ここでは実際にGoogleドキュメントを使って
見出し・改ページの方法を紹介していきます。
一度使ってみるとすぐに覚えますよ。
まずはGoogleドキュメントを開きましょう。
サイトが開いたら「Google ドキュメントを使ってみる」をクリックしましょう。
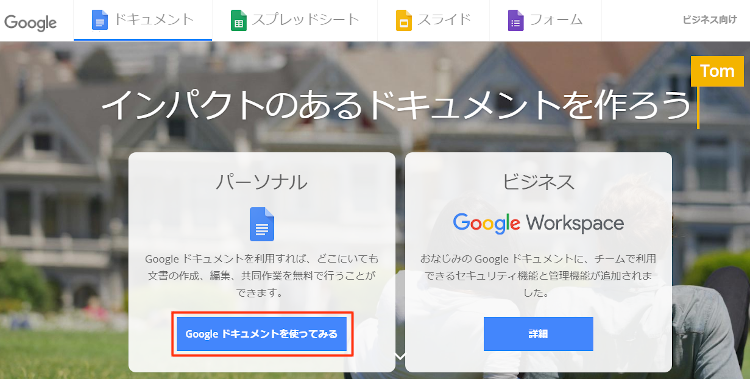
するとドキュメントのページが開くので
新しいドキュメントを作成するために「空白」をクリックします。
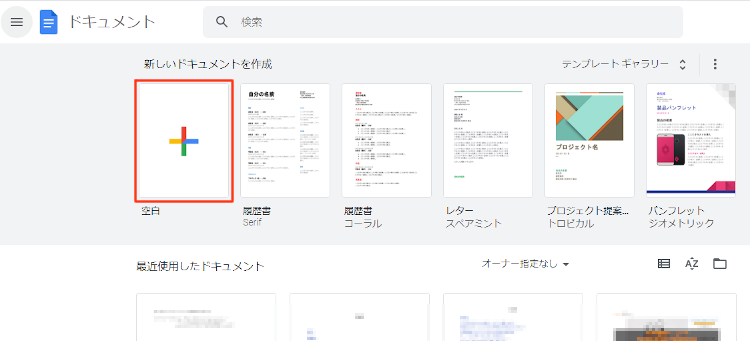
文章作成ページが開きました。
ここで文章を書いていくことで自動で保存もしてくれます。
すでにタイトルが入力されていますがこれは以前の記事で作成したためです。
それではタイトルがすでにあるという前提で
見出しを作成していきましょう。
*基本的にはタイトルとほぼ変わりません。
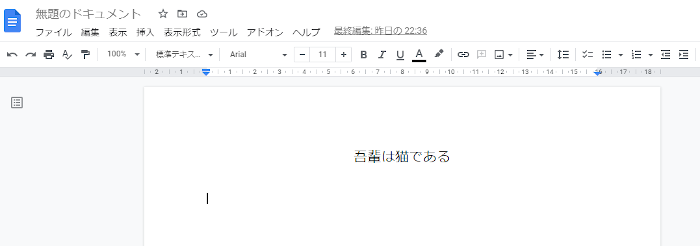
まずは普通に見出し用の文章を入力します。
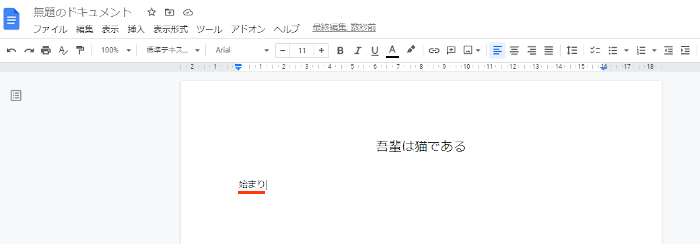
次に見出し用の文章を囲んでから
「フォントサイズ」を通常よりも大きくして「14」にして
配置を「中央添え」にしましょう。
これで見出しは完成です。
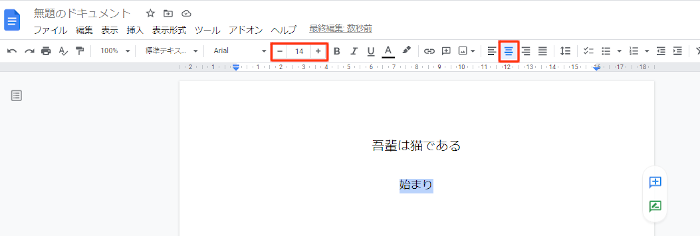
続いて、見出し用に変更した「フォントサイズ」「11」や
中央添えを「左添え」に戻していきます。
これで文章を書いていく状態になりましたね。
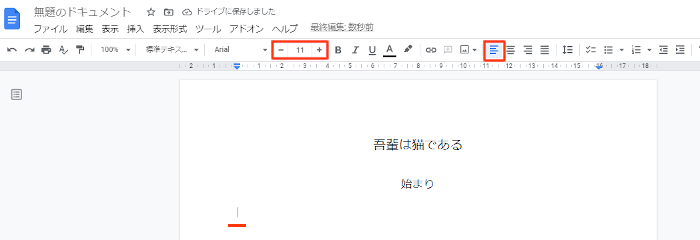
こちらが文章が入った状態になります。
そして、文章の区切りがいいところで
別ページになるように改ページを設定していきます。
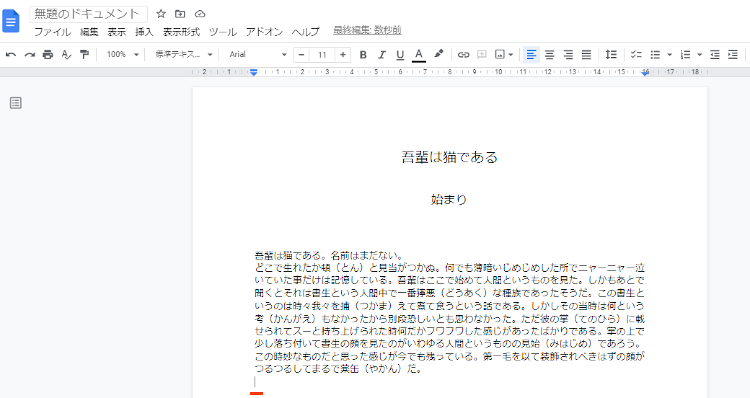
ページを変えたい行で
管理メニューの「挿入」から「区切り」「改ページ」をクリックしましょう。
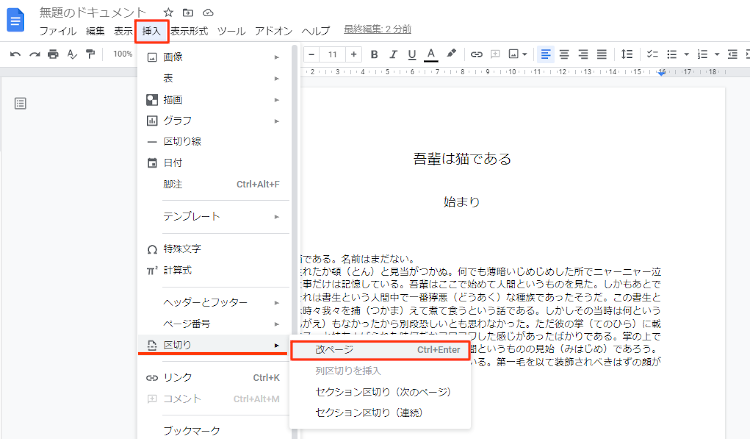
するとこのように自動的にページが区切られ
新しいページに改行が移動します。
これで意図的にページを変えることができますね。
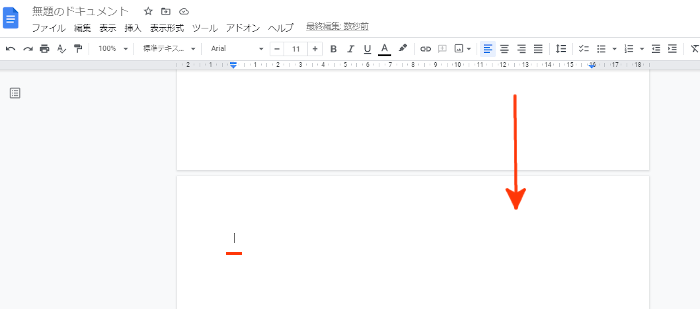
この見出し+文章、改ページを繰り返していくことで原稿になっていきます。
紹介用に中盤という見出しを作成しました。
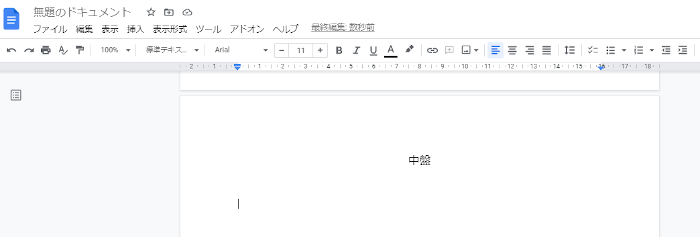
その見出しに合うように文章を入れます。
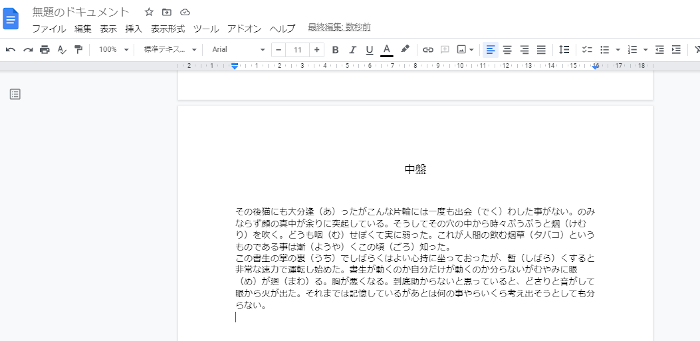
そして、先ほどのように改ページを設定しましょう。
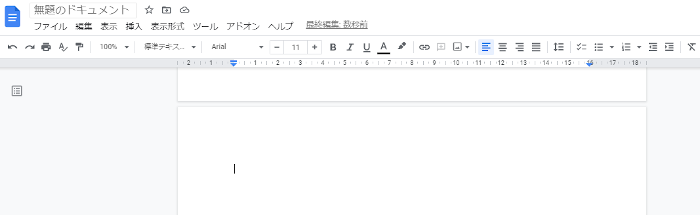
今度は終盤という見出しを作成して
文章を入れてみました。
どんどん繰り返して電子書籍の原稿を作成していきましょう。
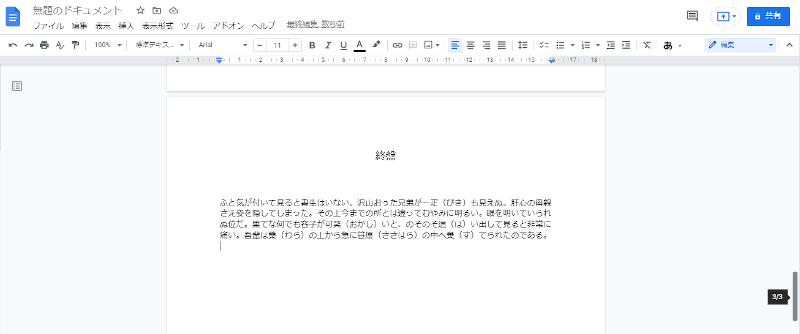
これでGoogleドキュメントの紹介は終わりです。
Googleドキュメントは電子書籍(Kindle本)に対応したファイル形式でも
保存可能なため気軽に電子書籍の原稿を作成できますよ。
もし自分で電子書籍を出版してみたい方は
こちらより出版に必要なKDPの紹介をしているので参考にしてみてください。
また、一人では出版が不安という方にはサポートも行っていますよ。
まとめ
Googleドキュメントを使っての見出し・改ページの紹介でした。
それにしても無料でWordと同じような機能と豊富ファイル形式は魅力ですよね。
特にすべて無料で電子書籍を出版してみたい方におすすめの文章作成ツールです。
ここでは最低限必要な操作方法を紹介していくので参考にしてみてください。
そこでこれをやらなきゃ損をするということで
ブログ維持のためにアフィリエイトを始めてみませんか。
大きく稼ぐには全力で挑む必要がありますが
ブログ維持費なら片手間でも大丈夫!
気になる方はここよりアフィリエイト会社(ASP)の紹介を見てみましょう。