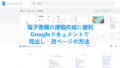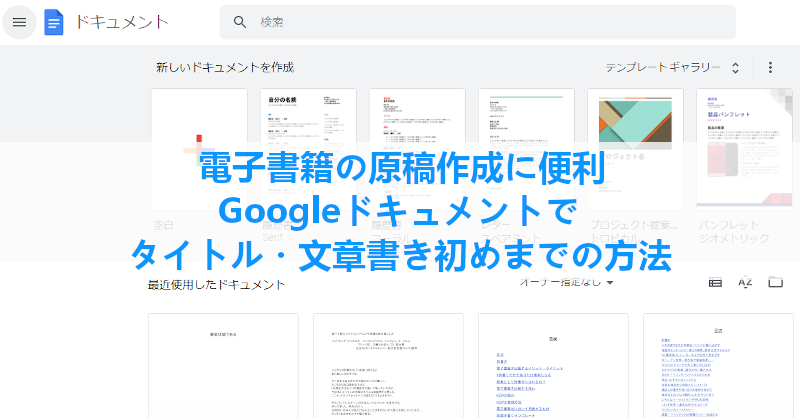
Googleドキュメントを使っていますか?
Googleアカウントを持っていると無料で使える文章作成ツールで
誰でも無料でオンライン上で文章作成ができるサービスです。
このGoogleドキュメントの便利なところは
通常の使い方とは別に抽出の際にいろんなファイル形式で保存できるところです。
電子書籍の出版に使うファイル形式にも対応しているので
原稿作成にも十分使えますよ。
ここでは数記事に渡って
Googleドキュメントの基本的な使い方を紹介していくので参考にしてみてください。
Googleドキュメントとは
Googleが無料で提供しているMicrosoftのWordのようなものになります。
もちろん、Wordとは違う点も多く主に
インストールがない、オンラインなのでネット環境があればどこでも可能、
自動保存機能、豊富なファイル形式での保存があります。
Googleアカウントがあれば誰でも無料で使うことができます。
*スマホ用アプリもあるのでどの端末からも使用可能になっています。
タイトル作成・本文までの準備
ここでは実際にGoogleドキュメントを使って
タイトル、本文を書くまでを紹介していきます。
WordPressの投稿と同じで一度使うとすぐに覚えますよ。
それではGoogleドキュメントを開きましょう。
サイトが開いたら「Google ドキュメントを使ってみる」をクリックしましょう。
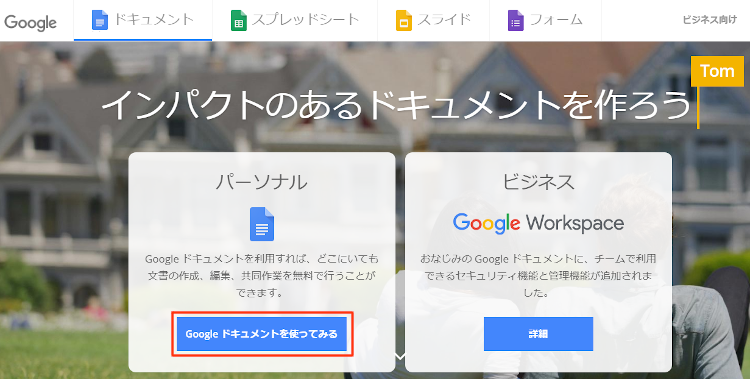
するとドキュメントのダッシュボードが開くので
新しいドキュメントを作成するために「空白」をクリックします。
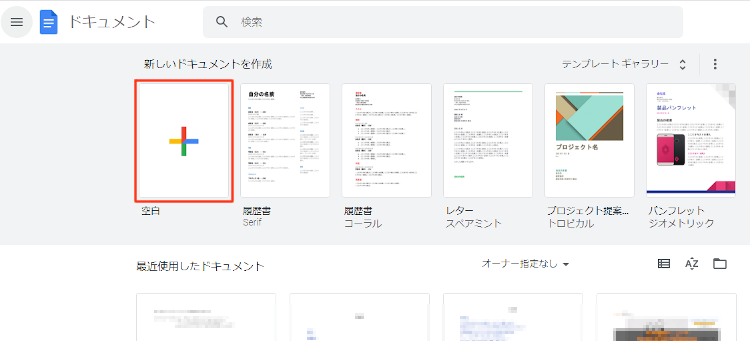
これで文章作成ページが開きました。
通常、ここで文章を書いていくことで自動で保存もしてくれます。
それではタイトルを作成していきましょう。
まずは、普通にタイトル名を入力します。
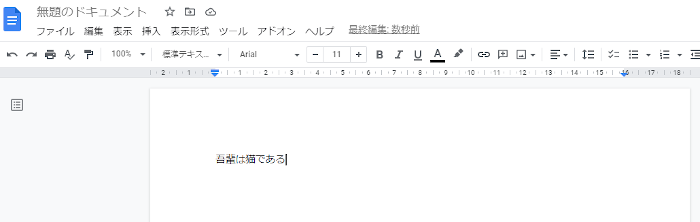
では、タイトルを囲んでから
上部の管理バーにある
「フォントサイズを拡大」からフォントサイズを大きくしていきましょう。
ここでは「16」にしています。
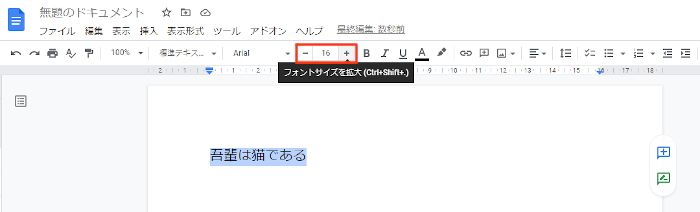
この状態だとタイトルが大きいだけで左端に寄っていますよね。
そこで「中央揃え」を選びましょう。
これでタイトルが真ん中になり完成です。
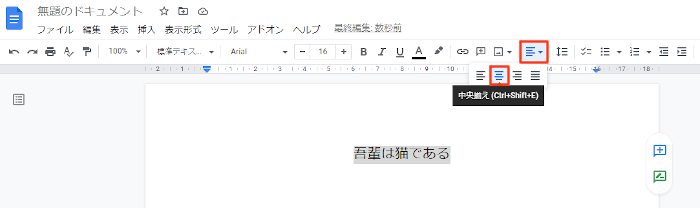
次に文章を書いて行くのですが
タイトル作成の設定が引き継がれているため
このままだと文字は大きく中央揃えで使えない状態だったりします。
そこでデフォルトに戻していきます。
まずはタイトルから改行しましょう。
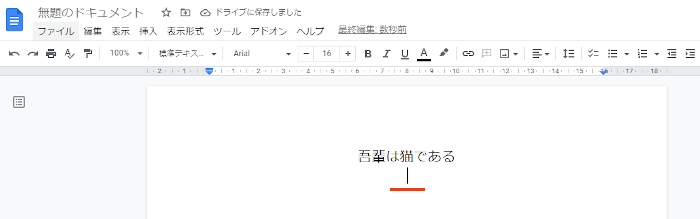
改行したら配置を「左揃え」にします。
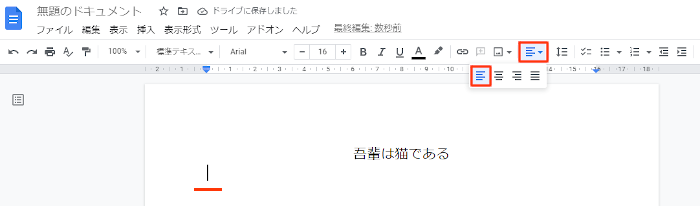
次にフォントサイズを「11」に戻します。
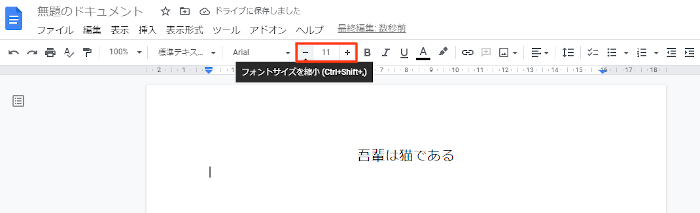
そして、タイトルとの間を作るために
改行で2,3行スペースを作りましょう。
これで文章を書き始めることができますよ。
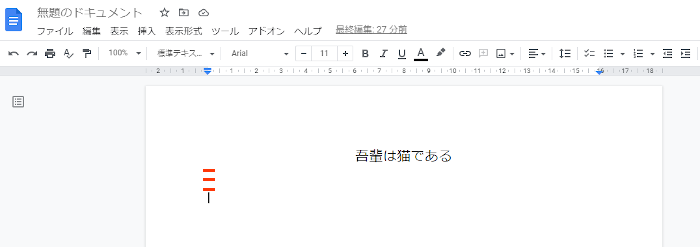
また、作業の終わり方は
画面左上にあるドキュメントアイコンをクリックするとダッシュボードに戻ります。
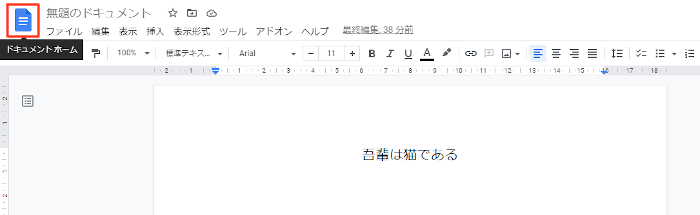
これでGoogleドキュメントのタイトル作成・本文までの準備紹介は終わりです。
Googleドキュメントは電子書籍(Kindle本)に対応した拡張子保存も可能なため
簡単に電子書籍の原稿を作成できますよ。
もし自分で電子書籍を出版してみたい方は
こちらより出版に必要なKDPの紹介をしているので参考にしてみてください。
また、一人では出版が不安な場合はサポートも行っていますよ。
まとめ
Googleドキュメントのタイトル、本文を書くまでの紹介でした。
無料でかつオンライン上で使えるのでとても便利なのですが
初めて文章作成ツールを使うときって複雑に感じますよね。
ここでは最低限必要な操作を紹介していくので参考にしてみてください。
そこでこれをやらなきゃ損をするということで
ブログ維持のためにアフィリエイトを始めてみませんか。
大きく稼ぐには全力で挑む必要がありますが
ブログ維持費なら片手間でも大丈夫!
気になる方はここよりアフィリエイト会社(ASP)の紹介を見てみましょう。