
WordPressでブログを運営している方が多いかと思いますが
プラグインを入れない状態でも
ある程度のショートコードが使えるようになっているのを知っていますか。
もしデフォルト内に使いたいショートコードが含まれていると
別のプラグインをインストールしなくてもすみますね。
そこでWordPress内のショートコード一覧を表示できる
プラグイン「ショートコード一覧表示」の紹介です。
ここでは画像付きで使い方を説明してるので参考にしてみてください。
ショートコード一覧表示とは
WordPress内に含まれるている
ショートコードをリストで表示するプラグインです。
特に設定はなく有効化するだけで反映されます。
プラグイン「ショートコード一覧表示」のインストール
それでは始めていきましょう。
WordPressにログインしたら
ダッシュボードから「プラグイン」→「新規追加」へとクリックします。
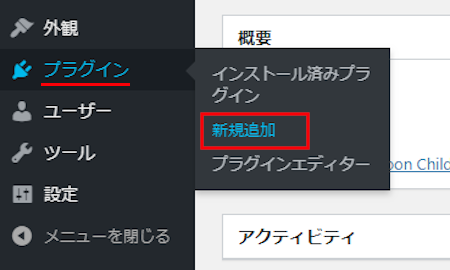
プラグインを追加のページが表示されたら
キーワード検索欄に「ショートコード一覧表示」と入力しましょう。
検索結果は、自動で反映されます。
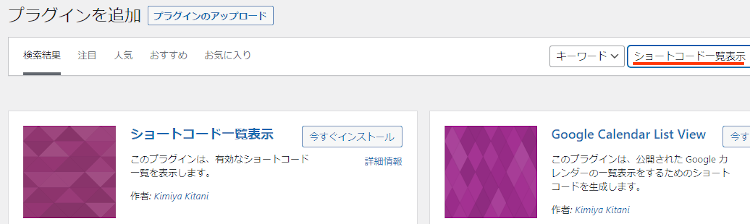
ショートコード一覧表示を見付けたら
「今すぐインストール」をクリックします。
*下の方や右側、または違うページにある場合があります。
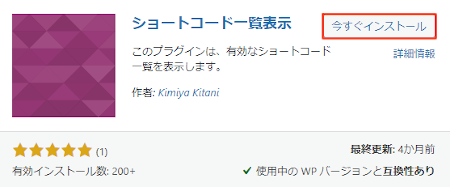
インストールが終わると「有効化」をクリックしましょう。
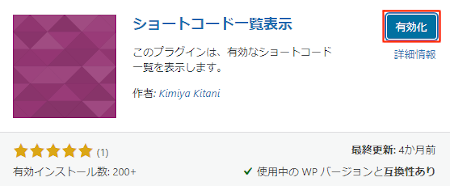
有効化すると自動でインストール済みプラグインのページに移動します。
もし、WordPressバージョンの違いで移動しない場合は
自分で「プラグイン」→「インストール済みプラグイン」に移動しましょう。
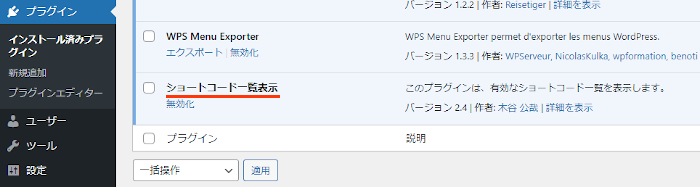
これでショートコード一覧表示のインストールは終わりです。
ショートコード一覧ページと使い方
このプラグインは初期設定などがないため
管理メニューに追加されたショートコード一覧ページを紹介していきます。
それでは管理メニューから
「ショートコード」をクリックしましょう。
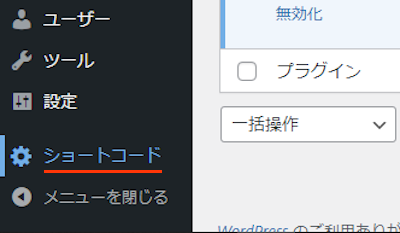
すると画像のように
ショートコード一覧ページが表示されます。
また、紹介用に一度ショートコードを使っていきますね。
ショートコード: [Zdate] *使う場合はZを消して下さい。
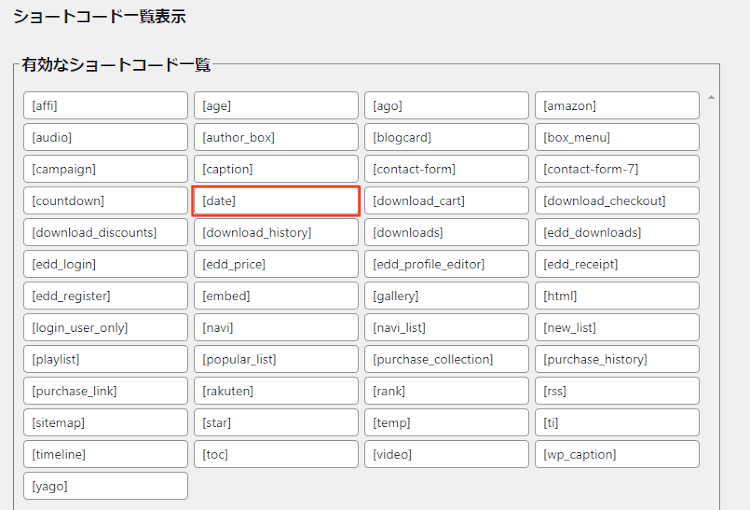
では管理メニューから
「投稿」→「新規追加」で通常の投稿記事作成ページに移動しましょう。
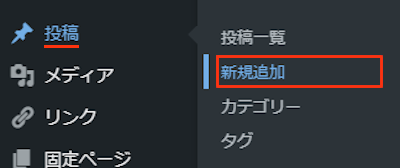
投稿作成ページが開いたら適当にタイトルを入力します。
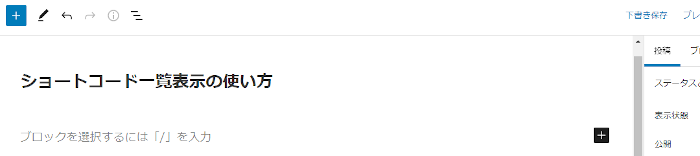
次に先ほどのショートコードを入力します。
*直接入力しても自動で画像のようにブロックが表示されますよ。
ショートコード: [Zdate] *使う場合はZを消して下さい。
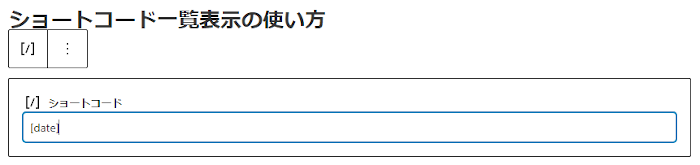
それでは反映されるのか
「プレビュー」から確認していきましょう。
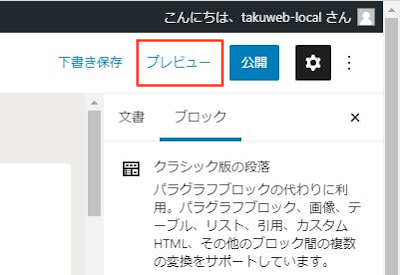
するとこのように日付が表示されますよ。
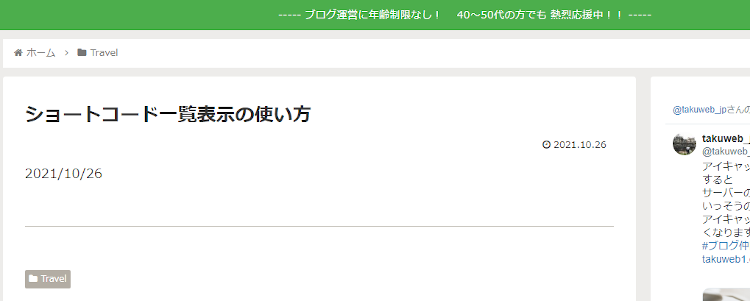
これでショートコード一覧表示の紹介は終わりです。
リスト関係や便利なプラグインは他にもいろいろありますよ。
記事をサムネイル画像付きでりすと表示するものや
記事のURLを一覧表示できるものもあります。
また、YouTubeのプレイリストを埋め込んだり
サイドバーに連絡先リストを表示できるものまでありますよ。
興味のある方はここより参考にしてみてください。
まとめ
WordPress内のショートコード一覧を表示するプラグインでした。
ショートコードがあることを知っていると便利ですよね。
時間だどは気軽に使えるので
何かのときに覚えておくといいですよ。
ちなみにこのプラグインはショートコードを覚えたら
アンインストールしてもいいかと思いますよ。
そこでこれをやらなきゃ損をするということで
ブログ維持のためにアフィリエイトを始めてみませんか。
大きく稼ぐには全力で挑む必要がありますが
ブログ維持費なら片手間でも大丈夫!
気になる方はここよりアフィリエイト会社(ASP)の紹介を見てみましょう。









