
WordPressを使ってブログを始めると
サイドバーや投稿、システムなど
高度な機能を簡単に使えるプラグインがたくさんありますよね。
どんどんブログがパワーアップしていくので便利なのですが
プラグイン一覧ページにはインストール済みのプラグインがたくさん並んでいきます。
それだと管理するのが少し大変になりますよね。
そこでプラグイン一覧ページに
メモ機能を追加してコメントを入力できるようにする
プラグイン「Plugin Notes」の紹介です。
基本的にプラグインは英語が多いので
日本語でメモを残しておくととても便利になりますよ。
ここでは画像付きで設定、使い方を説明してるので参考にしてみてください。
Plugin Notesとは
WordPressにあるプラグイン一覧ページにメモ機能を追加するプラグインです。
特に設定もなくプラグインを有効化するだけで
各インストール済みプラグイン枠内に
色指定ができるメモスペースが追加されます。
プラグイン「Plugin Notes」のインストール
それでは始めていきましょう。
WordPressにログインしたら
ダッシュボードから「プラグイン」→「新規追加」へとクリックします。
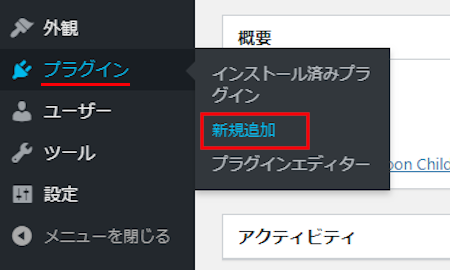
プラグインを追加のページが表示されたら
キーワード検索欄に「Plugin Notes」と入力しましょう。
検索結果は、自動で反映されます。
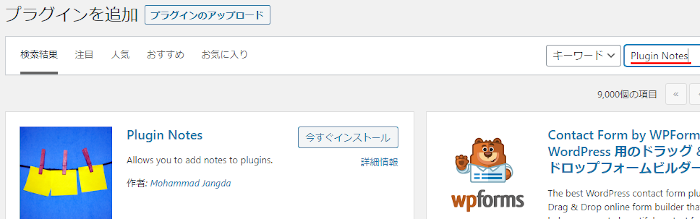
Plugin Notesを見付けたら
「今すぐインストール」をクリックします。
*下の方や右側、または違うページにある場合があります。
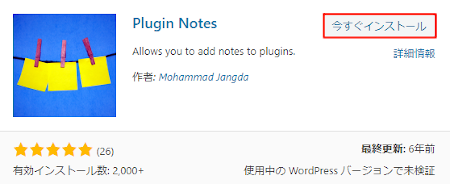
インストールが終わると「有効化」をクリックしましょう。
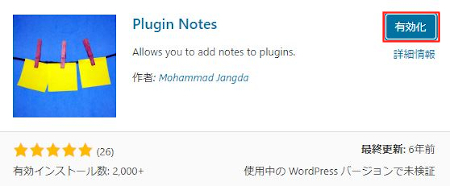
有効化すると自動でインストール済みプラグインのページに移動します。
もし、WordPressバージョンの違いで移動しない場合は
自分で「プラグイン」→「インストール済みプラグイン」に移動しましょう。
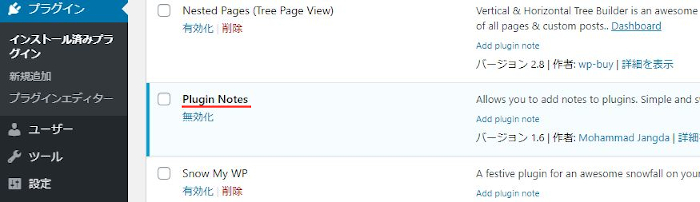
これでPlugin Notesのインストールは終わりです。
メモ機能の使い方
このプラグインは設定がなく有効化した時点で
プラグイン一覧にメモ機能が追加されています。
ここでは実際にプラグインにメモを入れて試していきましょう。
各プラグインに追加されている
「Add plugin note」をクリックします。
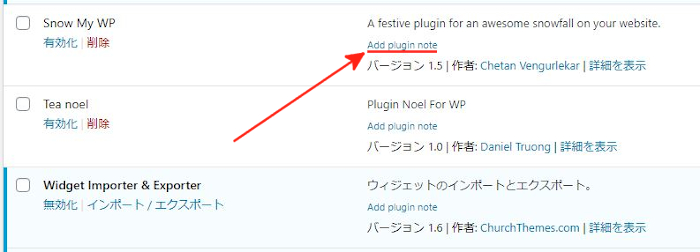
するとメモの表示のボックスが開くので
管理しやすいようにメモを入力します。
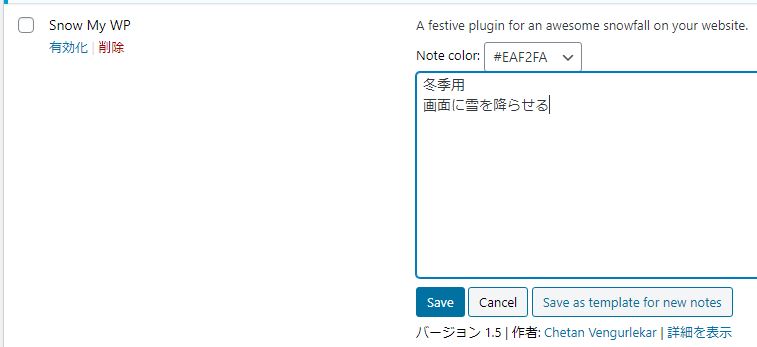
メモを入力したらボックス自体に色を指定できるので
Note colorからプルダウンで好きな色を選びましょう。
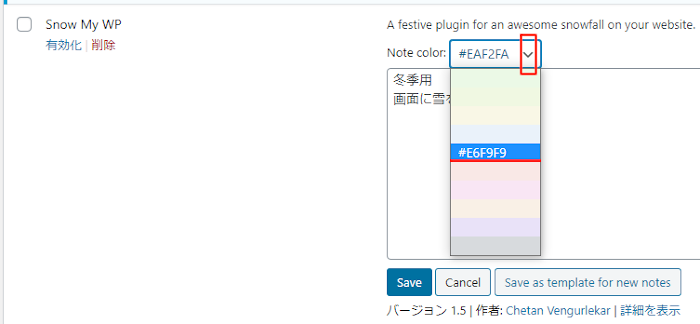
色を選ぶと(反映はまだ)これでOKなので
最後に「Save」をクリックしましょう。
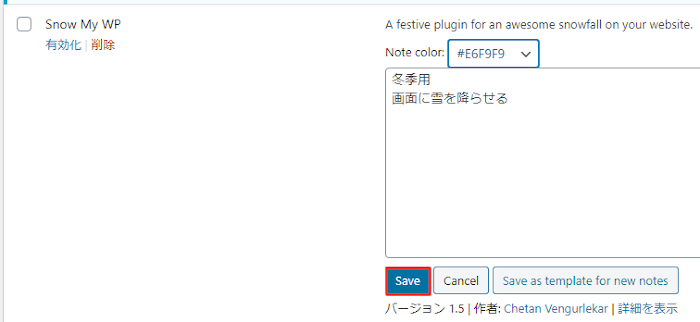
するとこのように指定した色でメモを表示できます。
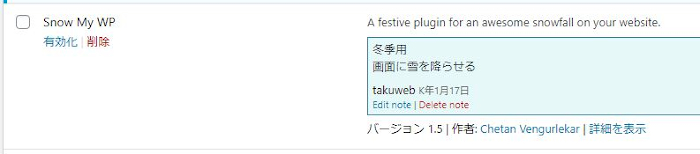
重要なプラグインなどにメモを入れていくと
このような感じになりますよ。
これだとわかりやすく管理がしやすくなりますね。
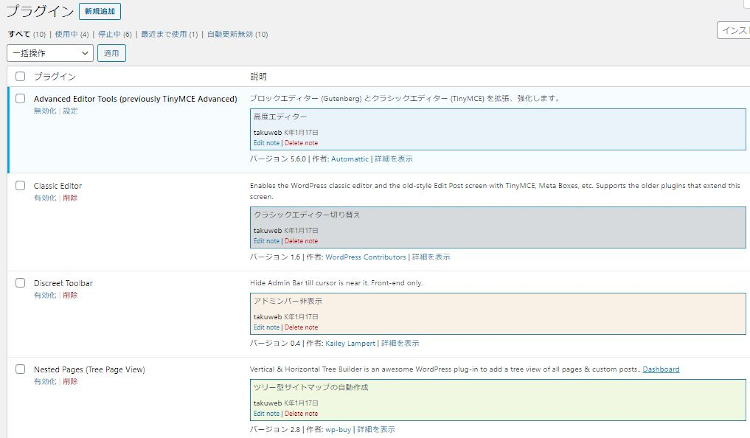
これでPlugin Notesの紹介は終わりです。
メモやノート関係のプラグインは他にもいろいろありますよ。
投稿一覧ページにメモを追加できるものや
ダッシュボードにメモパネルを設置できるものもあります。
また、ダッシュボードにメモパッドを表示するもの
管理画面にカラフルなメモ帳を設置するものまでありますよ。
メモを追加すると管理がしやすく作業効率が上がるので
興味のある方はここより参考にしてみてください。
まとめ
プラグイン一覧ページにメモ機能を追加できるプラグインでした。
一覧ページにメモを残せるのは嬉しいですよ。
このブログですとプラグイン紹介記事が多いので
作業内容を書くのにも便利だったりします。
また、普通にプラグインを使っている方ですと
使い方もメモやイベント時期だけ使うプラグインには
期間を書くなどで管理がしやすくなりますよ。
あるととても便利な機能ですので一度使ってみてはどうでしょうか。
そこでこれをやらなきゃ損をするということで
ブログ維持のためにアフィリエイトを始めてみませんか。
大きく稼ぐには全力で挑む必要がありますが
ブログ維持費なら片手間でも大丈夫!
気になる方はここよりアフィリエイト会社(ASP)の紹介を見てみましょう。







