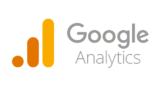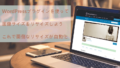ブログ運営をしているとよくGoogle アナリティクスなどの
アクセス解析を確認しますよね。
ブラウザからアナリティクスのサイトを開いて、、、
実際のところ手間だと思いませんか?
じっくり確認する時は、サイトの方がいいですが、
チェックだけならWordPressで記事作成をしながらダッシュボード上で
見るというのはどうでしょうかか。
今回はWordPressのプラグイン「Google Analytics Dashboard for WP」を紹介します。
導入前は「どうなのかな?」と思いましたが
いざ使うとかなり便利なので助かりますよ。
ここでは画像付きでインストール、設定、使い方を紹介しているので参考にしてみてください。
Google Analytics Dashboard for WPとは
Google アナリティクスのアクセス解析レポートを
WordPressのダッシュボードに設置できるプラグインです。
また、アクセス解析のトラッキングコードをブログに自動挿入する機能もあります。
投稿、固定ページの記事一覧画面からでも
記事ごとのアクセス解析レポートを確認することもできます。
使い方がとてもシンプルなのでブログ初心者でも簡単にアクセスを分析できるようになりますよ。
プラグインGoogle Analytics Dashboard for WPのインストール
では、さっそく始めていきましょう。
WordPressにログインしたらダッシュボードから
「プラグイン」→「新規追加」へとクリックします。
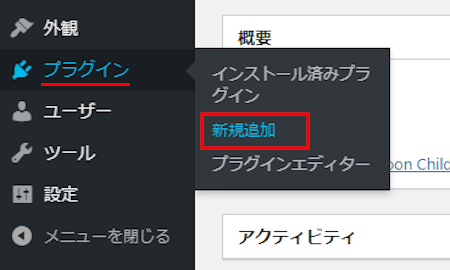
プラグインを追加のページが表示されたら
キーワード検索欄に「Google Analytics Dashboard for WP」と入力しましょう。
検索結果は、自動で反映されます。
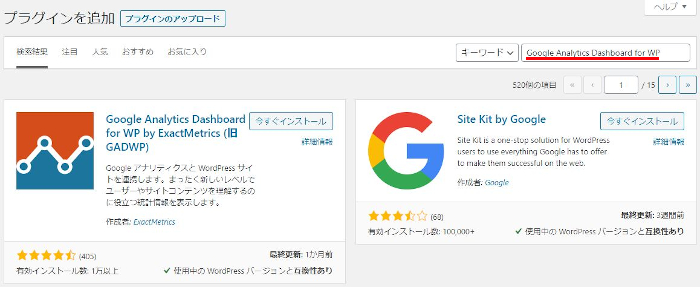
Google Analytics Dashboard for WPを見付けたら
「今すぐインストール」をクリックします。
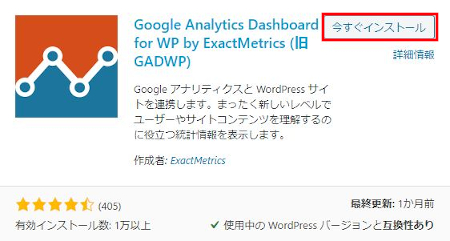
インストールが終わるまで少し待ちましょう。
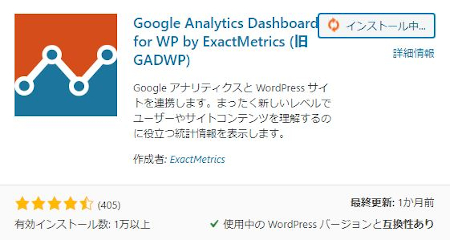
インストールが終わると「有効化」をクリックしましょう。
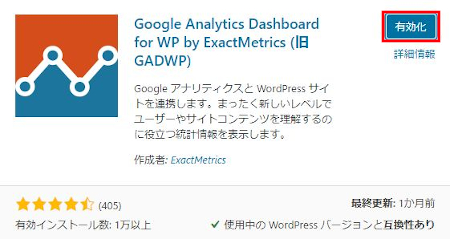
有効化すると自動でインストール済みプラグインのページに移動します。
もし、WordPressバージョンの違いで移動しない場合は
自分で「プラグイン」→「インストール済みプラグイン」に移動しましょう。
ここではまず一番上に英語で
ExactMetricsは今後の機能向上、バグ修正のために
プラグインの使用に関する情報を収集の許可を求めています。
はっきりと「今はしない」でいいと思います。

続いてマプラグイン一覧に
Google Analytics Dashboard for WP があればインストール、有効化が完了です。
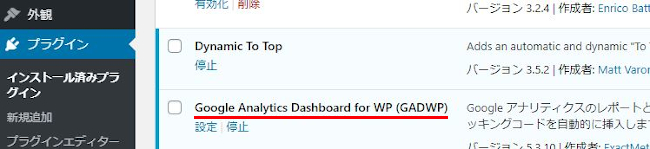
Google アナリティクスとの紐づけ(認証・認可)する方法
ここから大切な設定になります。
ここをクリアすると次からは何もしなくてもアクセス解析が表示されますよ。
ダッシュボードから「アナリティクス」をクリックしましょう。
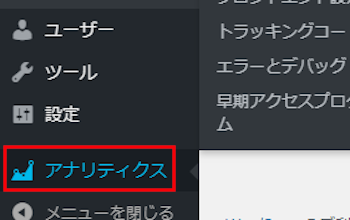
Google アナリティクスの設定ページが開きます。
まずは、「プラグインを認証」をクリックしましょう。
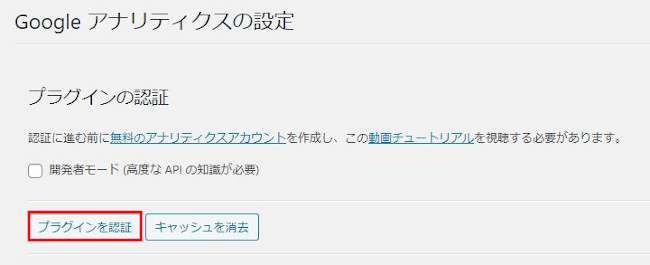
「ワンタイムアクセスコードを入手するにはこのリンクをご利用ください」
と表示されるので「アクセスコードを取得」をクリックします。
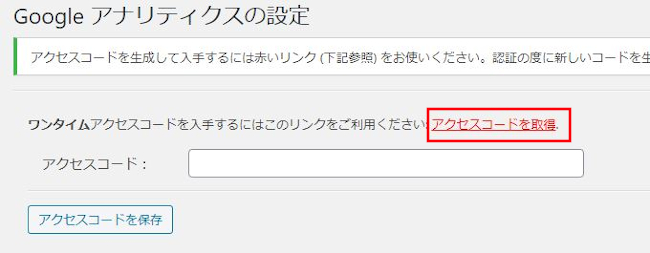
アカウント選択の画面が表示されます。
アナリティクスとの紐づけ用のコードを取得に必要なので
自分がアナリティクスで登録しているGoogleアカウントを選びます。
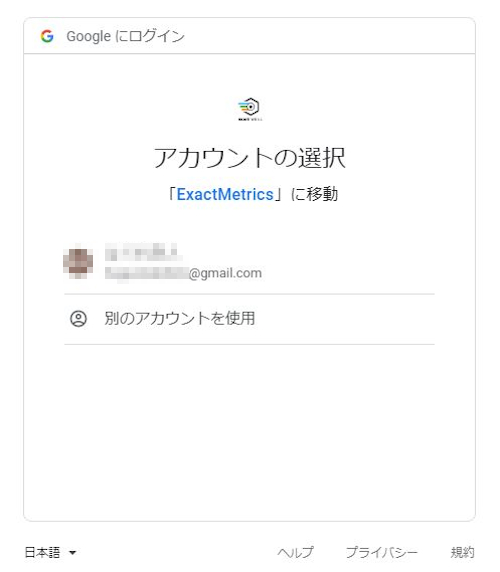
ExactMetricsがGoogle アカウントへの
アクセスをリクエストしていますと表示の画面に変わります。
ここで「許可」をクリックしましょう。
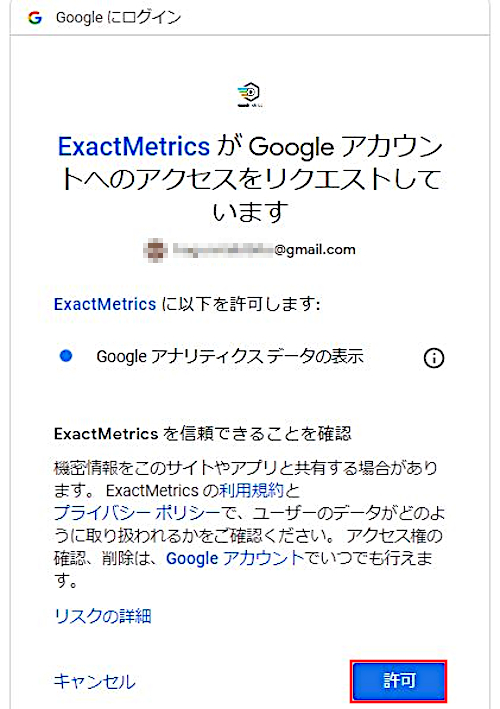
許可すると紐づけ用のコードが表示されます。
ここのコードをコピーしましょう。
アイコンをクリックでもコピー可能です。
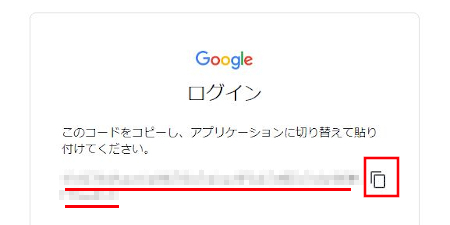
コピーしたコードを
「アクセスコード:」と書かれた空白に貼り付けます。
「アクセスコードを保存」をクリックしましょう。
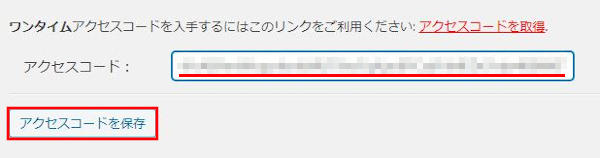
「プラグインの認可が成功しました。」と表示されればOKですよ。

続いて、一般設定を確認しましょう。
ここでは特に変更箇所はないので目を通すだけでいいです。
最後に「変更を保存」をクリックします。
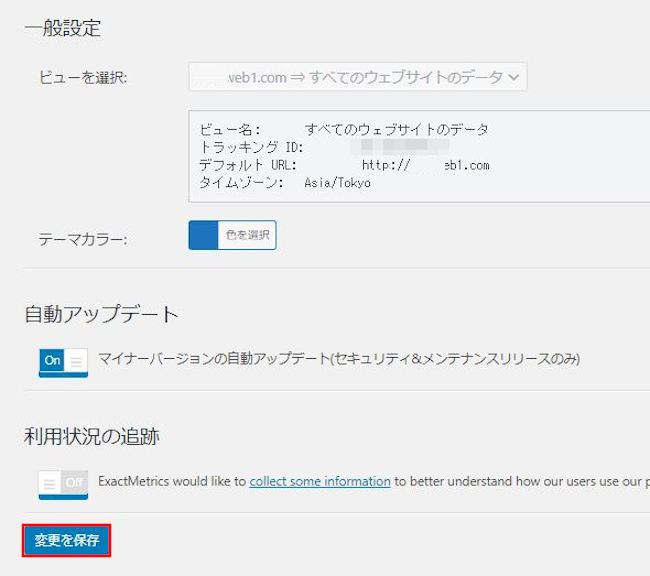
これで全ての設定は終わりです。
ダッシュボードでアナリティクスのアクセス解析の確認
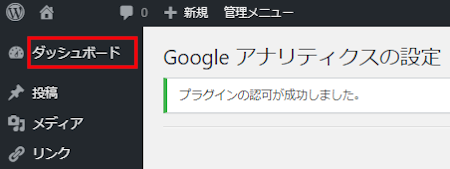
ダッシュボード上に
Googleアナリティクスダッシュボードが表示されていますね!
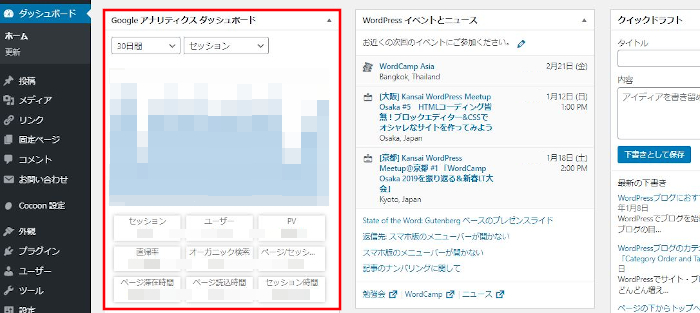
ちなみに、左側の枠ではプルダウンから日、期間を選ぶことができます。
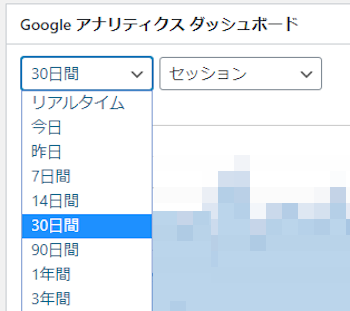
右側の枠は、各項目を選べますよ。
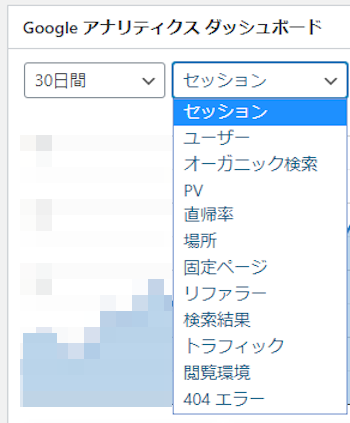
これでGoogle Analytics Dashboard for WPの紹介は終わりです。
思っていたよりもできることがあるのでいいですよね。
これは関連記事になりますが、
もし、このアプリに興味をもったけどまだGoogleアナリティクスに登録していない方は
ここから登録してみてはどうでしょうか。
ちなみにGoogleアドセンスはアナリティクスに登録していないと厳しいですよ。
まとめ
今回は、Google Analytics Dashboard for WPの紹介でしたがどうでしたか。
個人的にはとても面白いと思いました。
ブログ運営をしていると1日に1,2度Googleアナリティクスの
アクセス解析を確認するのですが、
できればWordPressで記事作成作業の流れから見たいと思っていました。
やはり記事を書いていて、アクセスが伸びているのを見ると気合が入るので、、、
もし、みなさんの中でわざわざアナリティクスのサイトに行くのが
面倒だと感じる方は導入してみてはどうでしょうか。