
順調にブログが育ち訪問者も増えてくると
収益のためにも何か試してみたくなりますよね。
でも、アドセンス、アフィリエイトはすでにしている。
かと言って、オンラインショップなんて大げさだし
ブログの方向性も変わってしまいそう、、、
それではブログ内でダウンロード販売するのはどうでしょうか。
これだとお店のようにしなくても
必要なものだけダウンロード販売ができます。
もちろん、ダウンロードなので在庫なんてものはありません。
そこでブログ上で簡単にダウンロード販売ができるようにする
プラグイン「Easy Digital Downloads」の紹介です。
PayPalやクレジットカードなどあればすぐにできますよ。
ここでは画像付きで設定、使い方を説明してるので参考にしてみてください。
Easy Digital Downloadsとは
ブログ上でデーターファイルをダウンロード販売できるプラグインです。
基本的にPayPalやクレジットカードがあれば
設定している口座へ振り込んでもらえる販売ができます。
ただ、ダウンロードに関わらず販売をする場合は
個人情報の保護がネックになるので
PayPalのビジネスアカウントの持つことを強くおすすめします。
PayPal経由での決算はユーザーのクレジット情報など
ブログ運営側は見ることもなくPayPal代行決済ですべて行います。
そして、このPayPalのビジネスアカウントは無料です。
少し時間がかかってもビジネスアカウント持つといろいろと便利ですよ。
PayPalに興味のある方は
最初から最後までの手続きを1枚ずつ画像で説明しているので参考にしてみて下さい。
順番に進めていくとあなたもビジネスアカウント保持者です。
*このプラグインの正式名称は
Easy Digital Downloads – Simple Ecommerce for Selling Digital Filesと長いので
ここではEasy Digital Downloadsとします。
プラグイン「Easy Digital Downloads」のインストール
それでは始めていきましょう。
WordPressにログインしたら
ダッシュボードから「プラグイン」→「新規追加」へとクリックします。
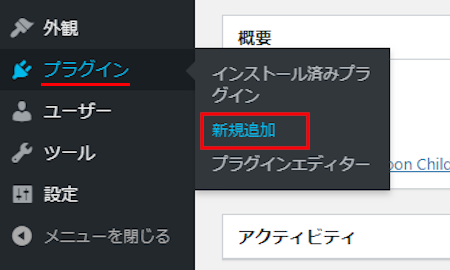
プラグインを追加のページが表示されたら
キーワード検索欄に「Easy Digital Downloads」と入力しましょう。
検索結果は、自動で反映されます。
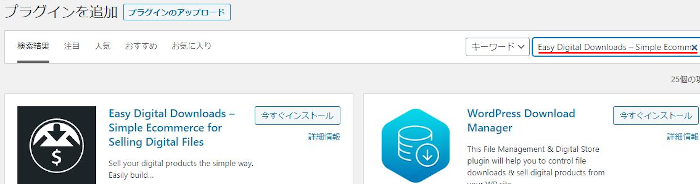
Easy Digital Downloadsを見付けたら
「今すぐインストール」をクリックします。
*下の方や右側、または違うページにある場合があります。
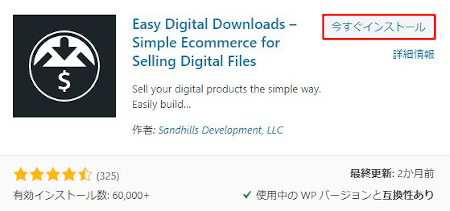
インストールが終わると「有効化」をクリックしましょう。
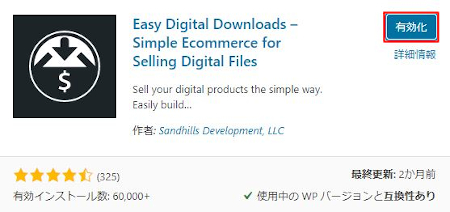
有効化すると自動でインストール済みプラグインのページに移動します。
もし、WordPressバージョンの違いで移動しない場合は
自分で「プラグイン」→「インストール済みプラグイン」に移動しましょう。
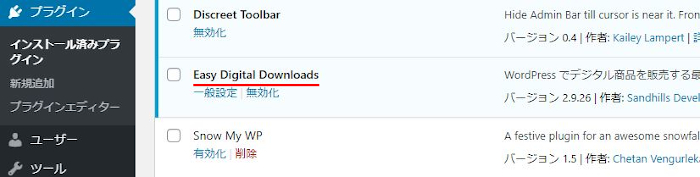
Easy Digital Downloadsのインストールは終わりです。
プラグインの初期設定
ここではまずダウンロード販売で必要な設定
通貨、通知メール、PayPalなどの紐付けをしていきます。
項目は多いのですが実際に触る所は少ないので簡単ですよ。
では、管理メニューから
「ダウンロード」→「設定」をクリックしましょう。
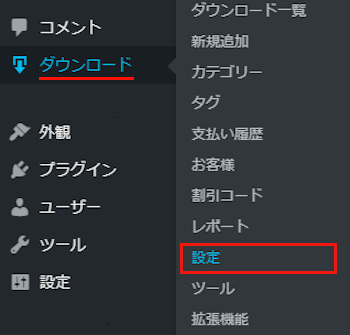
すると設定ページが開きます。
上部の設定は変更しなくても基本的に大丈夫なので
マウスで下へスクロールしていきます。
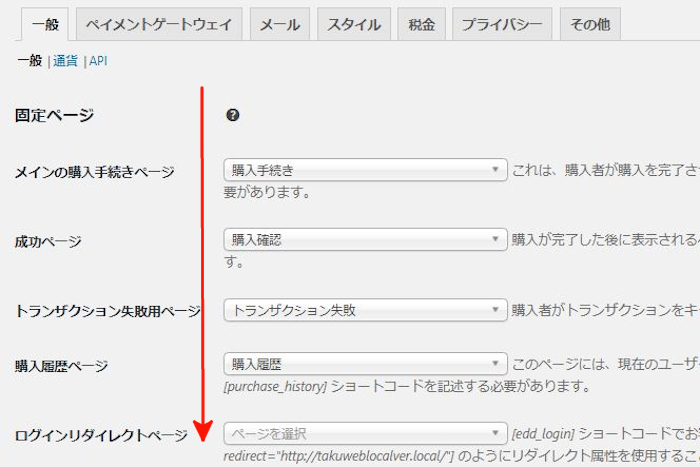
店舗の情報にある項目で設定をしていきます。
基準国: 住んでいる国を選びます。
ここは「Japan」にしています。
滞在している都道府県: 住んでいる都道府県を選びます。
ここでは「Chiba」にしています。
これでOKなので「変更を保存」をクリックします。
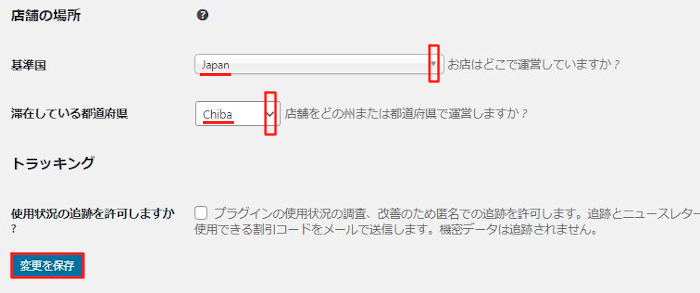
続いて、画面を上までスクロールさせて
「通貨」をクリックしましょう。
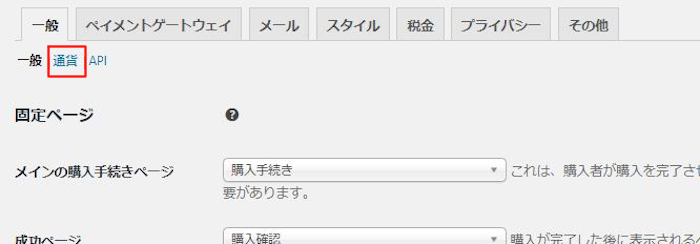
通貨: 日本に設定したので「日本円(¥)」にします。
変更したら「変更を保存」をクリックしましょう。
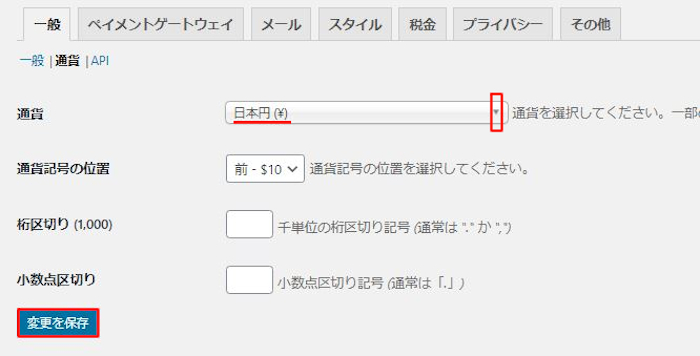
今度は上部にある
「ペイメンチゲートウェイ」タブをクリックします。

項目の内容が変わるので3ヶ所で設定をしていきましょう。
ペイメントゲートウェイ: 初期設定の決済網を選びます。
ここは「Paypalスタンダード」にします。
デフォルトゲートウェイ: 決算に使うものを選びます。
ここも「Paypalスタンダード」にします。
利用可能な決済代行サービスの: 決済に使うのものを選びます。
アイコン ここでは「PayPal」にしています。
これでOKなので「変更を保存」をクリックしましょう。
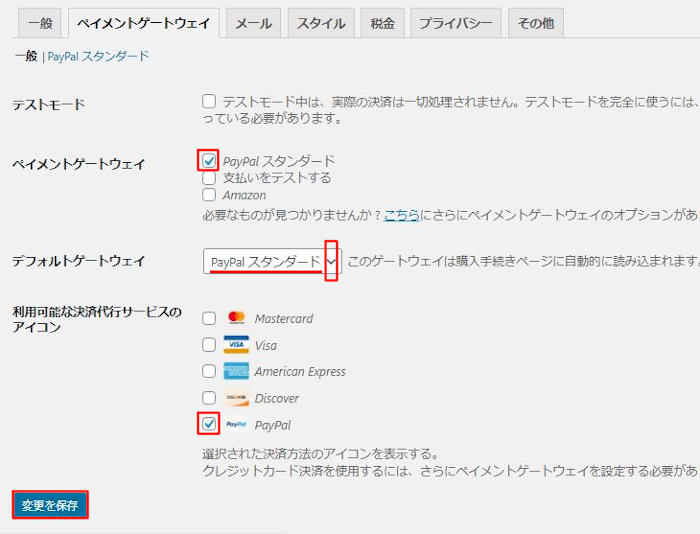
さらに上部にある
「PayPalスタンダード」をクリックします。

表示されている項目が変わるので
メールアドレスを入力していきます。
PayPalメールアドレス: PayPalで登録しているメールアドレスを入力します。
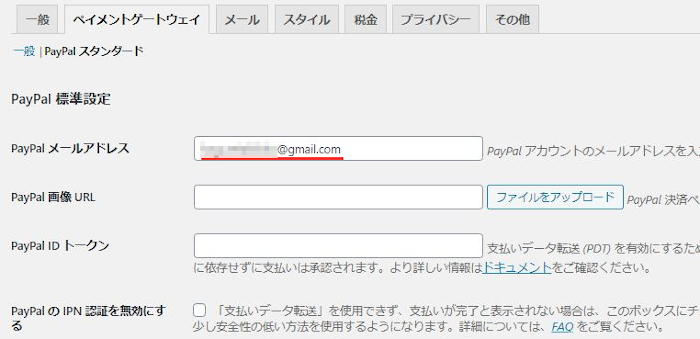
他は入力しなくても大丈夫なので
「変更を保存」をクリックしましょう。
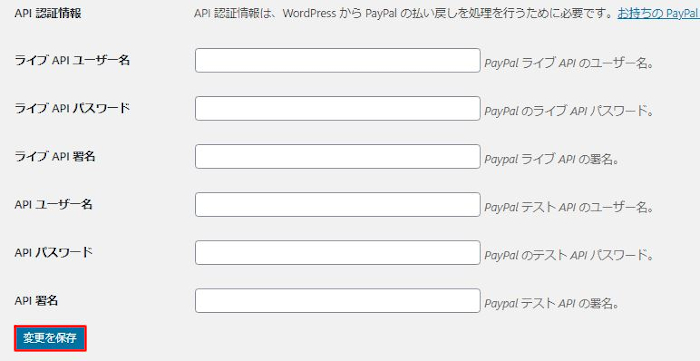
これで初期設定は終わりです。
ダウンロード販売の作成
ここでは実際にダウンロード販売できるように
ファイルや価格を設定していきます。
作成は簡単なので楽しく進めていきましょう。
それでは、管理メニューから
「ダウンロード」→「新規追加」をクリックします。
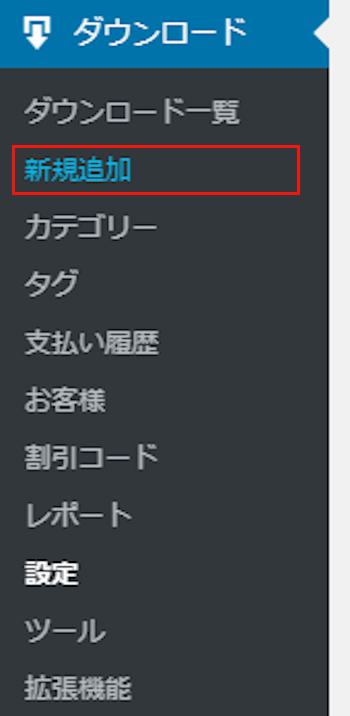
作成ページが開くので
自分があとでわかるようなタイトルを入力しましょう。
ここでは「1990 TVではわからない旅の映像」にしてみました。

次に表示される販売用の紹介文を入力します。
ここではこのようにしてみました。
「takuwebの運営がTAKUが
世界を放浪したバックパッカー時代の秘蔵映像集になります。
人気番組の電波少年よりも前に駆け抜けた痛快珍道中!」
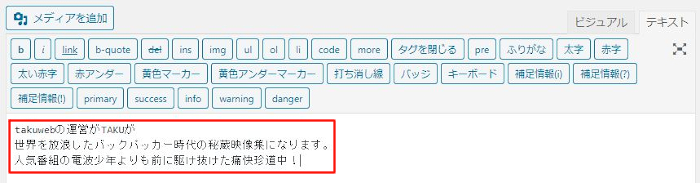
続いて、ダウンロードの価格になります。
ここでは販売価格「320」円にしてみました。
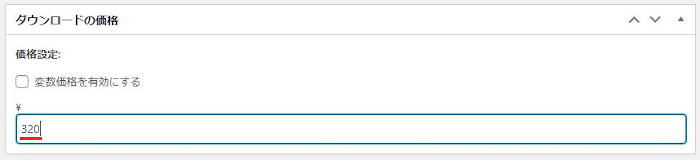
次、ダウンロード販売するファイルをアップロードしていきます。
「ファイルのアップロード」をクリックしましょう。
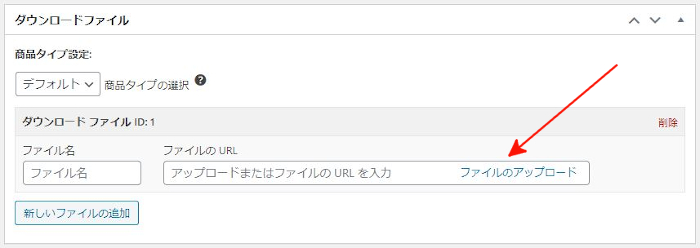
メディアライブラリが開くので
販売するファイルを選んで
「ダウンロードに挿入」をクリックします。
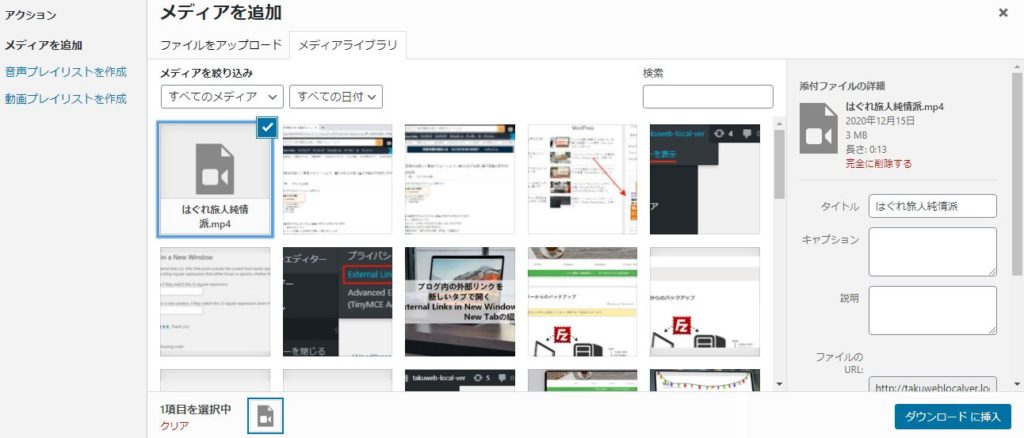
このようにファイルのURLが入ればOKです。
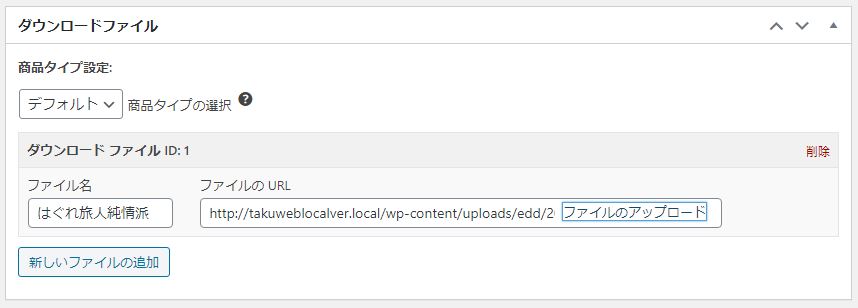
これで作成自体はできたので
右下の方にある「ダウンロード設定」を探します。
そこにある「購入ショートコード」をコピーしましょう。
*このショートコードはダウンロード販売設置に使いますよ。
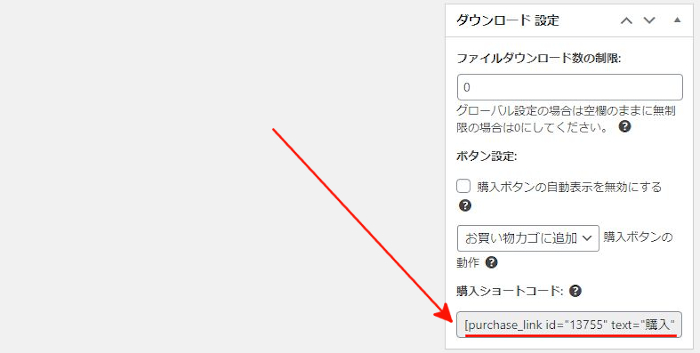
最後は右上にある「公開」をクリックしましょう。
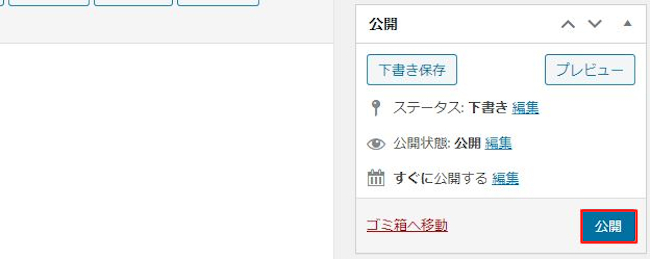
では、管理メニューから
「ダウンロード一覧」をクリックして確認してみます。
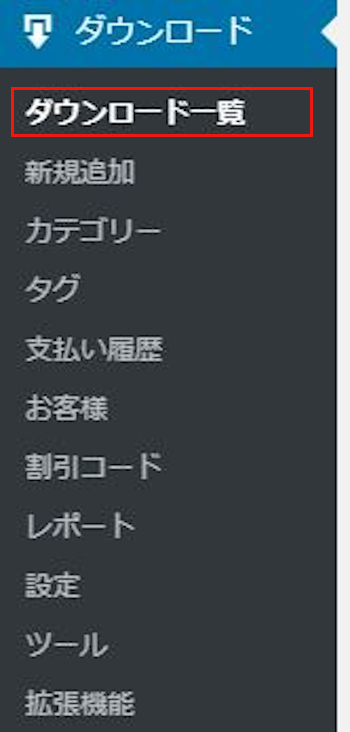
作成したユニットがリストに表示されていますね。
複数作ればここにどんどんリスト表示されますよ。
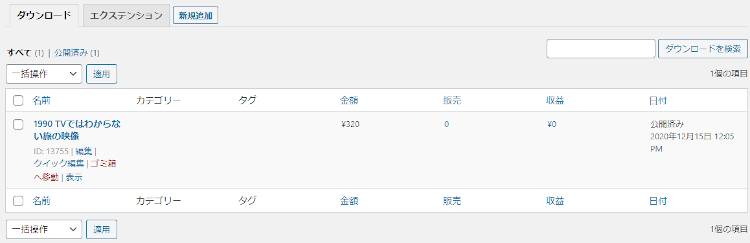
これでダウンロード販売の作成は終わりです。
ダウンロード販売の設置・使い方
ここでは実際にダウンロード販売ができるように
ブログに設置していきましょう。
*ここではサイドバーにしています。
ブログ本文でもショートコードなので使えますよ。
管理メニューから
「外観」→「ウィジェット」をクリックしましょう。
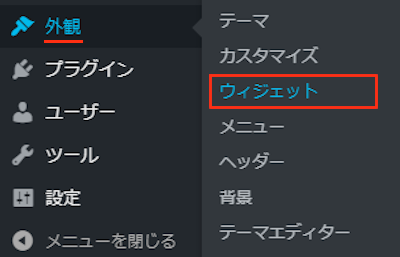
ウィジェットページが開いたら
「テキスト」ブロックを探しましょう。
プラグインによっては下の方にある場合があります。
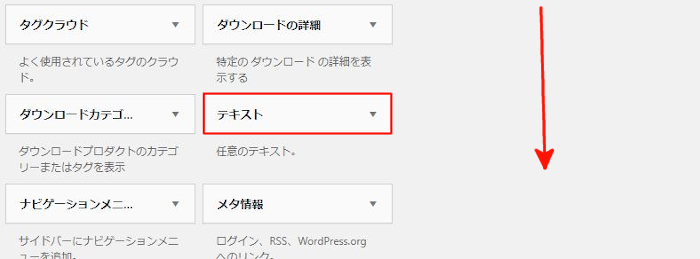
「テキスト」を見付けたら
ドラック&ドロップでサイドバーへ移動させましょう。
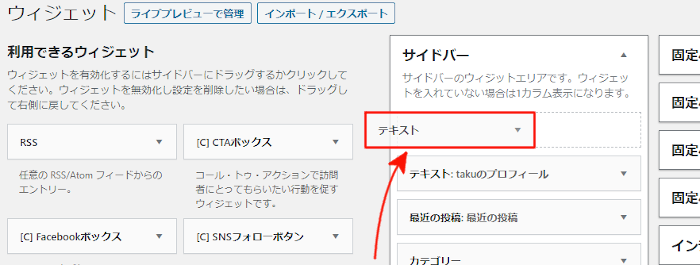
サイドバーへ移動させると
設定ウィンドウが開くので入力していきましょう。
タイトル: 表示されるタイトルになります。
ここは「1990 TVではわからない旅の映像」にしました。
空白スペース: ここのショートコードを貼り付けます。
ここでは見栄えがいいように文章と画像を上部に入れてみました。
最後に「保存」をクリックします。
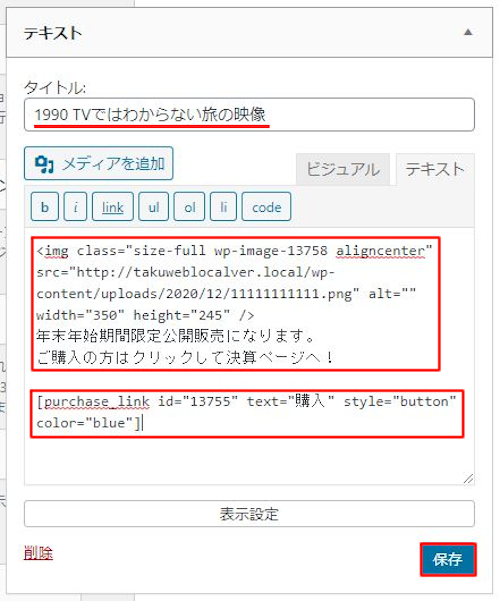
これですべてOKなので
「サイトを表示」から確認していきましょう。
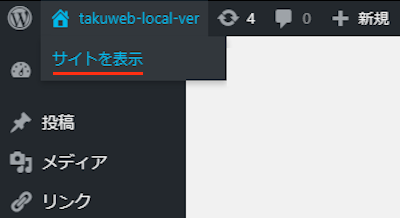
すると画像のように
サイドバーにダウンロード販売が表示されます。
試しに「¥320円-購入」をクリックしましょう。
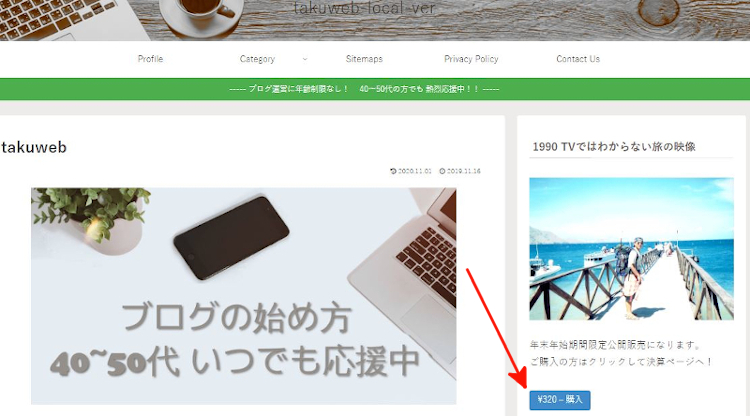
「お買い物カゴに追加しました」と表示されるので
「購入手続き」をクリックします。
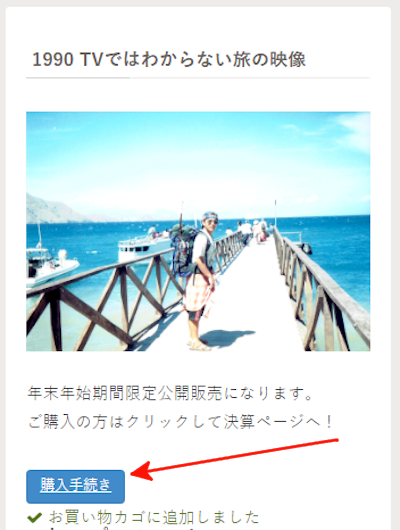
すると購入ページが開きます。
実際に購入する場合はここで決済をします。
*削除もできるので安心ですね。
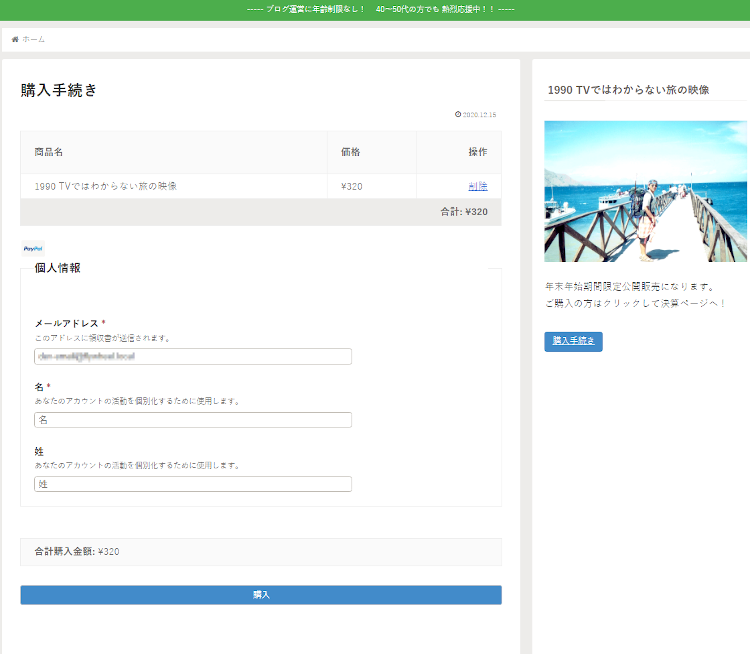
手間に感じた方もいるかもしれませんが
ここまで来たらあとは作成するだけなので簡単ですよ。
これでEasy Digital Downloadsの紹介は終わりです。
ダウンロード販売にあると便利なプラグインはいろいろありますよ。
安全で使いやすいクレジットカード決済ができる
PayPalのビジネスアカウント(無料)登録方法や
有名なLINE公式アカウント(旧 LINE@)の作成方法もあります。
また、無料のシンプルなダウンロードボタンの作成や
クーポンコードを表示するボタンなどもありますよ。
ダウンロード販売に有利なものはどんどん使うといいですね。
ここでは画像付きで設定、使い方を説明してるので参考にしてみてください。
まとめ
ブログ上でダウンロード販売ができるプラグインでした。
簡単に個人販売できるのは便利ですよね。
これで販売するファイルですが
これは考え方次第で音楽、映像、PDFファイル、電子書籍、データなど
何でも可能です。
また、変わった使い方では
ダウンロードしたファイルを商品の発送の説明にしておくことで
あとで商品を郵送ということもできます。
まずはPayPalとこのプラグインで始めてみてはどうでしょうか。
そこでこれをやらなきゃ損をするということで
ブログ維持のためにアフィリエイトを始めてみませんか。
大きく稼ぐには全力で挑む必要がありますが
ブログ維持費なら片手間でも大丈夫!
気になる方はここよりアフィリエイト会社(ASP)の紹介を見てみましょう。









