
WordPressでブログ記事を書いていて
投稿作成中に前の内容の方がよかったなぁ~って時ありませんか。
でも、下書き保存してしまったので戻しようがない、、、
そこでWordPressに標準装備されている
「リビジョン機能」です。
この機能は過去に下書き保存した内容を
日時を選んで置き換えることができますよ。
あまり使うことがないので知らない方も多いですが
投稿作成ページでいつもリビジョンボタンが表示されています。
何かの時に知っておくと助かる機能ですね。
ここでは画像付きで使い方を説明してるので参考にしてみてください。
リビジョン機能とは
WordPressに標準装備されている
投稿記事内容の自動バックアップ機能です。
「下書き保存」した際にWordPress裏側で保存前の内容を保存しています。
リビジョン機能を使うことで
過去に下書き保存した日時の内容を選んで
置き換えることができます。
リビジョン機能で投稿記事を過去の下書き保存に戻す方法
このリビジョン機能はとても簡単に使えるので
サクッと進めていきましょう。
まずは、投稿一覧から下書き保存をしている記事を開きます。
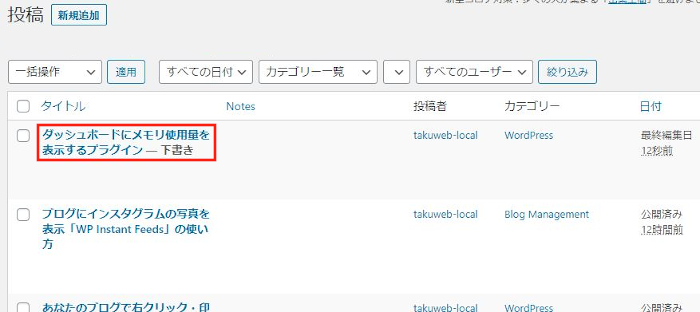
あとはリビジョン機能を使うだけですが
せっかくなので文字を変えて保存して
それをもとに戻してみましょう。
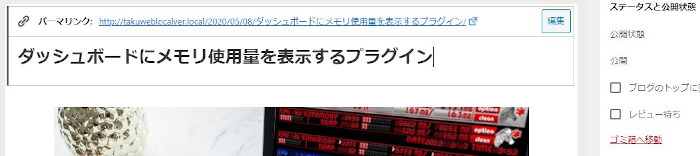
タイトルに「テスト変更」と足してみました。
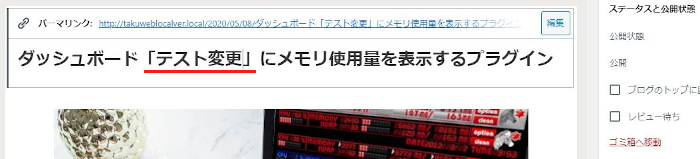
続いて本文ですが
ここにも変更を加えていきましょう。

ここは「テストで文章書いてみました。」を足してみます。
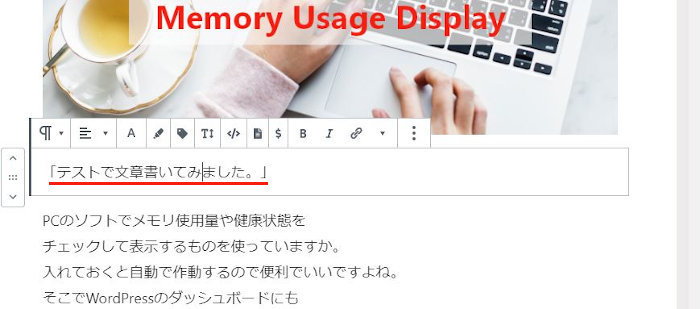
それではこのヘンになった状態で
下書き保存してみます。
「下書き保存」をクリックしましょう。
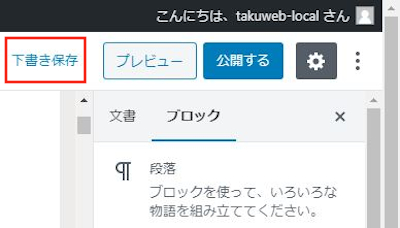
それではここから本番になります。
画面右側の「文章」タブの下の方に
「リビジョン」があります。
*8件となっているのは過去に8回下書きしているという意味です。
それでは「リビジョン」をクリックしましょう。
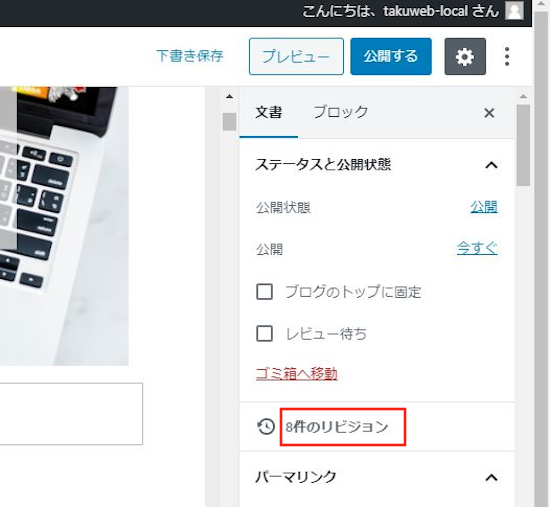
するとリビジョンのページが開きます。
この画面の見方は簡単でこのようになっていますよ。
左側: 過去の内容
右側: 現在の内容
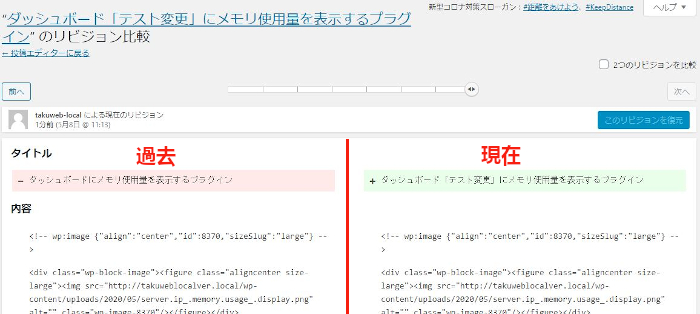
すると画像のように過去、現在と日時が表示されわかりやすくなります。
過去: 旧リビジョン
現在: 新リビジョン
のことです。
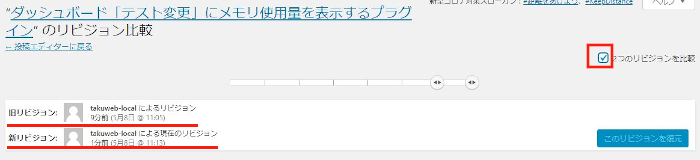
では、上にあるバーで過去の戻したい日時を選びます。
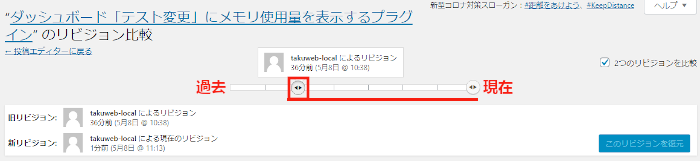
下にある比較で確認していくと間違わないですよ。
タイトル: 過去の方は「テスト変更」がないですね。
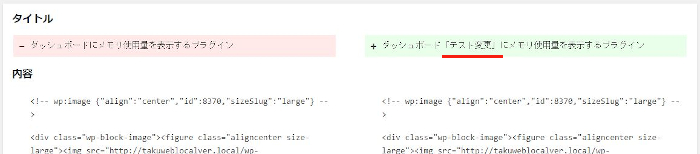
続いて、本文も確認しましょう。
本文: 過去の方は
「テストで文章書いてみました。」がありません。
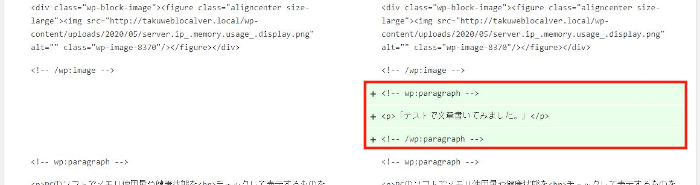
では、過去の下書きに戻していきましょう。
戻したい日付にバーを合わせます。
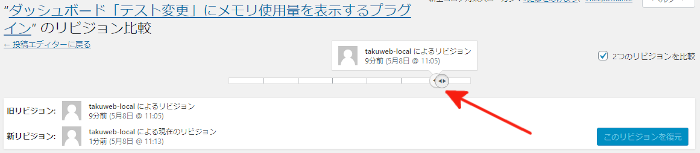
もし、バーが上手く指定した日時に止まらない場合は
画像のように「2つのリビジョンを比較」の
チェックを外すと上手くいきますよ。
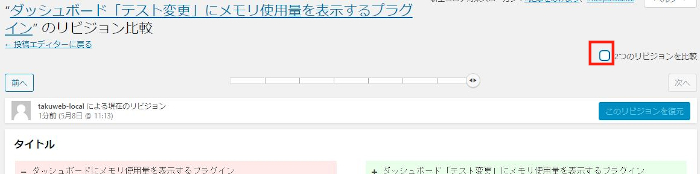
バーで日時を決めると
「このリビジョンを復元」をクリックしましょう。
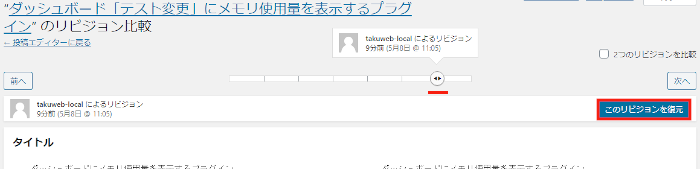
投稿作成ページに戻り
過去の下書きの内容に戻っています。
ここでは無駄な「テスト変更」がタイトルから消えていますね。
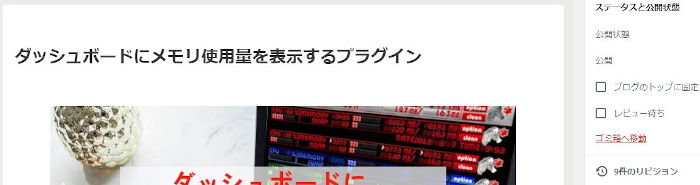
本文では「テストで文章書いてみました。」も消えていますよ。
これだと何かの時に簡単に過去の記事に戻せますね。

これでリビジョン機能の使い方は終わりです。
WordPressにはたくさん便利なプラグインがありますが
リビジョンのように有能な機能が標準装備されていることもありますよ。
標準装備の関連として
投稿を公開する際に日時を指定できる予約投稿の機能を紹介します。
一度使うと止めれなくなるくらい便利な機能です。
投稿の公開を決まった時間にしたい場合や
夜中に記事が出来上がった場合に朝に公開するようにできますよ。
興味のある方はここより参考にしてみてください。
まとめ
WordPressの標準機能リビジョンの紹介でした。
このリビジョン機能ですが
投稿作成画面でずっと表示されているけど
気にもしなかった方も多いはず、、、
でも、リビジョンの機能を知ると意外といいですよね。
ヘンな話ですが予期せぬバッテリー切れなどでも
過去の下書きが残っているなら助かりますよね。
海外だとたまにバッテリー切れになるので、、、





