
ブログ記事にカテゴリーごとにある記事リストを
表示したいことってないですか。
ユーザーへタイトルリストを公開すると
どの系統の記事を押しているのかもアピールできます。
そこでカテゴリーにある記事リストを表示する
プラグイン「List category posts」の紹介です。
ショートコードを使うので簡単ですよ。
ここでは画像付きで使い方を説明してるので参考にしてみてください。
List category postsとは
WordPressで作成しているブログの投稿に
カテゴリーごとの記事リストを記事数を決めて表示できるプラグインです。
ショートコードのIDの数字を変えるだけで
カテゴリーを変えることができます。
また、表示するタイトル数も変更が可能になっています。
プラグイン「List category posts」のインストール
それでは始めていきましょう。
WordPressにログインしたら
ダッシュボードから「プラグイン」→「新規追加」へとクリックします。
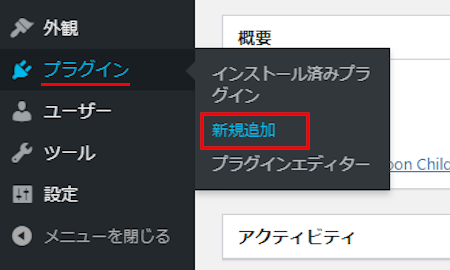
プラグインを追加のページが表示されたら
キーワード検索欄に「List category posts」と入力しましょう。
検索結果は、自動で反映されます。
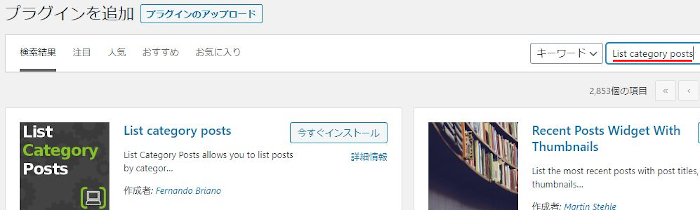
List category postsを見付けたら
「今すぐインストール」をクリックします。
*稀に下の方や右側、または違うページにある場合があります。
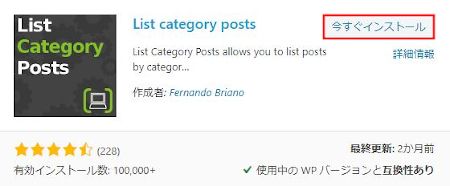
インストールが終わると「有効化」をクリックしましょう。
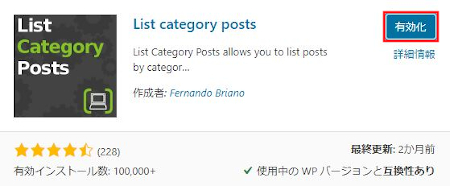
有効化すると自動でインストール済みプラグインのページに移動します。
もし、WordPressバージョンの違いで移動しない場合は
自分で「プラグイン」→「インストール済みプラグイン」に移動しましょう。
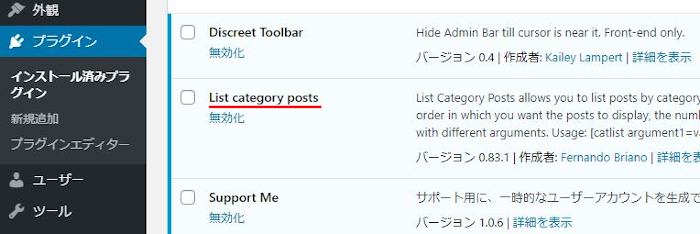
List category postsのインストールは終わりです。
カテゴリー内の記事リストの設定
ここでは投稿にカテゴリー内の記事リストを
ショートコードを設置して表示していきます。
管理メニューから
「投稿」→「新規追加」で通常の投稿記事作成ページに移動しましょう。
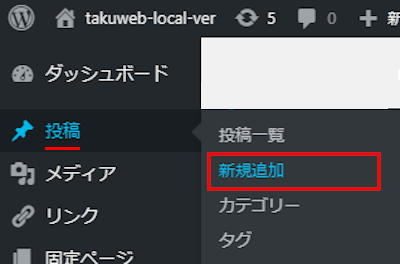
投稿作成ページが開いたら
適当にタイトルを入力します。
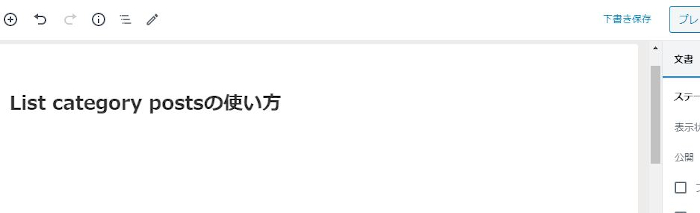
続いて、ショートコードを貼るために
クラシックモードを表示させます。
*ショートコードなので各自の慣れた方法でも大丈夫ですよ。
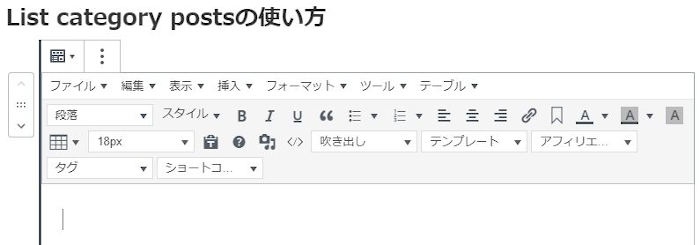
ショートコードを貼り付けるために
「表示」→「ソースコード」をクリックしましょう。
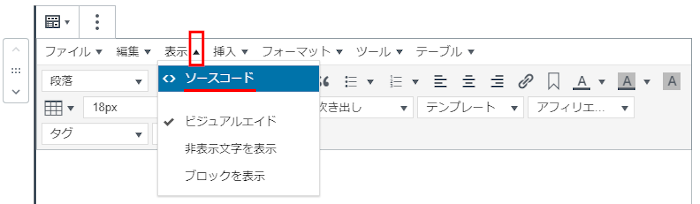
ソースコードが開いたらここにショートコードを貼り付けます。
ショートコード *リストだけだと見にくいのでタイトルを付けています。
↓↓↓
<strong>カテゴリーTravelの記事リスト</strong>
<br />
[catlist id=2 numberposts=20]
<br /><br />
<p><strong>ブログの最新記事リスト</strong>
<br />
[catlist name="news"]</p>
catlist id=2 ここの数字を変えるとカテゴリーが変わります。
numberposts=20 ここは表示される記事のタイトル数になります。
catlist name="news" これは新着記事です。
画像のようにショートコード入力したら
最後に「OK」をクリックしましょう。
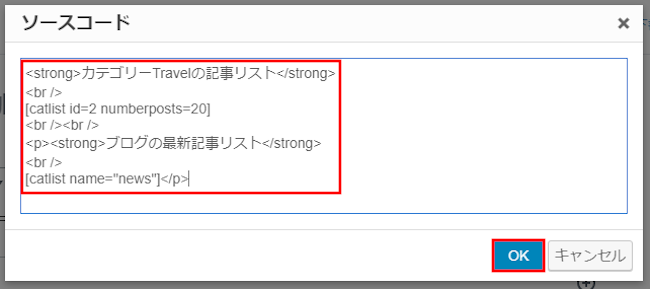
このように表示されたらOKです。
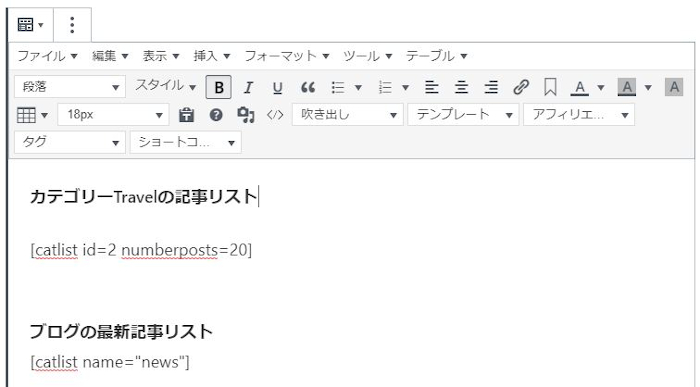
これで指定したカテゴリーの記事リストが表示されていますよ。
カテゴリーにある記事リストの確認
それではどのように表示されているのか
「プレビュー」から確認していきましょう。
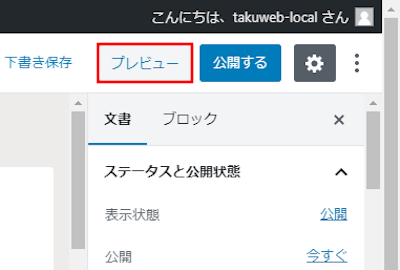
するとこのように記事リストが表示されています。
もちろんリンク付きなので便利ですよ。
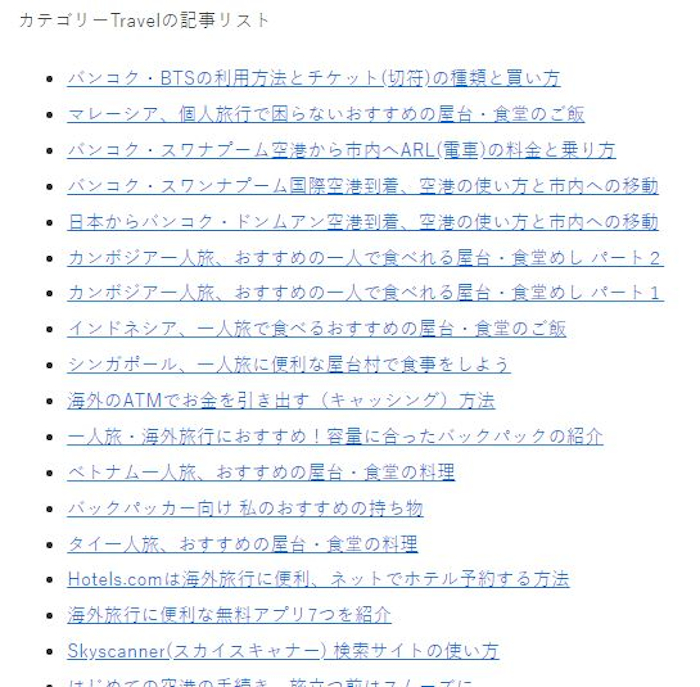
こちらは新着記事の方ですね。
こちらもきちんとき機能しています。
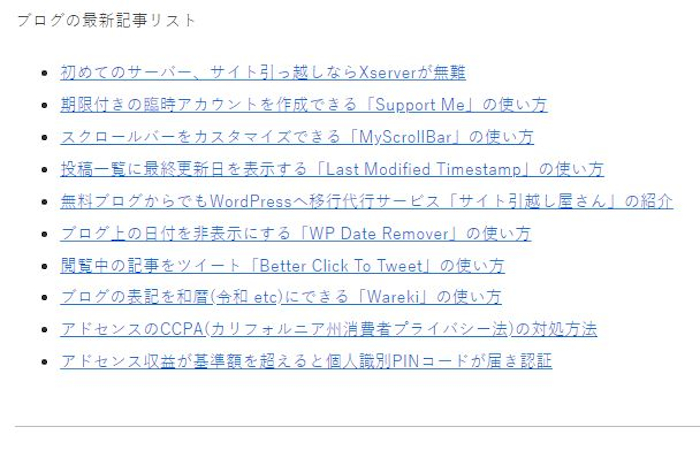
これでList category postsの紹介は終わりです。
カテゴリー関連のプラグインは他にもいろいろありますよ。
カテゴリーごとの記事をリスト表示するものや
カテゴリーの文字に色を付けるものもあります。
また、カテゴリーをコンパクトに2列表示できるものもあります。
興味のある方はここより参考にしてみてください。
まとめ
カテゴリーごとの記事リストを記事数を指定して表示するプラグインでした。
カテゴリーにある記事リストを表示したいことってありますよね。
そういったときの便利かと思います。
また、サイトマップの代用も可能なので
まだ作成していない場合は使ってみるのもありですね。
サイトマップってあまり必要を感じない方もいるかと思いますが
Googleアドセンスの審査を考えている場合は必須とも言えるほど大事ですよ。
そこでこれをやらなきゃ損をするということで
ブログ維持のためにアフィリエイトを始めてみませんか。
大きく稼ぐには全力で挑む必要がありますが
ブログ維持費なら片手間でも大丈夫!
気になる方はここよりアフィリエイト会社(ASP)の紹介を見てみましょう。






