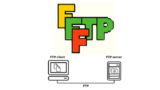WordPressにはデフォルトでいくつかのテーマがありますが、
ネット上には自分のブログに合うテーマがたくさんありますよね。
気に入ったものを外観の設定から使うことができます。
しかし、定期的にWordPressやプラグインと同じように
テーマにも更新(アップデート)があります。
ある日、WordPress内で更新の知らせがあり更新しても
意外と失敗して削除できないことありませんか。
結局、テーマの削除コマンドはどこだろうと探すはめに、、、
特に便利なテーマほど親テーマ、子テーマと2つに分かれていて
更新が失敗することがあります。
そこで、今回はテーマを削除する方法を画像付きで順番に説明します。
自動更新ではなく自分で削除してインストールし直す方が早いですよ。
WordPressテーマの更新
WordPressテーマ(テンプレート)の更新は、デザインや追加機能の意味だけではなく、
セキュリティ的な脆弱性を改善するための更新プログラムも入っています。
ですので更新をせずに長くほっておくと自分のブログを危険にさらす可能性も出てきますよ。
できる限り、更新はするようにしたほうがいいです。
また、テーマ、プラグインも含めて大事な更新の時期は、
WordPressのバージョンアップの1週間後辺りからが多いです。
母体となるWordPressの新機能・変更点に
プログラムを合わせる形で更新するという感じですね。
自分が使用しているテーマの最新版をダウンロード
次より、テーマの削除を始めますので、
事前に自分が使用しているテーマの最新版をダウンロードしておいて下さい。
私は、Cocoonを使用していますので
Cocoonのサイトですとここになります。
WordPressのテーマを自分で削除
それでは、WordPressにログインしてダッシュボードを開きましょう。
「外観」→「テーマ」と進みクリックしましょう。
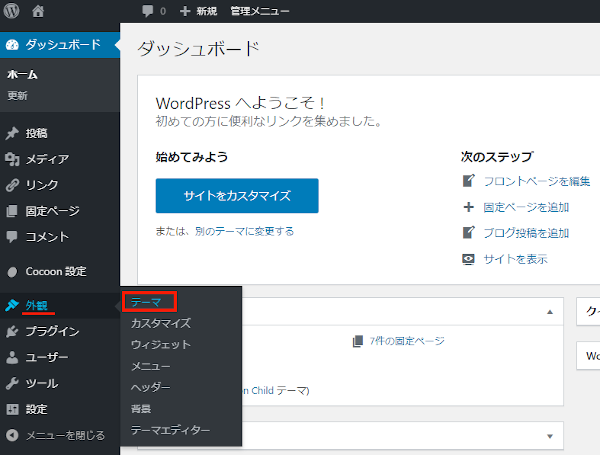
テーマのページが開きます。
現在使用しているテーマから順番に並んでいます。
*「有効」となっているのが使っているテーマです。
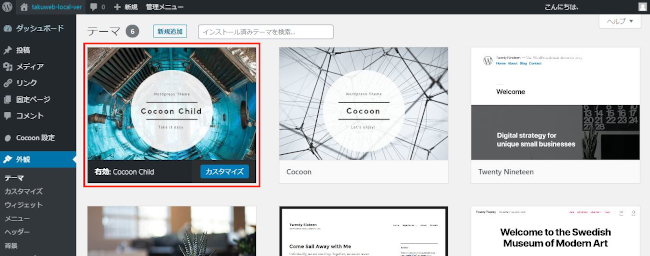
テーマの削除は使っている間は削除できません。
ですので、一度別のテーマに変えることになります。
WordPressのデフォルトのテーマを適当に選んで
「有効化」をクリックしましょう。
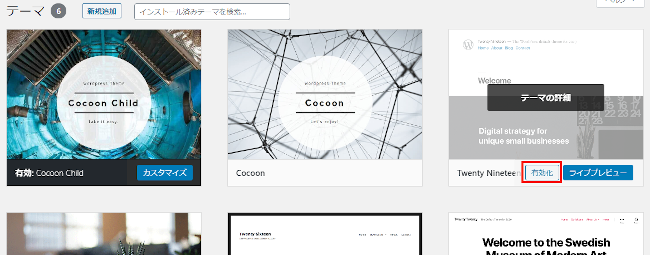
選んだテーマが1番に並び「有効」となっていればOKです。
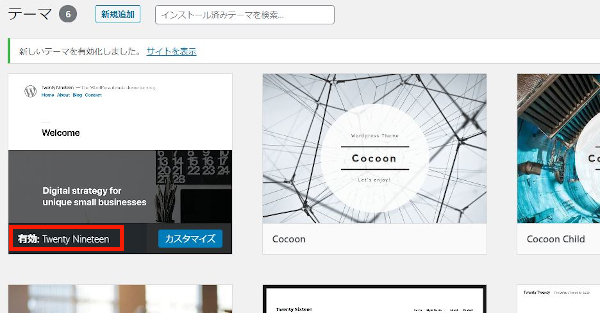
では、更新が失敗するテーマを削除しましょう。
マウスをテーマの画像に乗せると「テーマの詳細」と表示されます。
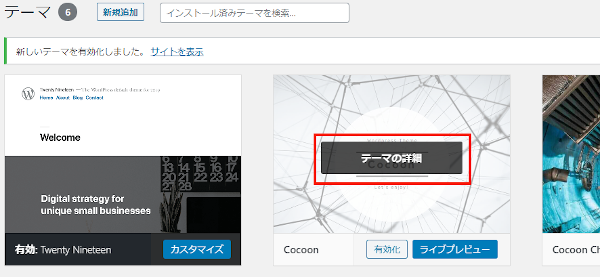
テーマの詳細が大きくに表示されます。
ここの下の方にスクロールしましょう。
「削除」があるのでクリックしましょう。
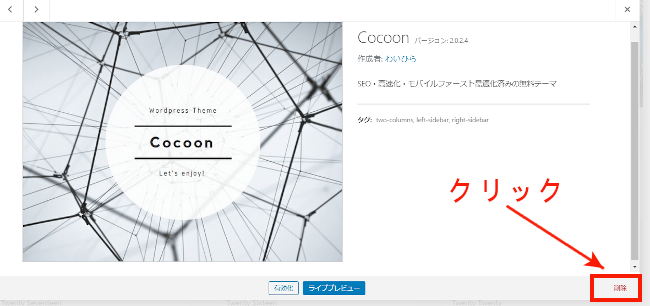
クリックしたらすぐにテーマのページに戻ります。
そして、削除したテーマは消えていますよ。
ここで説明しているCocoonは親テーマ、子テーマと2つあるので
もう一つのテーマも削除しておきます。
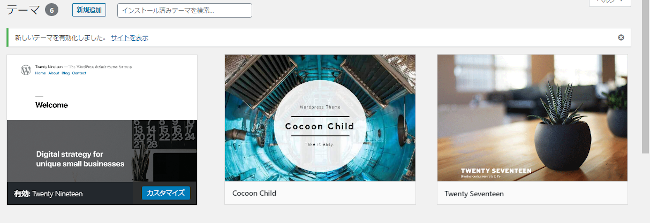
これで無事に削除ができましたね。
最新版のテーマをインストール
それでは、最新版のテーマをインストールしていきましょう。
テーマのページにある「新規追加」をクリックします。

テーマの追加ページが表示されると
「テーマのアップロード」をクリックします。
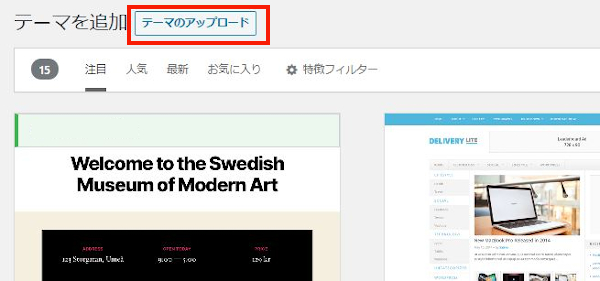
ここでは、「ファイルを選択」をクリックします。
エクスプローラーからテーマを選びましょう。
最後に「今すぐインストール」をクリックして終了です。
*Cocoonはテーマが2つなので2つインストールしましょう。
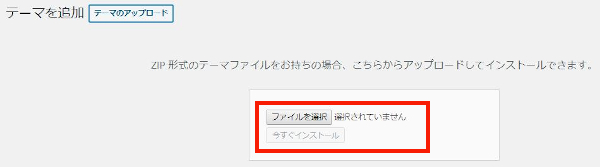
これで旧テーマを削除して最新版のインストールが完了です。
そして、この下からは旧テーマの削除で
サーバーを使った場合のテーマの削除の方法を説明します。
何かのためサーバーから直接削除できることも知っておくといいですよ。
サーバーに接続してテーマを削除する方法
サーバーに接続するにはFTPソフトを使います。
WordPressを閉じた状態でFTPソフトを使いサーバーに繋げましょう。
*FTPソフトはWordPressのバックアップなどに使うツールです。
知らない方は、大事なバックアップをする時に便利なので参考にしてみてください。
いろいろなトラブル時にもFTPソフトを使うのである方がいいですよ。
WordPressを閉じた状態でFTPソフトを使いサーバーに繋げましょう。
サーバーに繋ぐ左側、右側を分かれて階層が表示されます。
・左側:パソコン側の内容
・右側:サーバー側の内容
アップロードやダウンロードは
マウスで左右どちらかにドラッグすることでコピーができます。
ここではテーマの削除だけなんで右のサーバー側だけ触りますよ。
自分のブログのドメイン名をクリックしましょう。
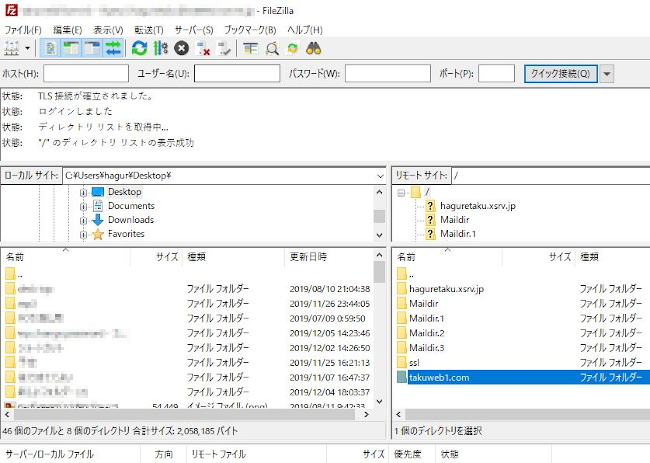
ドメイン名のフォルダが開いたら
「public_html」をクリックします。
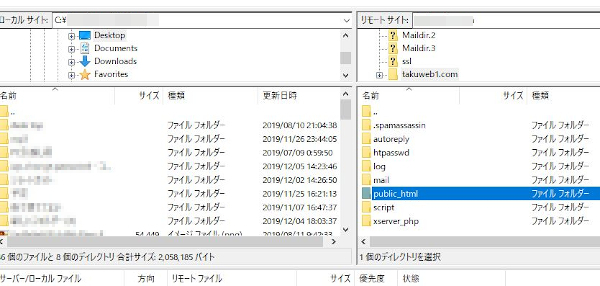
「public_html」のフォルダを開いたら
「wp_content」をクリックします。
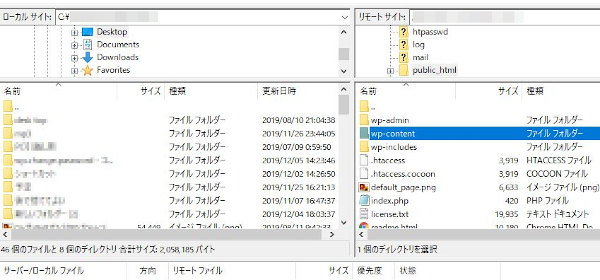
「wp_content」のフォルダを開いたら
「themes」をクリックします。
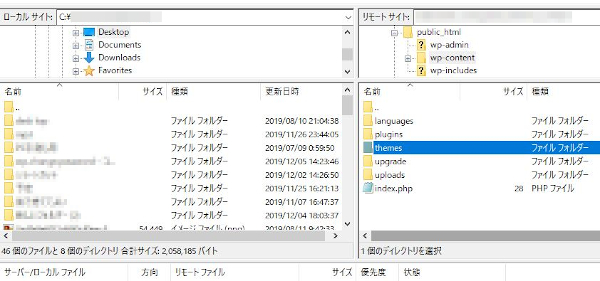
「cocoon-child-master」
「cocoon-master」
の2つのテーマがあります。
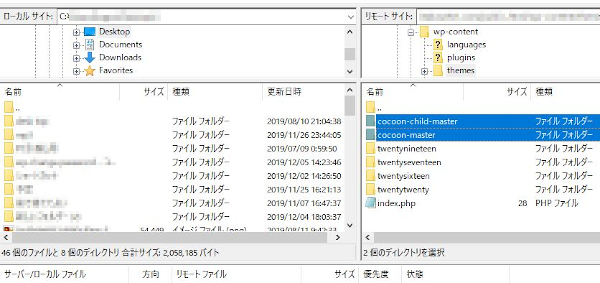
この2つを削除することでテーマを消すことができます。
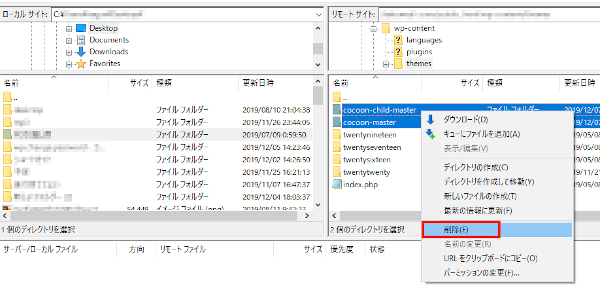
サーバーを使ってのテーマの削除はこれで終了です。
WordPressのダッシュボードからのテーマ削除、
サーバーを接続してのテーマ削除も
どちらも簡単なのでぜひテーマ更新でエラー出た場合は思い出してみてください。
まとめ
今回はWordPressのテーマの更新でエラーがよく出るので
テーマの削除方法に注目してみました。
WordPressで「今すぐ更新」が出るとドキッとしませんか。
私は、更新はありがたいけどバックアップをすることを先に考えてしまい。
以外と明日回しになってしまいます。
WordPressのバージョンアップ、プラグインの更新、テーマの更新、
この3つが絶妙なタイミングをずらしてくるので
バックアップの更新のような感じになっています。
そんな手間もかかる更新ですが、手を抜かずに必ずバックアップしましょうね。