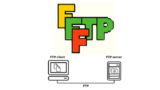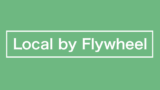WordPressにログインしたら意味不明の真っ白画面!
画面蒼白!なんなのかわからないけど、、、ヤバイ!?
私のブログ消えた、、、?
いきなりこんなことになると焦りますよね。
でも、実はこれ、WordPressではたまに起こる現象だったりします。
このエラーはプラグイン、テーマ・テンプレート、WordPressのバージョンなどの
アップデート(更新)で起こったりします。
ただのトラブルエラーなので何も良いことなどないのですが
画面が真っ白では困りますよね。
そこでこのページでは原因がプラグインのアップデートだった場合に注目して
画像付きで順番に対処方法を説明していきます。
White Screen of Death(死の真っ白画面)とは
ある日突然起こるこの現象は、
WordPressのプラグイン更新やPHP変更時に起こることが多いです。
そして、日本だけの現象ではなく海外のWordPressユーザーに平等に起こっています。
海外ではWhite Screen of Death(死の真っ白画面)と呼ばれていますよ。
また、画面が真っ白になるタイミングは、
基本的にこの3つのどれかになります。
・プラグインのインストール・アップデート(更新)した時
・WordPress自体のアップデート(更新)した時
・テーマのPHPの書き換えをした時
*特にfunctions.phpの修正
*ブログ初心者の方だと、3つ目のPHP書き換えはまだしていないかと思うので
プラグイン、WordPressのアップデートが原因になっているでしょう。
真っ白画面の原因がプラグインの場合の対処方法
・サーバーにあるWordPressのプラグインフォルダから無効化
・無効化状態でWordPressにログインしてすべてのプラグインを自動停止
・サーバーにあるWordPressのプラグインフォルダを有効化
・WordPressの管理画面からプラグインを削除もしくは停止のまま
このような順番で行うのがシンプルでいいですよ。
まだ、原因がプラグインだとわかっていない場合は
ここを参考に原因を絞ってみてください。
*真っ白画面からエラー表示の画面に替える設定方法も画像で順番に説明しています。
FTPソフトでサーバーに接続しよう
まずは、WordPressを閉じた状態でFTPソフトでサーバーに繋げます。
*FTPソフトはWordPressのバックアップなどに使うツールです。
わからない方はバックアップもとても大切なのでここを参考にしてみてください。
今回の真っ白画面の問題に限らずブログのバックアップは重要です。
FTPソフトを使えるようにした方がいいですよ。
サーバー側のフォルダの名前変更
FileZillaのソフトを起動してサーバーに接続すると
下のような画面が表示されます。
*FileZillaでなくてもFTPソフトならどれも同じす。
画面の仕組みは左側と右側とでシンクロさせる形になっています。
右側がサーバー側になりますよ。
右側のサーバー側から自分のドメイン名のフォルダをクリックします。
*ここでは「takuweb1.com」として説明します。
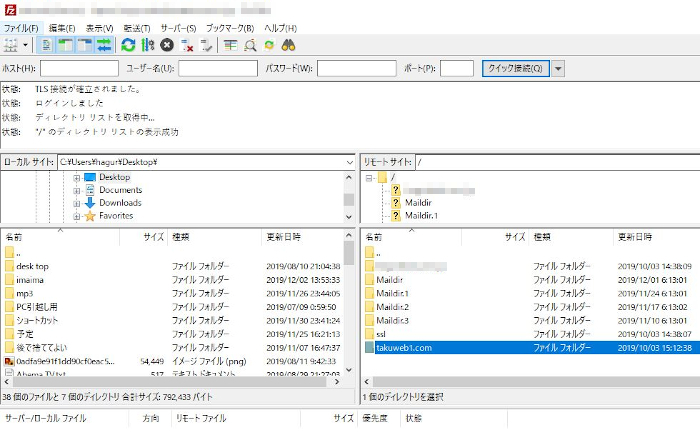
「takuweb1.com」のフォルダを開いたら
次は「public_html」のフォルダをクリックしましょう。
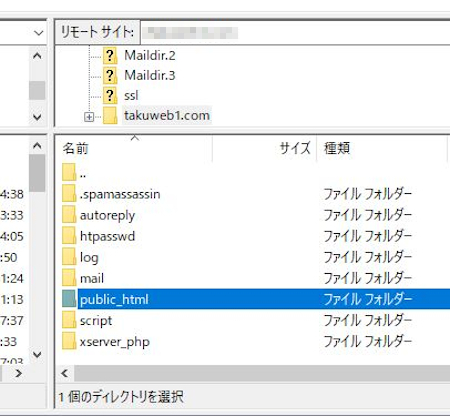
「public_html」のフォルダを開いたら
続いて「wp-content」のフォルダを開きます。
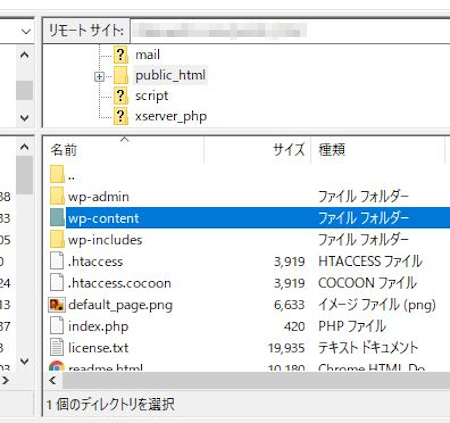
「wp-content」のフォルダを開くと
その中に「plugins」のフォルダがあります。
ここのフォルダに手を加えていきます。
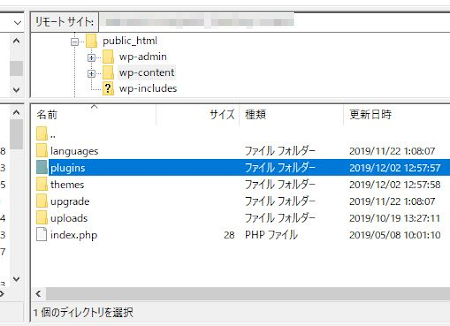
このままの「plugins」というフォルダ名だと
WordPressがログイン時に自動でプラグインを起動してしまい
真っ白画面(エラー)の繰り返しになってしまいます。
そこで、あえてフォルダ名を変えて
WordPressにプラグインを認識させないようにします。
*認識しなけえばプラグインが停止状態なのでエラーにならない。
フォルダ名:「plugins」
↓ 名前を変更します。
フォルダ名:「check_plugins」 *名前は適当です。
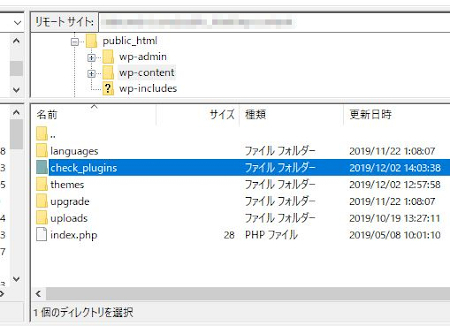
プラグインなしでWordPressを起動
フォルダ名を変更したら、FTPソフトは閉じます。
そして、WordPressにログインをしましょう。
ログインをして管理画面が表示されたら
「プラグイン」をクリックします。
すると
エラーによりプラグインが停止されました。エラー:プラグインファイルが存在しません
と書かれています。
この表示がされているとOKです。
次にWordPressにログインした時に
すべてのプラグインが停止している状態で起動します。
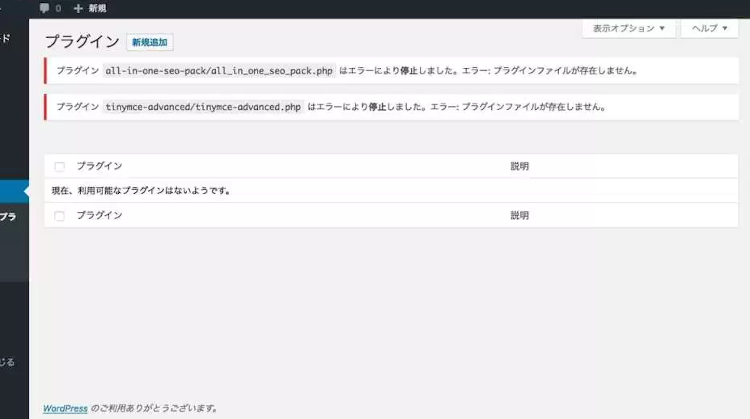
変更したフォルダ名を元に戻す
先ほどのように階層を進んでいき、
「wp-content」のフォルダを開いて
「plugins」のフォルダを出します。
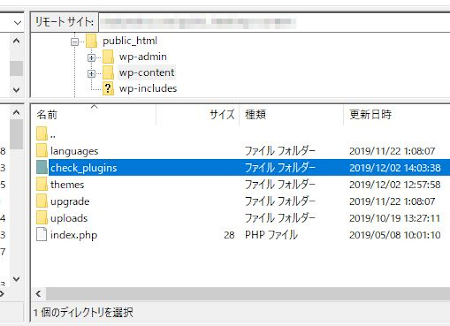
フォルダ名:「check_plugins」
↓ 名前を元に戻します。
フォルダ名:「plugins」
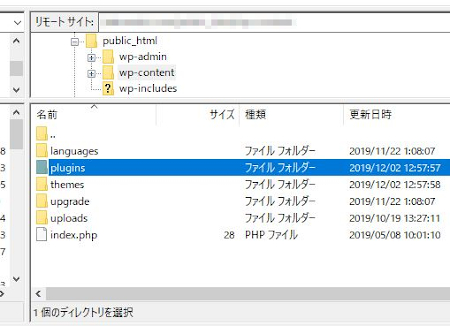
フォルダ名の変更が済んだら、FTPソフトは閉じましょう。
WordPressのプラグインの停止・削除
また、WordPressにログインします。
原因のプラグインも含めてすべて停止中なので
普通にWordPressが動きます。
管理画面から「プラグイン」をクリックしましょう。
プラグインは停止中なので有効化、削除が表示されています。
ここで気になるプラグインを削除か停止のままにしましょう。
*ちなみに停止のままにしておいて次の更新時に改善されている場合もあります。
この辺りは制作者の判断なのでどうしようもありません。
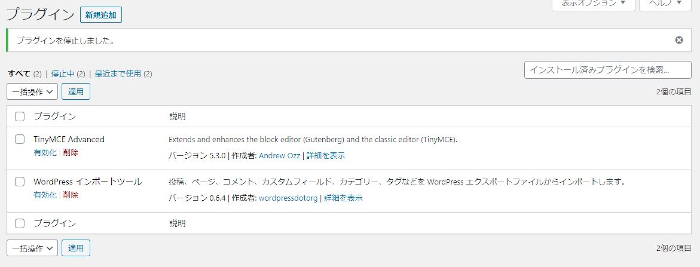
これでプラグインが原因の場合の真っ白画面の対処・修復が終了です。
もしWordPressの更新関係で事前に試したい場合は、
自分のPC上だけでローカルとしてWordPressを使うことができる方法はどうでしょうか。
WordPress、プラグインなどの更新をサブとして事前に試すことができるので便利ですよ。
気になる方はこちらを参考にしてみてください。
まとめ
真っ白画面の対処はスムーズに進みましたか。
ブログを始めて間もない方が更新でこんなことになると
焦ってしまいますよね。
まず、ブログが消えてしまったかで怖くなりますよ。
初めは3か月で100記事書くなどと気合を入れているはずなので、、、
しかしながら、この現象はかなりブロガー泣かせではありますが
WordPress歴が長くなればなるほど画面が真っ白になる可能性が出てきます。
更新が原因なので自分で防げるものではありません。
これを機に対処を覚えて対応できるようにしておきましょう。