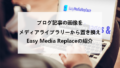ブログのデーターってサーバにありますが
ファイル確認やコピーする程度だと
サーバーにログインするのは手間ですよね。
そこでWordPress内に階層を表示して管理できるようにする
プラグイン「File Manager」の紹介です。
基本的なPC上の操作ができるので便利ですよ。
ここでは画像付きで設定、使い方を説明してるので参考にしてみてください。
File Managerとは
WordPressで作成しているブログのデーターを
サーバーにログインする手間を省いて
WordPress内で表示できるプラグインです。
表示した階層ページで
ファイルのアップロード・移動・削除・リネームなど
基本的な管理ができるようになっています。
プラグイン「File Manager」のインストール
それでは始めていきましょう。
WordPressにログインしたら
ダッシュボードから「プラグイン」→「新規追加」へとクリックします。
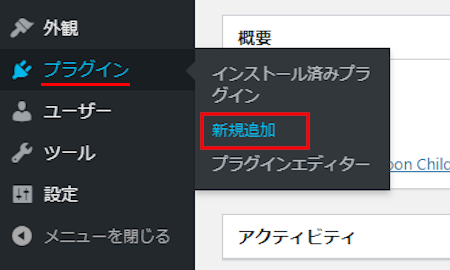
プラグインを追加のページが表示されたら
キーワード検索欄に「File Manager」と入力しましょう。
検索結果は、自動で反映されます。
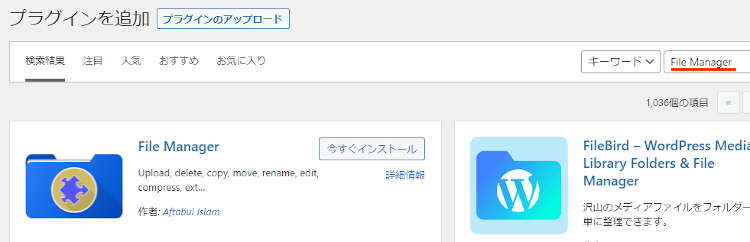
File Managerを見付けたら
「今すぐインストール」をクリックします。
*下の方や右側、または違うページにある場合があります。
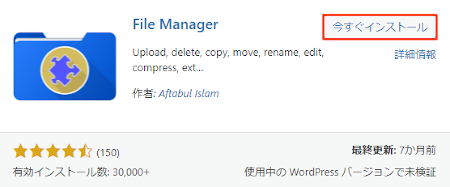
インストールが終わると「有効化」をクリックしましょう。
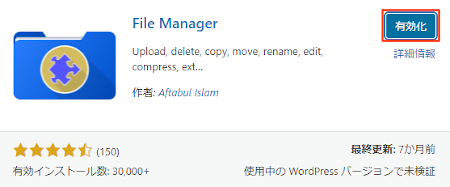
有効化すると自動でインストール済みプラグインのページに移動します。
もし、WordPressバージョンの違いで移動しない場合は
自分で「プラグイン」→「インストール済みプラグイン」に移動しましょう。
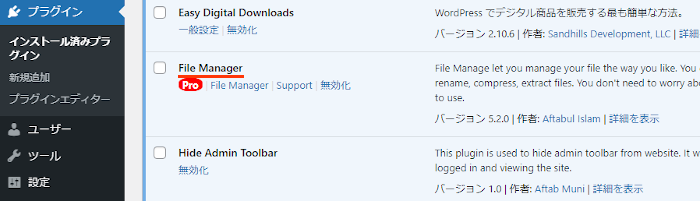
これでFile Managerのインストールは終わりです。
ファイルマネージャーの初期設定
ここではファイルマネージャーを使いやすくするための
初期設定を行っていきます。
基本的に言語変更だけでも使えるので簡単ですよ。
それでは管理メニューから
「File Manager」→「Settings」をクリックしましょう。
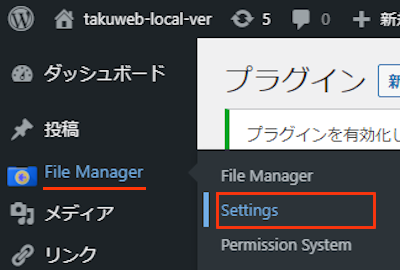
すると設定ページが開くので
必要な箇所だけ変更していきましょう。
各項目の説明は画像の下にあるので参考にしてみてください。
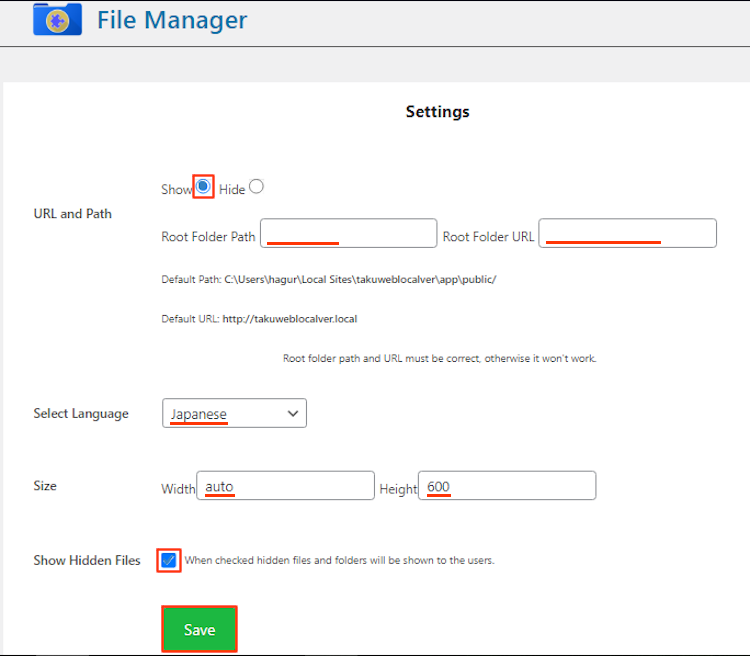
URL and Path: URLやパスの表示になります。
ここは「Show」にしています。
Root Folder Path: 必要な場合はパス名を入力します。
ここでは空白にしています。
Root Folder URL: 必要な場合はURLを入力します。
ここでは空白にしています。
Select Language: 言語設定になります。
基本的にここを「Japanese」にするだけでOKです。
Size: 幅と高さのサイズをしていします。
ここはデフォルトのままWidth「auto」、Height「600」にしています。
Show Hidden Files: 隠しファイルと隠しフォルダの表示になります。
ここではチェックを入れています。
最後に「Save」をクリックしましょう。
これでファイルマネージャーの初期設定は終わりです。
ファイルマネージャーの使い方
ここではファルマネージャーページを紹介していきます。
FTPソフトでできる機能はある程度装備されているので
機能アイコンの場所がわかると直感的に使えますよ。
では管理メニューから
「File Manager」→「File Manager」をクリックしましょう。
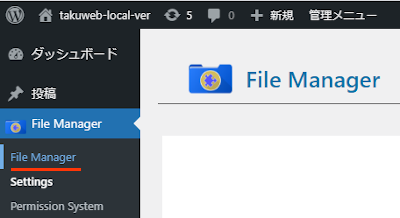
するとこのように階層が表示されるので
WordPress上で管理ができるようになります。
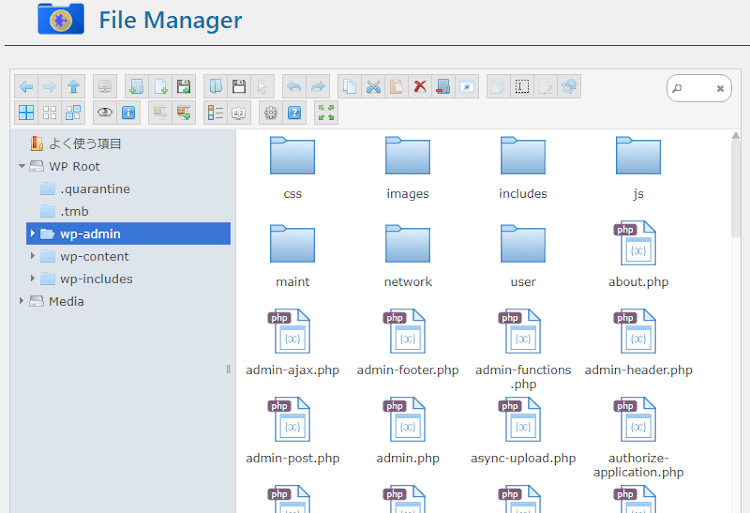
先ほどの画像だけだと伝わりにくいので
動画を再生してどのように使うのか確認してみてください。
これでFile Managerの紹介は終わりです。
ファイル管理や便利なプラグインは他にもいろいろありますよ。
記事・画像を新規フォルダで管理できるものや
メディアライブラリーからファイルを個別にダウンロードできるものもあります。
また、ファイル使用量を円型で表示したり
サイズ表示付きのダウンロードボタンの設置もありますよ。
興味のある方はここより参考にしてみてください。
まとめ
WordPressにサーバーにあるフォルダ、ファイルを
表示・管理できるプラグインでした。
このプラグインはちょっとした管理作業なのに
サーバーのサイトを開いてログインするのは手間という方にいいですよね。
普段からバックアップでFTPソフトを使っている方ですと
簡単なアップロードやコピーの際に
ソフトを立ち上げずにWordPress内で済ませてみてはどうでしょうか。
そこでこれをやらなきゃ損をするということで
ブログ維持のためにアフィリエイトを始めてみませんか。
大きく稼ぐには全力で挑む必要がありますが
ブログ維持費なら片手間でも大丈夫!
気になる方はここよりアフィリエイト会社(ASP)の紹介を見てみましょう。