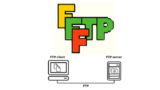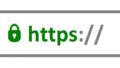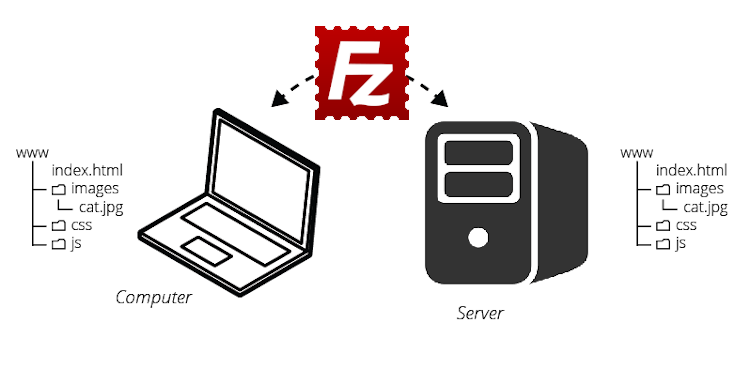
WordPressで記事を書いてブログやサイトのページをこつこつと増やしているかと思いますが、
もし、データーが消えてしまったらってこと考えたことはありませんか。
運が悪いと何もかも失ってしまうことさえありますよね。
また、ブログをはじめたころに限っていろいろ試してみたくなり
コードを間違い一瞬でお手上げ状態になることもしばしば、、、
もし、記事が50以上になると、もう一度作り直すなんて気が遠くなる話になりますよ。
トラブルを起こさなければいいという考え方もあるのですが、
プラグインの更新などでもサイトが表示されなくなったりと事前に防ぐことは難しく、
むしろ、トラブル後に復活できるかの方が大切だったりします。
そのためにも、日頃からのサイトのバックアップが鍵になってきます。
トラブルを防げないなら回復力をつけましょう。
ここではサーバー側にあるデーターをFTPツールでバックアップする方法を解説しいていきます。
誰でも、何度か悩むバックアップ、方法だけでも知っておきましょう。
基本的なすべてのバックアップは3つです。
・プラグインやテーマなどのデータをFTPソフトでバックアップ
・記事やコメントなどのデータをエクスポート機能でバックアップ
・基本設定項目をテキストエディタなどにコピペしてバックアップ
なお、FTPツールはサーバーと接続するデリケートなものですのでご利用は自己責任となります。
FileZillaをダウンロード・インストールしよう
ダウンロード、インストールは基本的に手順通り進めると簡単にできます。
ダウンロードの方法
FileZillaのサイトを開きましょう。
ダウンロードするFileZillaは自分のPCに合うものを選びましょう。
(recommended)という表記はおすすめのことです。
自分のPCがWindowsの 64bit か 32bit か、それともMac かということになります。
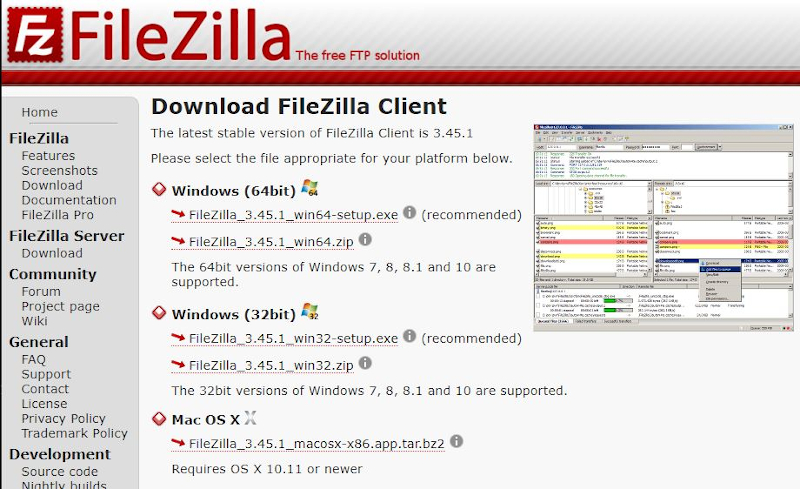
このようにダウンロードできましたね。

インストールの方法
それではインストールしていきましょう。
ダウンロードしたFileZillaのアイコンをダブルクリックします。
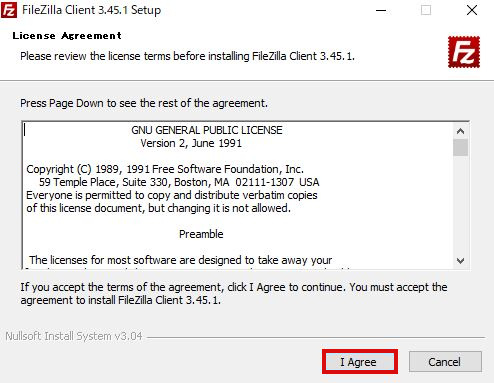
この画面が出たら「I Agree」をクリックします。
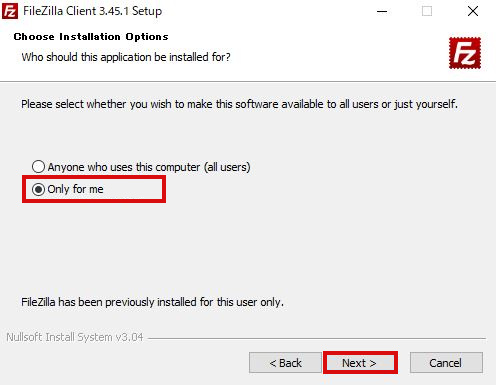
他人と共有して使うのか自分だけで使うのかを聞かれるので
「Only for me」自分だけをチェックつけて、
「Next」をクリックします。
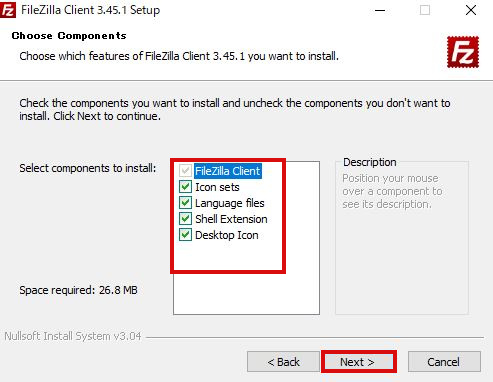
FileZillaの機能の希望選択を聞かれるので、
ここは、全てにチェックを入れましょう。
*「Language files」は言語なので必ずチェックが入っているのを確認しましょう。
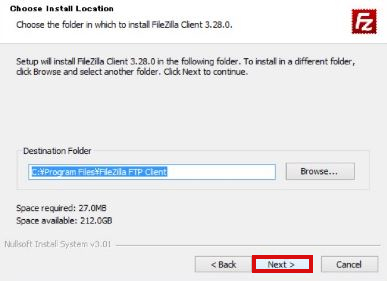
インストール先ですが、こだわりがなければこのまま「Next」を押しましょう。
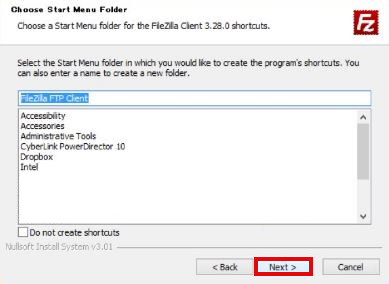
ここも重要ではないので「Nxet」をクリックします。
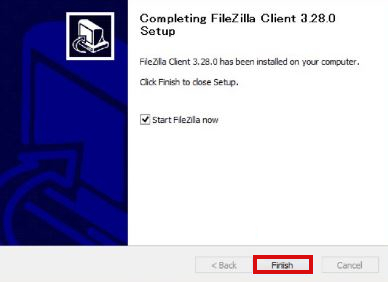
ここで「Finish」をクリックしてインストール終わりです。
サーバーとの接続設定
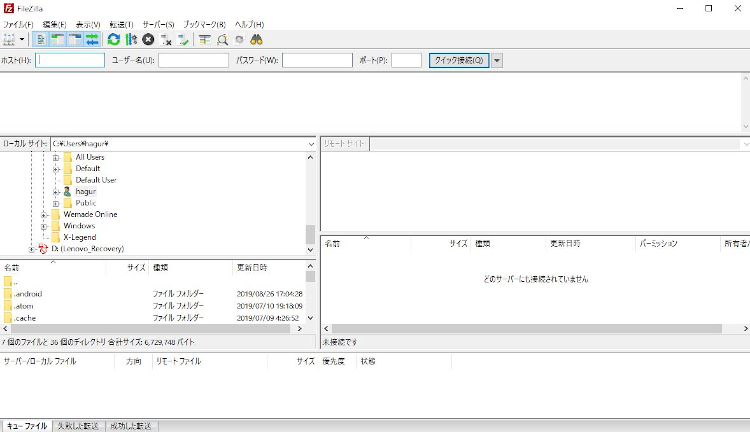
「ファイル」から「サイトマネージャー」をクリックします。
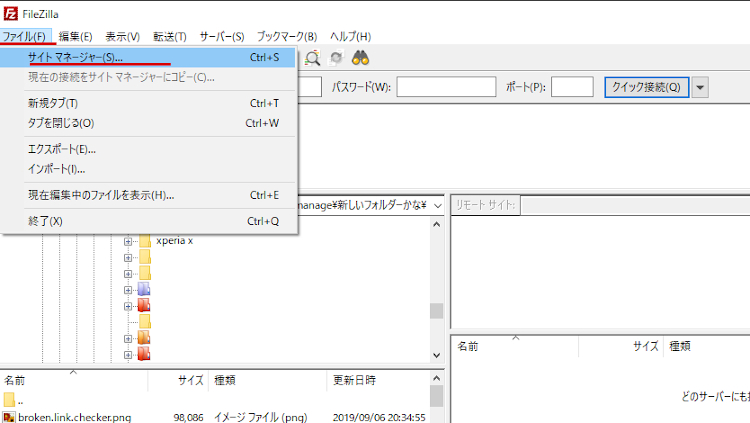
このような画面が表示されます。
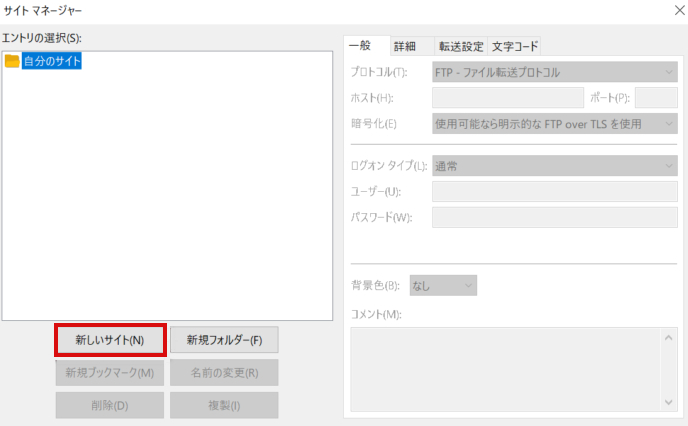
設定するために「新しいサイト」をクリックします。
名前を付ける欄が出るので、覚えやすい名前を付けましょう。
ここでは「takuweb(xserver)」という名前をつけました。
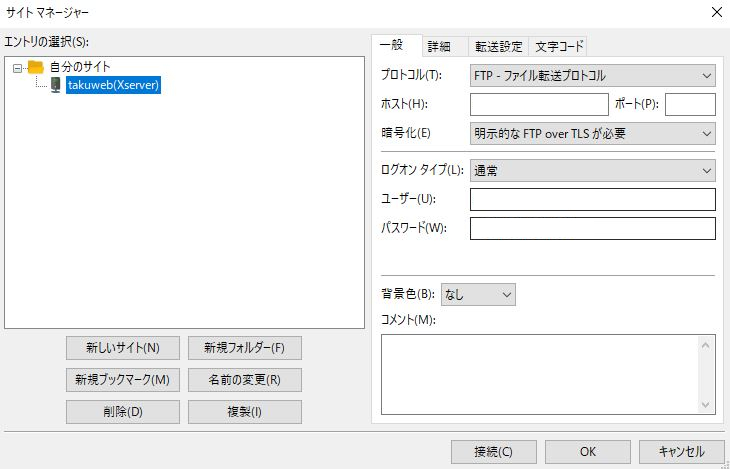
次は、細かな接続の設定になります。
下の画像と各項目の説明を参考にして入力しましょう。
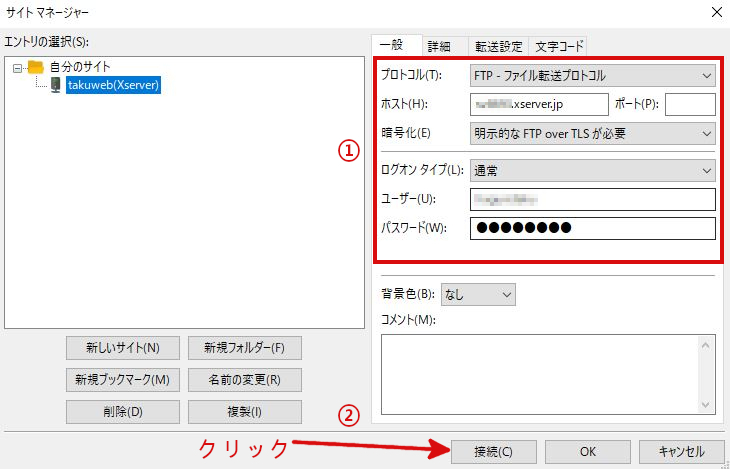
「①の項目」
ホスト:サーバーアカウントの設定時にメールでも送られています。
*エックスサーバーだと「サーバーパネル」内「FTPアカウント設定」の
「FTPソフト設定」に記載されている「FTPサーバー(ホスト)名」を入力します。
プロトコル: 「FTP – ファイル転送プロトコル」を選びます。
暗号化: 「明示的な FTP over TLS が必要」を選びます。
ログオンの種類: 「通常」を選びます。
ユーザー:サーバーアカウントの設定時にメールでも送られています。
*エックスサーバーの「サーバーパネル」内「FTPアカウント設定」の
「FTPソフト設定」に記載されている「ユーザー名(アカウント名)」を入力します。
パスワード: サーバーパネルのパスワードを入力します。
参考メール
【Xserver】■重要■サーバーアカウント設定完了のお知らせ
FTPホスト : sv****.xserver.jp
FTPユーザー : name
FTPパスワード : abc123
② すべて入力が済んだら「接続」をクリックしましょう。
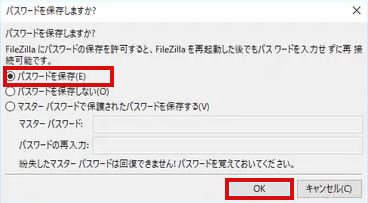
パスワードの保存しますか?と聞かれたら、
「パスワードを保存」を選んで「OK」をクリックしましょう。
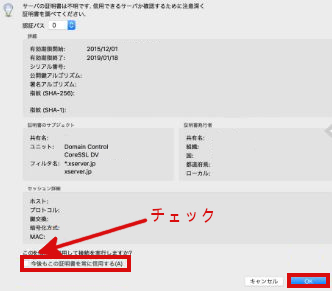
また、このサーバーの証明書関係が表示された場合には、
「今後もこの証明書を常に信用する」にチェックを入れて「OK」をクリックします。
これでサーバーとの接続ができます。
接続して読み込みが終わると少し複雑そうな画面になります。
これで接続しています。
サーバー側にあるファイルをPC側にダウンロード
はじめは、ごちゃごちゃして見えますが思ったよりも簡単です。
画面の左側には自分のパソコン側のデータが表示されています。
画面の右側にはサーバー側のデータが表示されています。
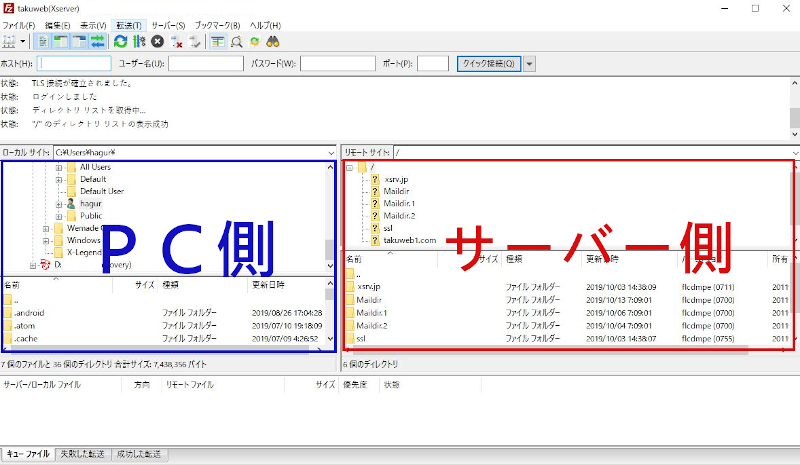
それでは、バックアップするために対象になるWordPressがインストールされている場所を探します。
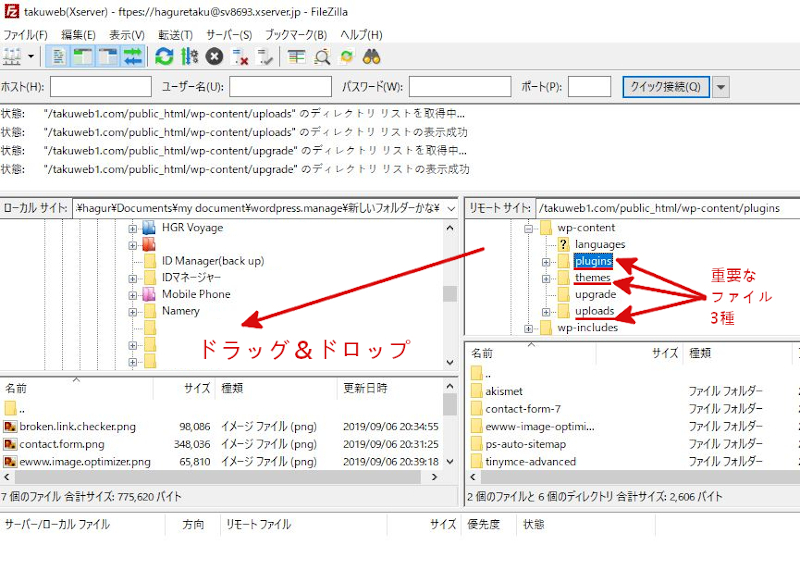
バックアップが必要なのは「wp-content」内にある下記のディレクトリです。
・plugins(プラグイン)
・themes(テーマ)
・uploads(画像など)
参考:
ドメイン名 → public_html → wp_content → 必要なフォルダ
*エックスサーバーで独自ドメインを設定し、簡単インストールしている場合は
「ドメイン名のディレクトリ」から「public_html」へ進むと本体ファイル一覧が出てきます。
このブログなら、「/takuweb1.com/public_html」となります。
3つのフォルダが表示されるフォルダが見付かったらダウンロードします。
左のPC側にフォルダーがコピーされればOKです。
WordPressからデータベースをエクスポート
ここでは記事やコメント関連のバックアップをします。
これらはWordPress管理画面から簡単に出力することができます。
「WordPress管理画面」→「ツール」→「エクスポート」を選択します。
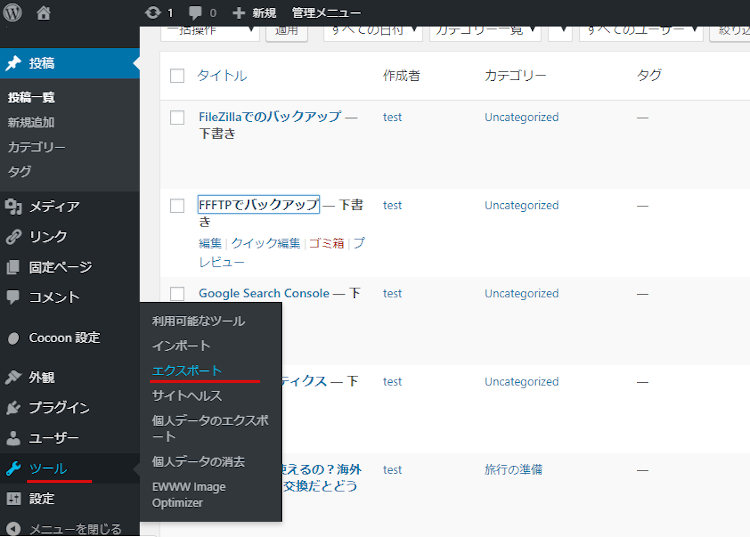
「全てのコンテンツ」にチェックを入れてから
「エクスポートファイルをダウンロード」ボタンを押しましょう。
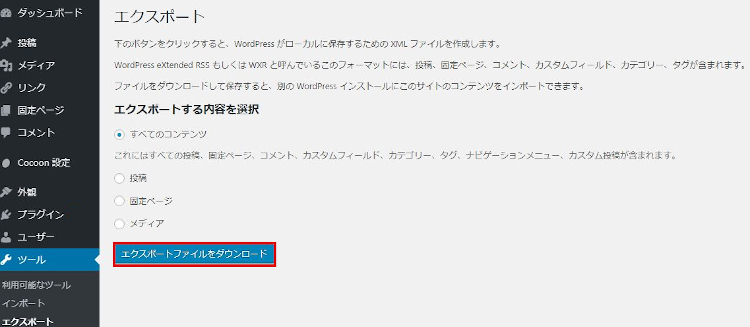
XMLファイルで保存されれば、これでエクスポートが完了です。
WordPressの基本設定をメモ
WordPress「一般設定」で設定したタイトルなどは覚えていると思いますが、念のため保存しましょう。
また「投稿設定」なども復元には必要になってきます。
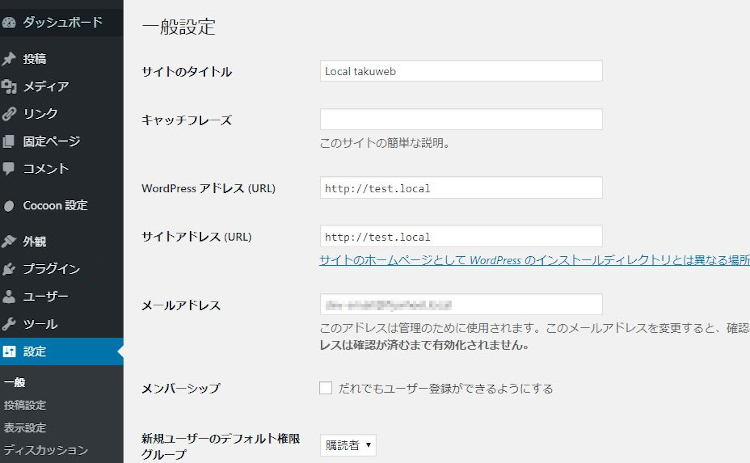
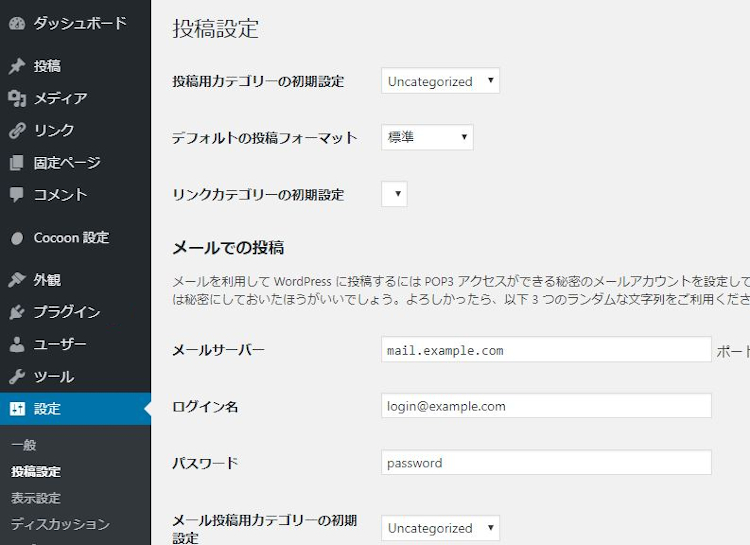
パーマリンク設定をメモ
パーマリンク設定
これも覚えておかないと、先ほどダウンロードしたXMLファイルを読み込みに関係してきます。
きちんとメモしましょう。
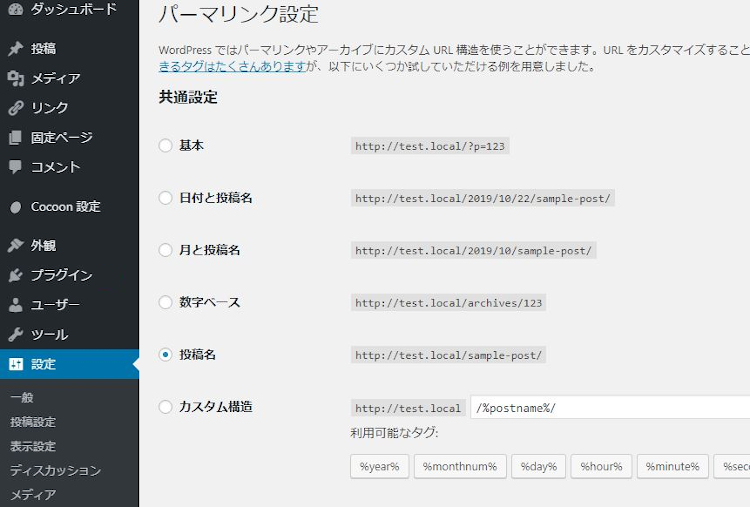
まとめ
FileZillaを使ってサーバーからのバックアップはうまくいきましたでしょうか。
このソフトは別にあるFFFTPというソフトと同じで
簡単にサーバーからファイルをコピーできるのでとても便利です。
何かの時にバックアップしておかないと本当に大変なことになりますから、、、
もし、FileZillaでエラーが出てうまくいかなかった時は、FFFTPというソフトで試してみてください。
FFFTPソフトでもこのページでホスト設定した内容で設定できますよ。
わからない場合はこの下のリンクから飛べますので参考にしてみてください。
ブログ運営・アフィリエイトを応援しています。
ブログ内の記事でブログ作成~アフィリエイトまでの
全工程の説明が画像付きで含まれていますので参考にしてみてください。