
WordPressで投稿作成をしていて
次に新しい投稿を作成する場合に
管理メニューから「投稿」「新規追加」と進まないとけないですよね。
でも、これって少し面倒だと思いませんか?
そこで投稿作成ページに新規追加ボタンを設置できる
プラグイン「QuickPost」の紹介です。
おまけで投稿複製ボタンを付いてあるので便利ですよ。
ここでは画像付きで設定、使い方を説明してるので参考にしてみてください。
QuickPostとは
WordPressの投稿作成ページから
新しい投稿作成ページへ移動できる新規追加ボタンを設置するプラグインです。
また、別の機能として投稿の複製も可能になっています。
プラグイン「QuickPost」のインストール
それでは始めていきましょう。
WordPressにログインしたら
ダッシュボードから「プラグイン」→「新規追加」へとクリックします。
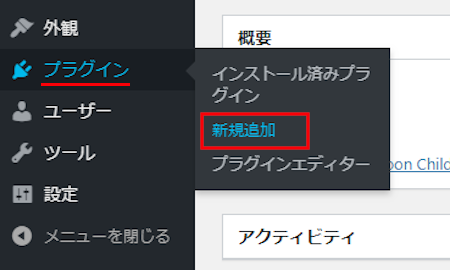
プラグインを追加のページが表示されたら
キーワード検索欄に「QuickPost」と入力しましょう。
検索結果は、自動で反映されます。
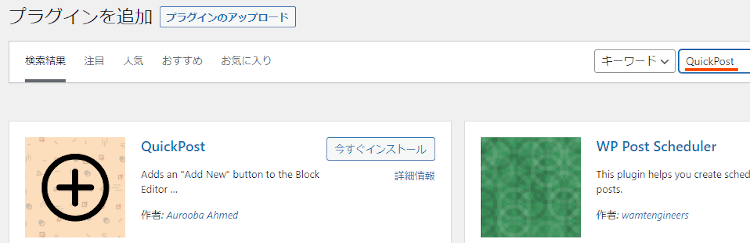
QuickPostを見付けたら
「今すぐインストール」をクリックします。
*下の方や右側、または違うページにある場合があります。
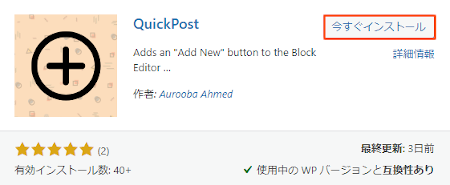
インストールが終わると「有効化」をクリックしましょう。
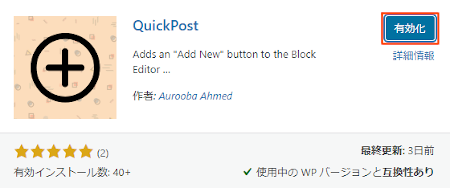
有効化すると自動でインストール済みプラグインのページに移動します。
もし、WordPressバージョンの違いで移動しない場合は
自分で「プラグイン」→「インストール済みプラグイン」に移動しましょう。
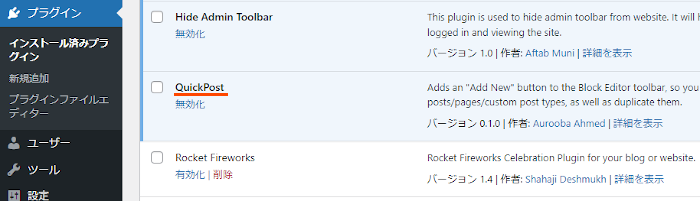
これでQuickPostのインストールは終わりです。
投稿複製・新規投稿追加の紹介
ここでは実際に投稿作成ページを使って
各ボタンの使い方を紹介していきます。
とても簡単なのですぐに理解できますよ。
それでは管理メニューから
「投稿」→「新規追加」で通常の投稿記事作成ページに移動しましょう。
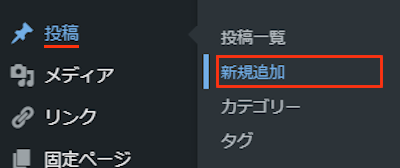
すると画像のように「新規追加 投稿」ボタンが追加されています。
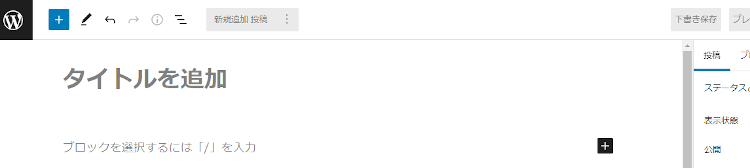
各機能を使うには一度保存しておかないといけないため
適当にタイトルを入力し「下書き保存」しておきます。
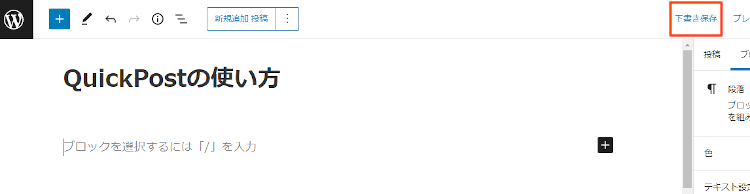
まずは複製ボタンです。
右側のボックスをクリックすると
「Duplicate 投稿」が表示されるのでクリックすることで複製ができます。
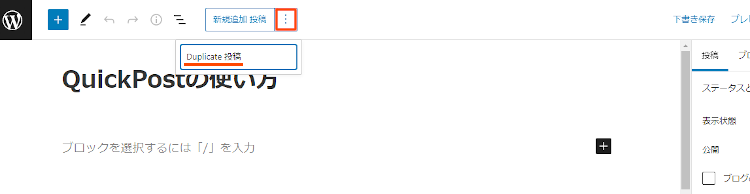
次に新しい投稿ページへの移動です。
「新規追加 投稿」ボタンをクリックしましょう。
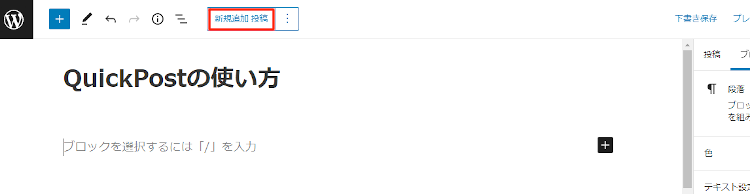
これだけで画像のように新規で投稿作成ページが開きます。
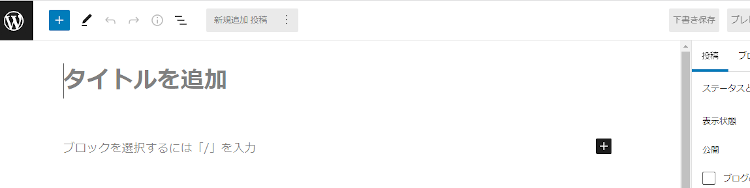
これでQuickPostの紹介は終わりです。
管理関係や便利なプラグインは他にもいろいろありますよ。
WordPressページ内に収納型管理メニューを設置するものや
管理画面にカラフルなメモ帳を設置するものもあります。
また、管理画面の不要な項目を非表示にしたり
WordPress内の上部にプルダウン式のメモ帳を追加するものまでありますよ。
興味のある方はここより参考にしてみてください。
まとめ
投稿編集ページに新規追加ボタンを追加するプラグインでした。
そのまま新しく投稿作成ができるのは便利ですよね。
ちなみにこのショートカットを利用して
投稿作成後に次の投稿用にタイトルだけ書いて終わるのもいいですよ。
ちょっとしたことですが
次回の何をするのかがはっきりするので作業が捗ります。
新規追加ボタンは意外と使えるので試してみてはどうでしょうか。
そこでこれをやらなきゃ損をするということで
ブログ維持のためにアフィリエイトを始めてみませんか。
大きく稼ぐには全力で挑む必要がありますが
ブログ維持費なら片手間でも大丈夫!
気になる方はここよりアフィリエイト会社(ASP)の紹介を見てみましょう。








