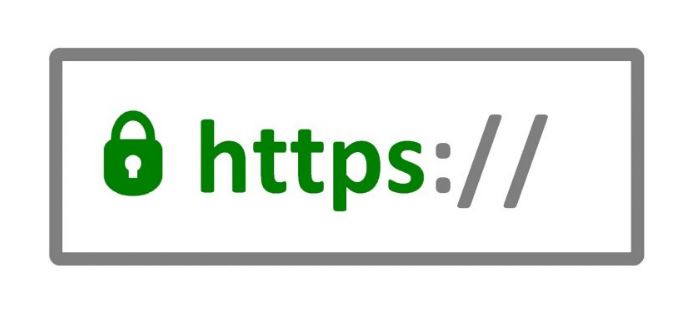
もし、今あなたがブログやサイト運営を始めていこうと考えているのでしたら、
実際にサイトを作成する前(サーバー、ドメイン契約直後)にこの記事を読んでほしいです。
現在、サイト、ブログ運営で当たり前になってきているものでSSL化というものがあります。
いわゆる、サイトのURL(アドレス)に鍵マークがあったりなかったりするところです。
鍵のマークがないと記事を読みに来ていただいた方が心配になってしまいますよ。
それはサイトが暗号化されているかどうかが、わかるようになっているからです。
もちろん、自分でも安全性がないと思われるサイトを作りたくないですよね。
そこで、今からブログを作成しようとしている方に紹介していこうと思います。
このSSL化はサイト、ブログ作成の最初に設定していると何も複雑なことをしなくてもいいんです。
すでにブログを持っている方は、少し大変だと思ってください。
このページでは、サイトを作る前の方にささっと設定を済ませれるように解説していきます。
*サイト作成がまだの方、運がよかったと思ってください。
SSL化ってなに
サイトやブログ全体をSSL化するということは、
簡単には、ホームページのアドレスが以下のような違いになっているかです。
いわゆる通常 http: // www.〇〇〇. com
SSL化後 https :// www.〇〇〇. com
このよう「s」がhttpの後についているかどうかです。
これでサイトが暗号化されて安全性が高いかが見てわかるのです。
ちなみにブラウザによって、SSL化してないと アドレスバーに「保護されていない通信」と表示されますよ。
危険扱いではないですが、せっかくの自分のサイトに表示が出ると嫌ですよね!
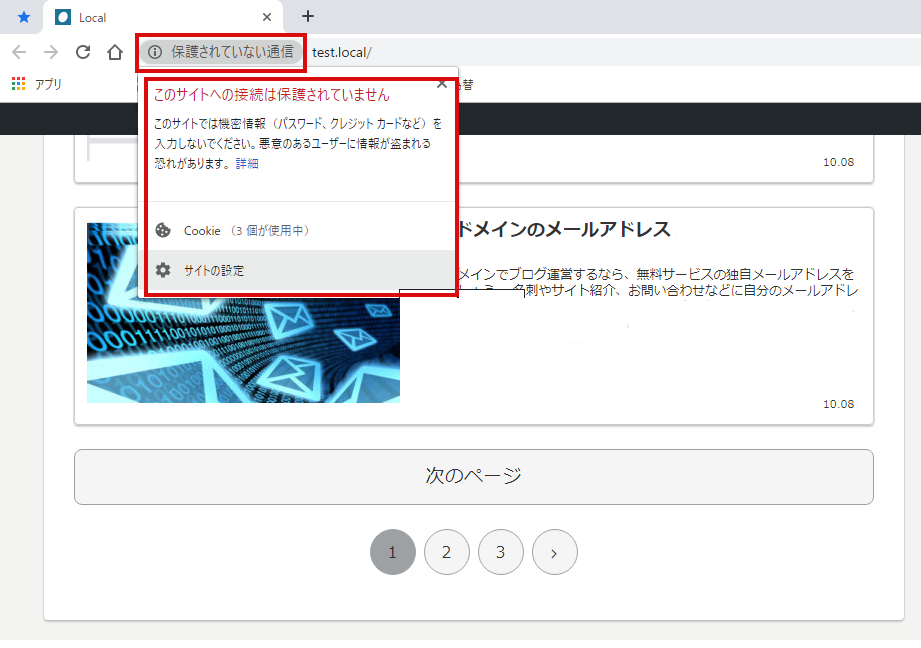
そもそもSSL化をすると、個人情報を送信するときに
暗号化して他人に分らない状態にしてデーターを送るようにします。
見に来てくださった方のため、自分のためにもSSL化しましょう。
行う作業はこの3つです。
・サーバーでの設定
・WordPressの設定
・利用するテーマでの設定
レンタルサーバーでのSSL設定(エックスサーバーの場合)
ログインのところをマウスオーバーすると、
サーバーパネルへのリンクが表示されるのでクリックしましょう。
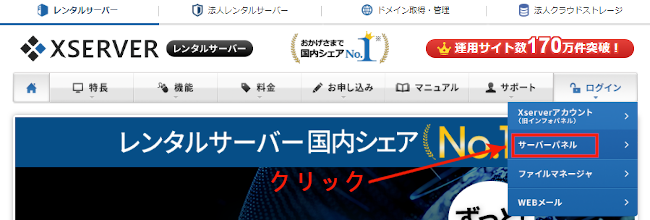
ログインページが表示されたら、
サーバーIDとサーバーパスワードを入力します。
*サーバーパネル用のIDとパスワードはサーバ登録時のメールに載ってます。
※インフォパネル用アカウント情報と間違わないように。
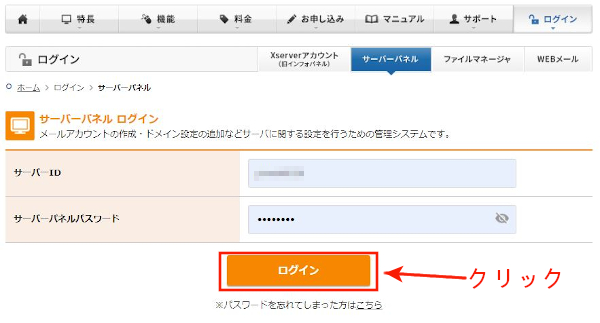
無事にログインできたら進んでいきます。
サーバーパネルでSSL設定
サーバーパネル画面が出たら
ドメイン欄にある「SSL設定」をクリックしましょう。
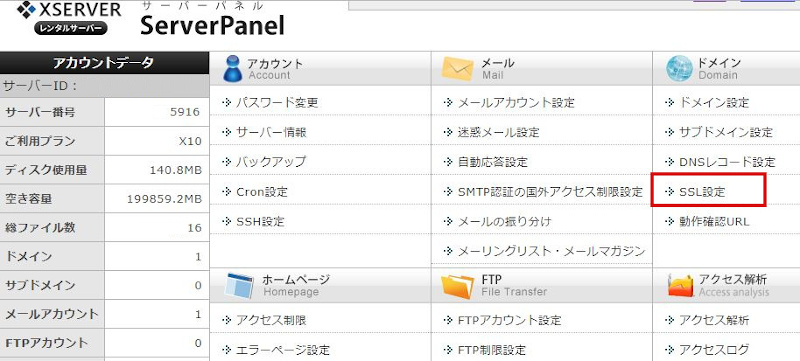
ドメイン選択画面で、
SSLを設定するドメイン名にある「選択する」をクリックしましょう。
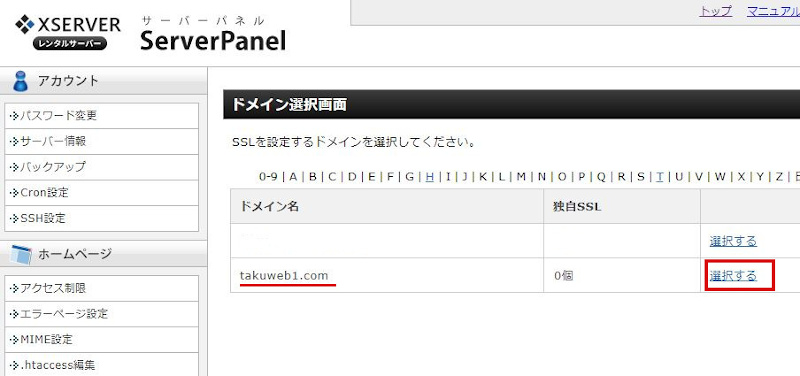
「SSL設定の一覧」が表示されているので、
「独自SSL設定の追加」のタブをクリックして切り替えます。
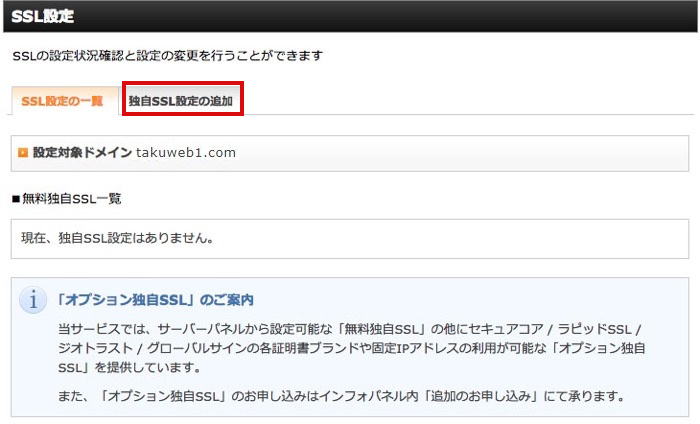
設定対象のドメインを確認して、
「独自SSL設定を追加する(確定)」をクリックします。
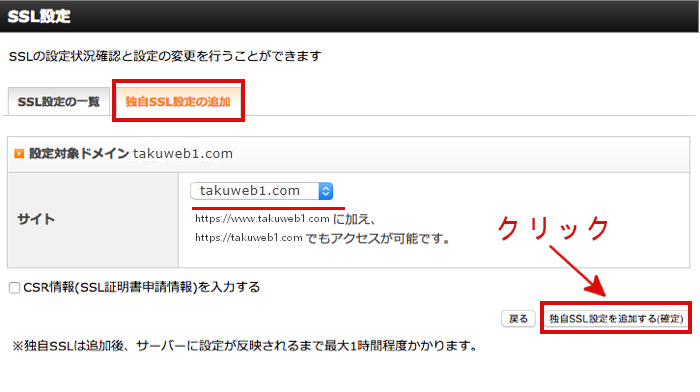
「SSL新規取得申請中です。しばらくお待ちください」と表示されます。
しばらくこのまま待ちましょう。(長くて数分)
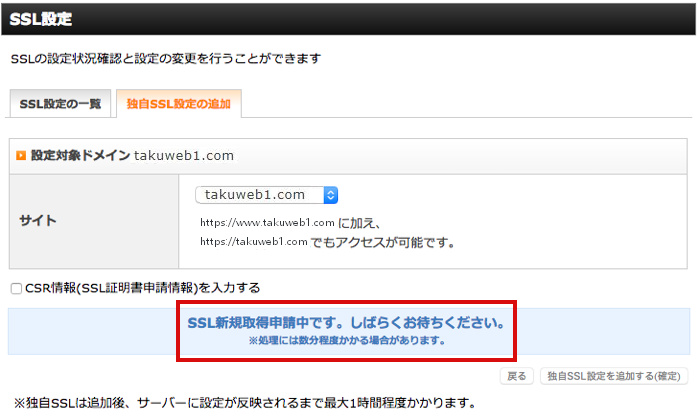
設定が終わると、「独自SSL設定を追加しました」と表示されます。
*https :// www….と反映されて表示が可能になるまで長いと1時間くらいかかります。
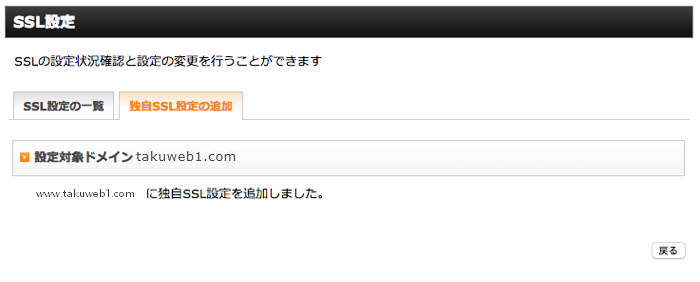
サーバーパネルのSSL設定画面を確認してみると、
独自SSLのところに「1個」となっています。
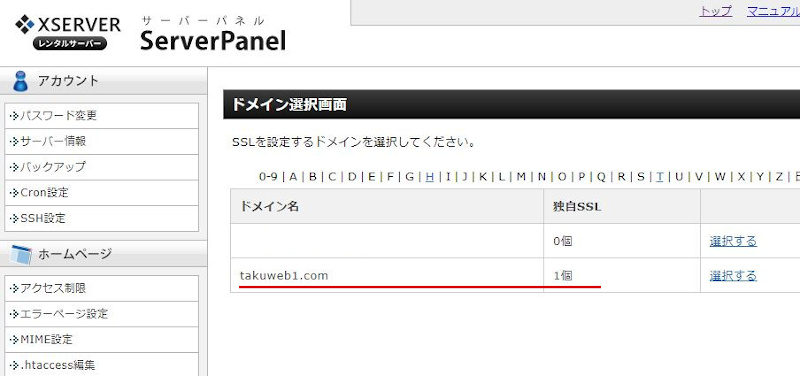
ブラウザで表示確認
設定後、1時間くらい経過したら、
ブラウザで「https : // www…」(自身のブログのアドレス)で表示されるか確認しましょう。

もし、表示されなかったら反映が遅れている可能性があるのでちょっと待ってあげましょう。
*設定が反映されていない間は、エラー画面になりあす。
無事、ブログ画面が表示されればサーバ設定は完了です。
WordPressのSSL設定
Worepress側の設定は、上のサーバー設定が完了した後になります。
WordPressの左メニューから「設定」→「一般設定」をクリックしましょう。
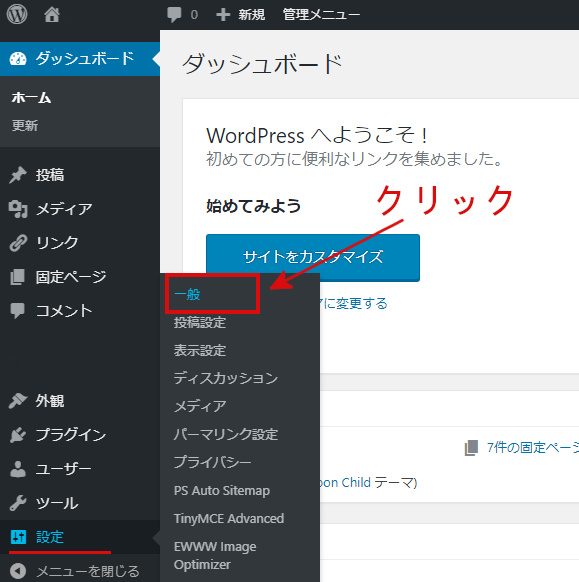
一般設定の画面になります。
下の2か所を書き換えます。
・WordPressアドレス(URL)
・サイトアドレス(URL)
*基本的にこの2つのアドレスは同じです。
<ビフォー>
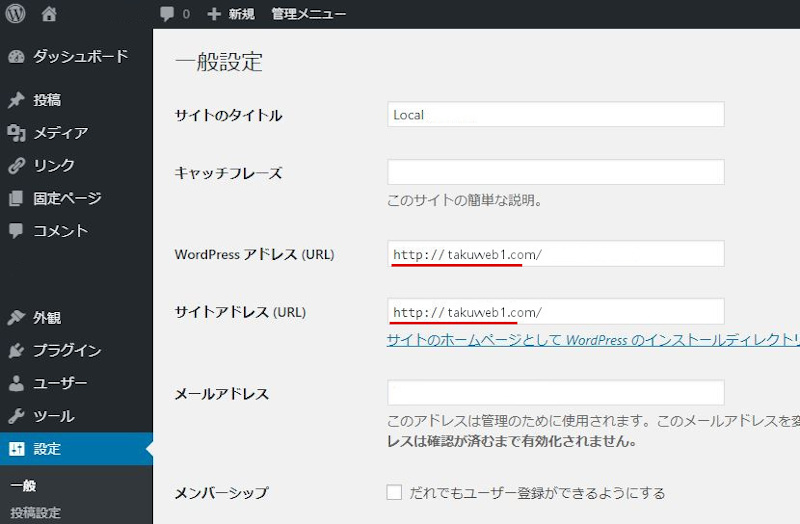
http:// を https:// に変更します。
*この変更には、さきほどのサーバーパネルでの設定でSSL化していることが前提ですよ。
<アフター>
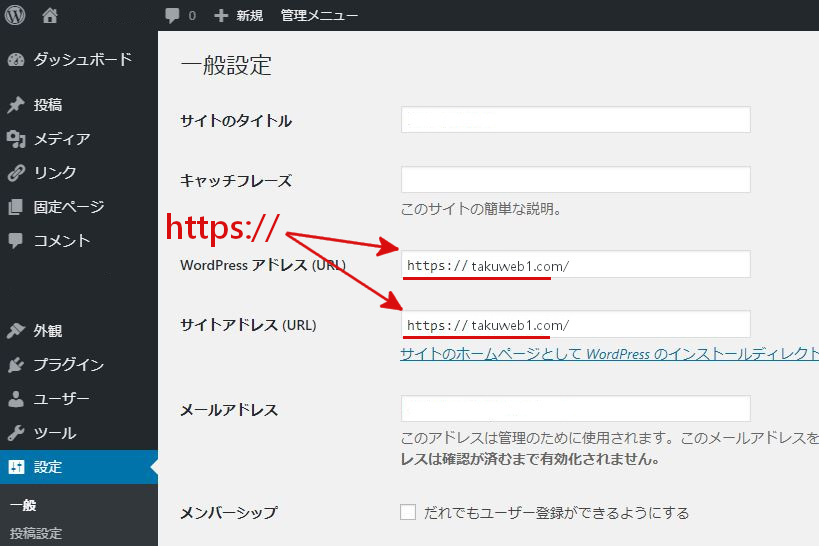
これでWordPressの設定は終了です。
テンプレート(テーマ)のSSL設定(Cocoonの場合)
Cocoonの設定から、
サイドバーの「Cocoon設定」をクリックしましょう。
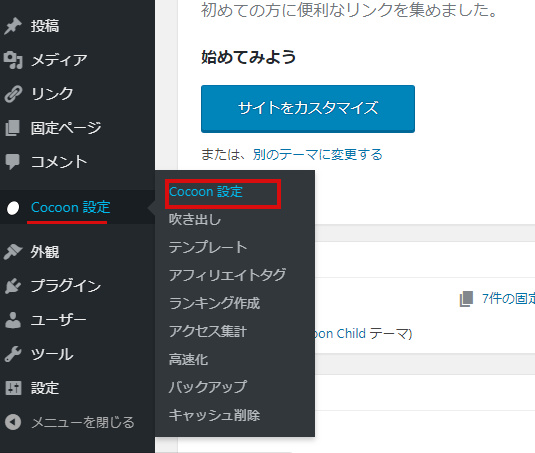
① Cocoon設定の一覧で「その他」の項目を選びます。
② 簡易SSL対応で、「内部URLをSSL対応(簡易版)」をチェックします。
③「設定をまとめて保存」をクリックです。
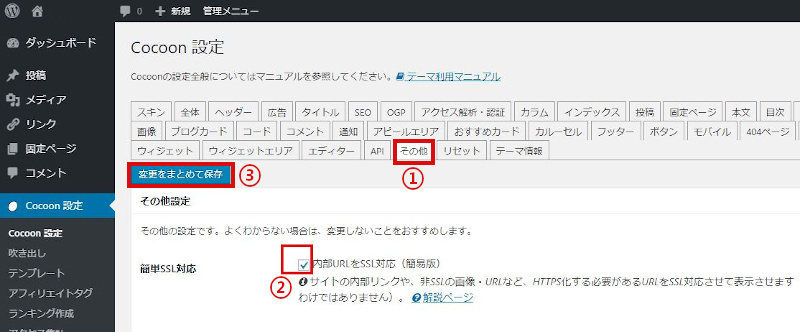
これでテーマの設定が終了です。
新しくブログを作り始める段階で、
まだ投稿やウィジットなど何も設定をしていない状態だと
これでSSL化はできているので、気にせずブログを作っていきましょう。
初期から設定済みにしているので暗号化されています。
まとめ
SSL化の設定の解説でしたがどうでしたか。
今回は、まだサイトやブログをはじめる上での初期からのSSL化設定なので
タイミングが合った方はとてもラッキーですよね。
既に記事を書いて公開していると、、、
プラグイン、データーバックアップ、書き換えなどなど本当に大変なことになります。
画像一つでもデーター内では様々なサイズの画像に増えていて、
そのひとつづつにアドレスがあり、もちろんSSL化に伴いすべて書き換えです。
プラグインを使っても、、、初心者だと冷や汗ものですよ。
ちなみに、私はきっぱりと全削除で一から記事作成した過去があります。
みなさんは、はじめにSSL化をして気にせずに始めてください。
もし、0からブログをはじめようと悩んでいる方は、
このページからブログ作成まで順番に解説してあるので参考にしてください。





