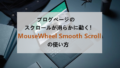WordPressって便利なので
使うプラグインもどんどん増えていきますよね。
でも、使っていないものなど忘れていませんか。
こういう時にリストでプラグインの情報を一気に
表示できると便利ですよ。
そこで投稿にプラグインステータスリストを表示する
プラグイン「WP-PluginsUsed」の紹介です。
このプラグインは使い方次第で
ユーザーへのおすすめプラグインの公開にもなるので
アクセス数が増えてきたら使ってみるのもいいですよ。
ここでは画像付きで使い方を説明してるので参考にしてみてください。
WP-PluginsUsedとは
WordPressでのブログ記事に
インストールしているブログ情報を
リストで自動記載できるプラグインです。
ユーザー向けの使用しているプラグインを
公開するときに便利になります。
プラグイン「WP-PluginsUsed」のインストール
それでは進めていきましょう。
WordPressにログインしたら
ダッシュボードから「プラグイン」→「新規追加」へとクリックします。
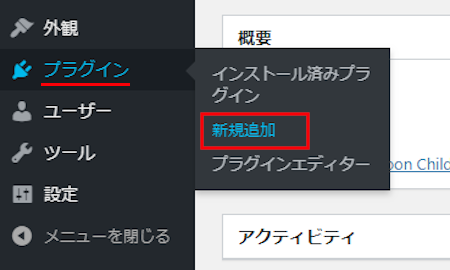
プラグインを追加のページが表示されたら
キーワード検索欄に「WP-PluginsUsed」と入力しましょう。
検索結果は、自動で反映されます。
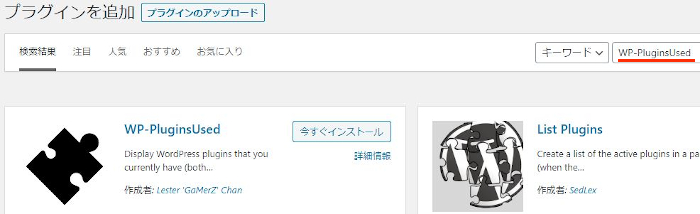
WP-PluginsUsedを見付けたら
「今すぐインストール」をクリックします。
*稀に下の方や右側、または違うページにある場合があります。
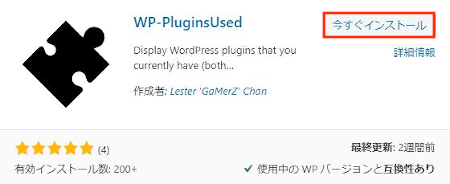
インストールが終わると「有効化」をクリックしましょう。
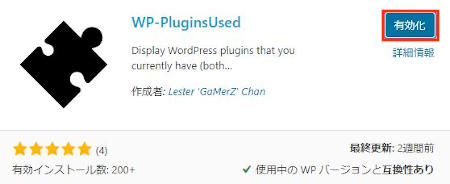
有効化すると自動でインストール済みプラグインのページに移動します。
もし、WordPressバージョンの違いで移動しない場合は
自分で「プラグイン」→「インストール済みプラグイン」に移動しましょう。
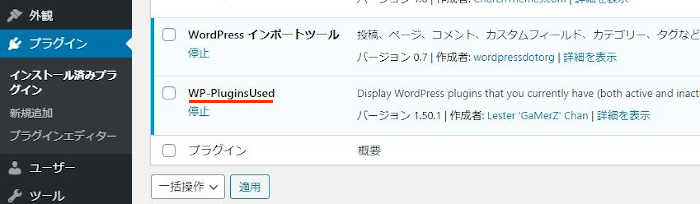
WP-PluginsUsedのインストールは終わりです。
プラグイン情報のリスト表示する方法
このプラグインは初期設定がないので
このままサクッとプラグイン情報リストを表示していきましょう。
ダッシュボードから「投稿」→「新規追加」で
通常の投稿記事作成ページに移動しましょう。
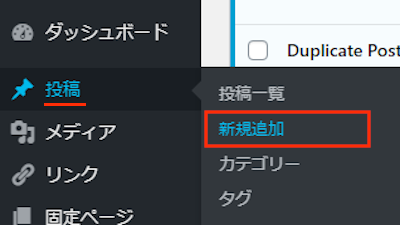
投稿作成ページが開いたら
適当にタイトルと文章を入れてましょう。
ここでは「私の使っているプラグインを一挙公開!」にしてみました。
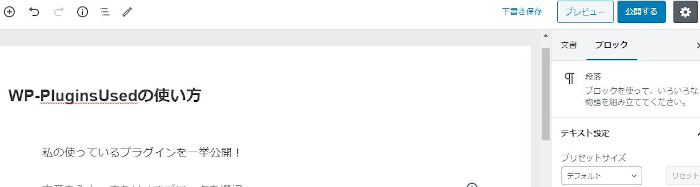
続いて、クラシックモードで
ショートコードを貼り付けていきます。
*自分のやり方でショートコードを貼り付けても大丈夫ですよ。
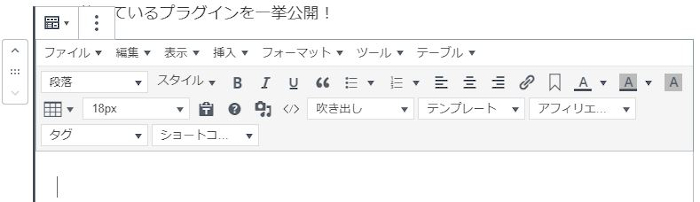
ショートコードを貼り付けるために
「表示」→「ソースコード」をクリックしましょう。
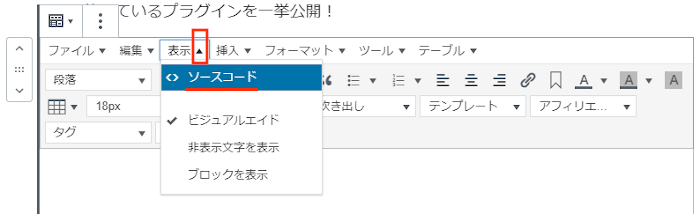
ソースコードが開くので
ここに専用のショートコードを貼り付けます。
「プラグインのステータス」[stats_pluginsused]<br/><br/>
「使用中のプラグイン」[active_pluginsused]<br/>
「インスト―ルのみのプラグイン」[inactive_pluginsused]
*別に<br/>を外して3行でも機能しますよ。
[stats_pluginsused]
[active_pluginsused]
[inactive_pluginsused]
最後に「OK」をクリックしましょう。
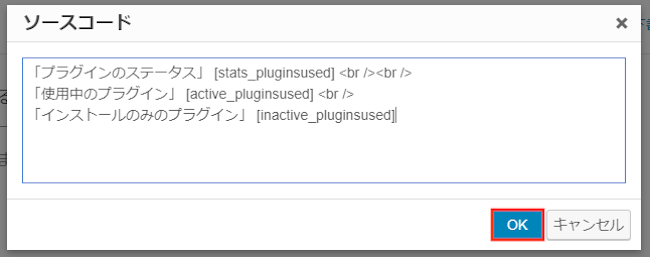
するとこのように表示されますよ。
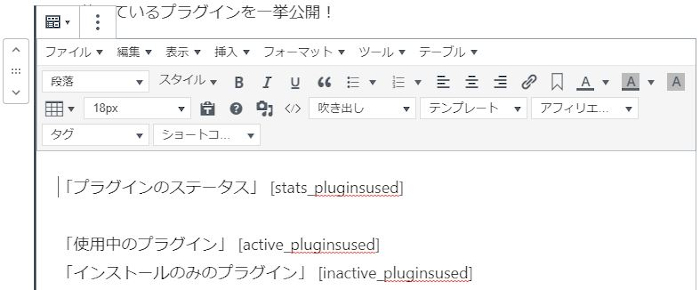
これでプラグイン情報のリストが反映されているので確認していきましょう。
「プレビュー」をクリックします。
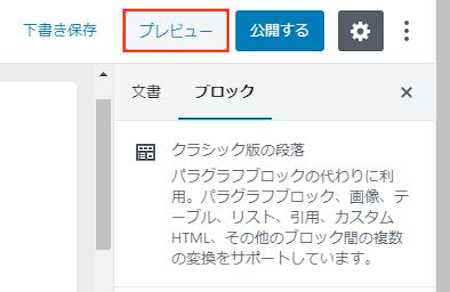
はい、これでプラグイン情報のリストが表示されましたね。
文章を付けていたので
ユーザーが見やすくなっていますよ。
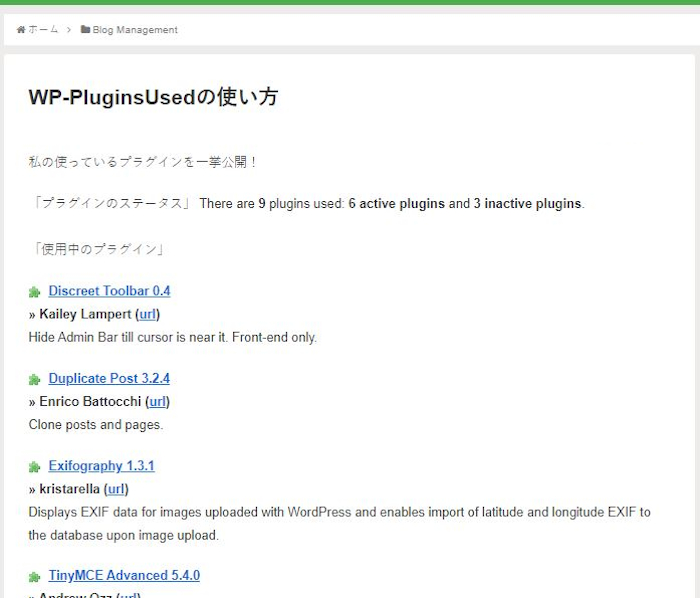
これで「WP-PluginsUsed」の紹介は終わりです。
プラグイン関係のプラグインは他にもありますよ。
プラグインの過去のバージョンに戻すものや
使用しているプラグイン自体をダウンロードできるものもありますよ。
また、プラグインが増えても管理しやすくするように
一覧にメモ機能を付けるものもあります。
興味のある方はここより参考にしてみてください。
まとめ
インストールプしているラグインの情報をリスト表示するプラグインでした。
このプラグインは自分一人でWordPressを使っていると
あまり使わないかもしれませんが
ユーザーへの使用プラグインの公開などにはとても便利ですよ。
ブログのPVも増えてきたら考えてみるのもいいかもです。
そこでこれをやらなきゃ損をするということで
ブログ維持のためにアフィリエイトを始めてみませんか。
大きく稼ぐには全力で挑む必要がありますが
ブログ維持費なら片手間でも大丈夫!
気になる方はここよりアフィリエイト会社(ASP)の紹介を見てみましょう。